In questo articolo ti darò una panoramica su smartmontools, un insieme di applicazioni in grado di testare i dischi rigidi, avvisarti automaticamente quando il tasso di guasto aumenta e leggere le statistiche SMART del disco rigido per rilevare i guasti in anticipo. Tratterò l'installazione, l'utilizzo sulla shell e la gui di GNOME smartmon in questo tutorial.
Informazioni su smartmontools
Il pacchetto smartmontools contiene due programmi di utilità (smartctl e smartd) per controllare e monitorare i sistemi di storage utilizzando il Self-Monitoring, Analysis and Reporting Technology System (SMART) integrato nella maggior parte dei moderni dischi rigidi ATA e SCSI. In molti casi, queste utilità forniranno avvisi avanzati di degrado e guasto del disco.
Installazione
A partire dall'installazione. Tutto ciò di cui avrai bisogno è un moderno S.M.A.R.T. disco rigido compatibile.
sudo apt-get install smartmontools
Il comando precedente installerà smartmontools sul tuo sistema. Ora solo per verificare se il tuo disco è effettivamente di tipo SMART:
sudo smartctl -i /dev/sda
Quanto sopra /sda può essere sostituito con il tuo nome disco rigido /xyz o qualsiasi cosa che sia. Sarà simile a questo:
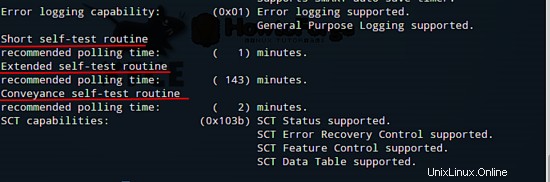
Assicurati che le ultime due righe dell'output siano uguali. L'immagine contiene sostanzialmente informazioni sul mio hdd. Ora abilitiamo il servizio SMART.
sudo smartctl -s on /dev/sda
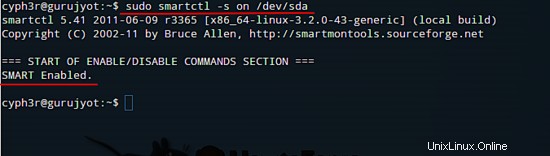
Il comando sopra attiverà il supporto intelligente, se già abilitato lo fa niente.
Per controllare le informazioni SMART complete per un'unità IDE e un tipo di unità SATA:
sudo smartctl -a /dev/sda (for IDE drives)
sudo smartctl -a -d ata /dev/sda (for SATA drives)
Puoi controllare lo stato del tuo disco rigido digitando:
sudo smartctl -H /dev/sda
Se l'output mostra qualche errore è meglio eseguire un backup!!!
Ora che SMART è abilitato sul tuo sistema, vediamo come lavorarci. Lo strumento utilizzato per testare il disco rigido ha tre tipi di test da eseguire. Puoi controllare tutte queste informazioni digitando:
sudo smartctl -c /dev/sda
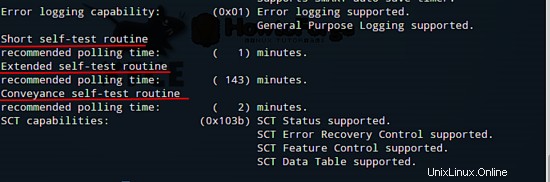
Breve, Lungo e Conveyance vedi anche il tempo necessario per completare tutti e tre i test. Puoi stat con qualsiasi test tu voglia:
sudo smartctl -l long /dev/sda (for long test)
sudo smartctl -short /dev/sda (for short test)
sudo smartctl -conveyance /dev/sda (for conveyance test)

L'immagine sopra è qualcosa che viene visualizzato dopo aver eseguito il comando a lungo test. Il lungo test richiederà più tempo di qualsiasi altra cosa. Tutti i test vengono eseguiti in background, quindi non sarai in grado di monitorare i progressi sullo schermo. Dovrai digitare i comandi per l'output. Se si verificano errori durante l'esecuzione di uno qualsiasi dei test di cui sopra, significa che dovresti ottenere un backup del tuo sda il prima possibile. Potrebbero esserci possibilità di guasto del disco rigido nel prossimo futuro.
Per ottenere i risultati del test dovrai digitare:
sudo smartctl -l selftest /dev/sda
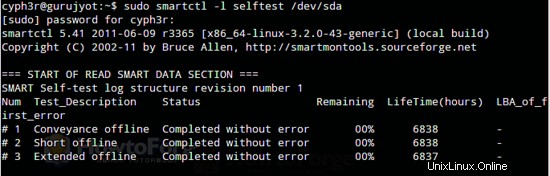
Ecco un'immagine di come appaiono i risultati del test. Anche se i risultati sono abbastanza chiari, ma se hai qualche problema a capire l'output di smartctl puoi controllare le pagine man se vuoi digitando:
man 8 smartctl
man 8 smartd (for smartd output's)
Dopo aver completato tutto quanto sopra, puoi eseguire smartmontools come Daemon sul tuo sistema. Quindi non dovrai eseguire tutte le azioni di cui sopra ogni giorno. Per farlo, procedi come segue:
sudo nano /etc/default/smartmontools
Puoi usare qualsiasi editor di testo tu voglia, io sto usando nano. Decommenta la riga seguente:
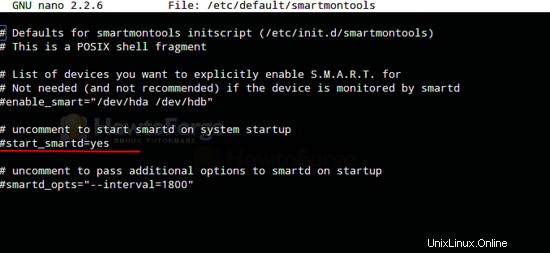
Questo avvierà smartmontools ogni volta con il sistema. Ora per configurare come SMART eseguirà la scansione del disco e quali azioni devono essere intraprese se SMART restituisce un errore:
sudo nano /etc/smartd.conf (and uncomment the marked line)
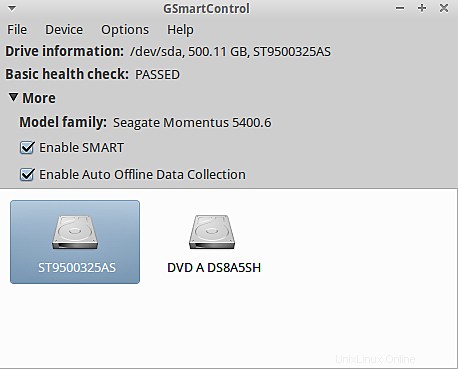
Se DEVICESCAN probabilmente non funziona sul tuo sistema puoi usare /dev/sda o il tuo nome disco rigido invece di DEVICESCAN. La tua riga aggiunta sarà simile a questa:
/dev/sda -m root -M exec /usr/share/smartmontools/smartd-runner
Nel comando precedente -m root significa che se si verifica un errore durante la scansione, verrà inviata la root un rapporto e-mail, ma invece -M exec eseguirà i comandi in /usr/share/smartmontools/smartd-runner . Puoi rimuovere -M exec parte se il tuo sistema non ha lo smartd-runner file. Il file smartd-runner svolge un certo numero di funzioni, incluso l'invio di posta alla root , ma potrebbe avere le proprie specifiche temporali. Se vuoi aggiungere le tue specifiche puoi farlo anche tu, ecco un esempio di come farlo:
DEVICESCAN -a -H -l error -l selftest -f -s(S/../.././02|L/../../6/03) -m root -M exec /usr/share/smartmontools/smartd-runner
Ecco una spiegazione di quanto sopra:
( -a) Ciò abilita alcune opzioni comuni. Quasi sicuramente vuoi usarlo. Per controllare lo stato di salute SMART (-H). Per segnalare incrementi in entrambi i registri degli errori SMART (-l). Per verificare la presenza di errori di qualsiasi attributo di utilizzo (-f) . "-s (S/../.././02|L/../../6/03) " In questo modo vengono programmati gli autotest brevi e lunghi. In questo esempio, l'autotest breve verrà eseguito ogni giorno alle 2:00 del mattino. Il test lungo verrà eseguito ogni sabato alle 3:00 del mattino. Per ulteriori informazioni, vedere smartd.conf pagina man.
Se desideri scansionare un'unità particolare, puoi farlo inserendo il nome dell'unità al posto di /dev/sda . Per controllare il file man di smart.conf digita:
man 5 smartd.conf
Hanno anche una versione GUI di questa applicazione che può essere installata da:
sudo apt-get install gsmartcontrol
Ecco alcune immagini che potresti trovare utili.
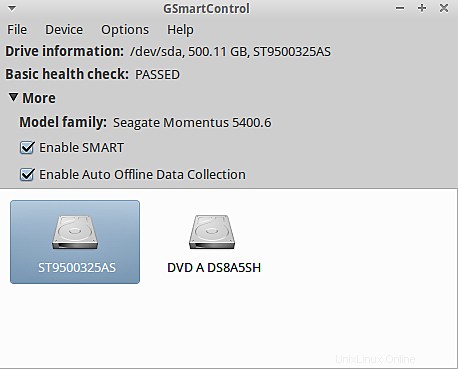
Ecco come appare la GUI, fai clic con il pulsante destro del mouse sull'unità e puoi trovare alcune altre opzioni al suo interno.
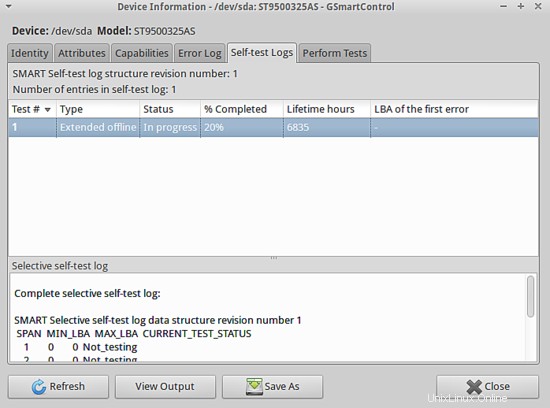
Vai avanti e prova.
Link
- smartmontools.org