
Joomla è uno dei più popolari sistemi di gestione dei contenuti open source che alimenta centinaia di migliaia di siti Web. È scritto in PHP e racchiude un sacco di funzionalità che possono essere estese con estensioni e temi gratuiti e premium. Con Joomla puoi creare facilmente il tuo negozio eCommerce, sito web personale, sito social o blog.
In questo tutorial spiegheremo come installare Joomla su Ubuntu 18.04. Utilizzeremo uno stack LAMP con Apache come server web, certificato SSL, l'ultimo PHP 7.2 e MySQL/MariaDB come server di database.
Prerequisiti #
Assicurati che i seguenti prerequisiti siano soddisfatti prima di continuare con questo tutorial:
- Disponi di un nome di dominio che punta all'IP pubblico del tuo server. Useremo
example.com. - Acceduto come utente con privilegi sudo.
- Apache installato seguendo queste istruzioni.
- Hai un certificato SSL installato per il tuo dominio. Puoi installare un certificato SSL Let's Encrypt gratuito seguendo queste istruzioni.
Creazione di un database MySQL #
Joomla può memorizzare i suoi dati come articoli, categorie, utenti, estensioni e impostazioni dei temi in un database MySQL, PostgreSQL o MS SQL.
Useremo MySQL come database di back-end. Se non hai MySQL installato sul tuo server Ubuntu puoi installarlo digitando:
sudo apt-get updatesudo apt-get install mysql-server
Accedi alla console MySQL digitando:
sudo mysqlDall'interno della shell MySQL, esegui la seguente istruzione SQL per creare un database:
CREATE DATABASE joomla CHARACTER SET utf8mb4 COLLATE utf8mb4_general_ci;Quindi, crea un nuovo utente MySQL e concedi i privilegi a questo utente sul nuovo database:
GRANT ALL ON joomla.* TO 'joomlauser'@'localhost' IDENTIFIED BY 'change-with-strong-password';Una volta terminato, esci dalla console di MySQL digitando:
EXITInstallazione di PHP #
PHP 7.2, che è la versione PHP predefinita in Ubuntu 18.04, è completamente supportato e consigliato per Joomla.
Installa PHPtutte le estensioni PHP richieste con il seguente comando:
sudo apt updatesudo apt install php7.2 php7.2-cli php7.2-mysql php7.2-json php7.2-opcache php7.2-mbstring php7.2-intl php7.2-xml php7.2-gd php7.2-zip php7.2-curl php7.2-xmlrpc php7.2-xmlrpc
Imposta le opzioni PHP consigliate modificando il php.ini file con sed :
sudo sed -i "s/memory_limit = .*/memory_limit = 512M/" /etc/php/7.2/apache2/php.inisudo sed -i "s/upload_max_filesize = .*/upload_max_filesize = 256M/" /etc/php/7.2/apache2/php.inisudo sed -i "s/post_max_size = .*/post_max_size = 256M/" /etc/php/7.2/apache2/php.inisudo sed -i "s/output_buffering = .*/output_buffering = Off/" /etc/php/7.2/apache2/php.inisudo sed -i "s/max_execution_time = .*/max_execution_time = 300/" /etc/php/7.2/apache2/php.inisudo sed -i "s/;date.timezone.*/date.timezone = UTC/" /etc/php/7.2/apache2/php.ini
Riavvia Apache in modo che le estensioni PHP appena installate vengano caricate:
sudo systemctl restart apache2Download di Joomla #
Al momento della stesura di questo articolo, l'ultima versione di Joomla è la versione 3.9.4.
Prima di scaricare l'archivio Joomla, crea prima una directory che conterrà i file Joomla e naviga ad esso:
sudo mkdir -p /var/www/example.comcd /var/www/example.com
Quindi, scarica la versione corrente di Joomla dalla pagina dei download di Joomla usando il seguente comando wget:
sudo wget https://downloads.joomla.org/cms/joomla3/3-9-4/Joomla_3-9-4-Stable-Full_Package.zipUna volta completato il download, decomprimi l'archivio e sposta i file nella directory principale dei documenti del dominio:
sudo unzip Joomla_3-9-4-Stable-Full_Package.zip
Cambia il proprietario della directory in www-data usando i comandi chownin modo che il server web possa avere pieno accesso ai file e alle directory del sito:
sudo chown -R www-data: /var/www/example.com
Configurazione di Apache #
A questo punto dovresti già avere Apache con certificato SSL installato sul tuo sistema, in caso contrario verifica i prerequisiti per questo tutorial.
Il passaggio successivo consiste nel modificare la configurazione degli host virtuali Apache:
sudo nano /etc/apache2/sites-available/example.com.conf
La seguente configurazione di Apache [reindirizza HTTP a HTTPS] e www a una versione non www del tuo dominio e abilita HTTP2. Non dimenticare di sostituire example.com con il tuo dominio Joomla e imposta il percorso corretto per i file del certificato SSL.
<VirtualHost *:80>
ServerName example.com
ServerAlias www.example.com
Redirect permanent / https://example.com/
</VirtualHost>
<VirtualHost *:443>
ServerName example.com
ServerAlias www.example.com
Protocols h2 http/1.1
<If "%{HTTP_HOST} == 'www.example.com'">
Redirect permanent / https://example.com/
</If>
DirectoryIndex index.html index.php
DocumentRoot /var/www/example.com
ErrorLog ${APACHE_LOG_DIR}/example.com-error.log
CustomLog ${APACHE_LOG_DIR}/example.com-access.log combined
SSLEngine On
SSLCertificateFile /etc/letsencrypt/live/example.com/cert.pem
SSLCertificateKeyFile /etc/letsencrypt/live/example.com/privkey.pem
SSLCertificateChainFile /etc/letsencrypt/live/example.com/chain.pem
<Directory /var/www/example.com>
Options FollowSymLinks
AllowOverride All
Require all granted
</Directory>
</VirtualHost>
Se non abilitato, abilita l'host virtuale per il dominio. Questo comando creerà un collegamento simbolico da sites-available a sites-enabled directory:
sudo a2ensite example.comAffinché la nuova configurazione abbia effetto, riavvia il servizio Apache digitando:
sudo systemctl restart apache2Completamento dell'installazione di Joomla #
Ora che Joomla è stato scaricato e la configurazione del server è completa, è il momento di finalizzare l'installazione di Joomla utilizzando l'interfaccia web.
Apri il browser, digita il tuo dominio e apparirà una schermata simile alla seguente:
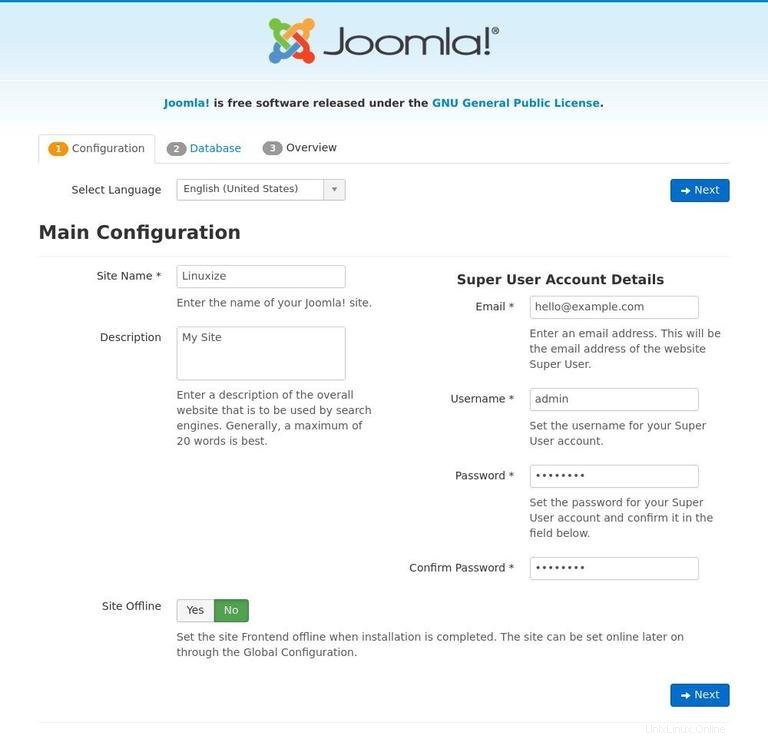
Seleziona la lingua che desideri utilizzare e inserisci le seguenti informazioni:
- Nome sito - Il nome del tuo nuovo sito Joomla.
- Descrizione - Descrizione del sito web. Questa è una meta descrizione di riserva che verrà utilizzata in ogni pagina senza una descrizione specifica.
- Indirizzo email amministratore - L'indirizzo email dell'utente amministrativo. Usa un'e-mail valida. Nel caso in cui dimentichi la password riceverai un link per modificare la password a questo indirizzo email.
- Nome utente amministratore - Il nome utente dell'utente amministrativo. Per motivi di sicurezza, imposta il nome utente su qualcosa di diverso da "admin".
- Password amministratore - La password dell'utente amministrativo. Assicurati di utilizzare una password complessa. Inserisci la stessa password in Conferma password amministratore campo.
- Sito offline - Lasciare l'impostazione predefinita "No". Se selezioni “Sì”, una volta completata l'installazione, il sito visualizzerà “Il sito è offline”.
Al termine, fai clic sul pulsante "Avanti".
Nella schermata successiva, la procedura guidata di configurazione ti chiederà di inserire i dettagli della connessione al database.
- Tipo di database - Lascia l'impostazione predefinita "MySQLi".
- Nome host - Lascia l'impostazione predefinita "localhost". Se questo tutorial il database si trova sullo stesso server.
- Nome utente , Password , Nome database - Inserisci l'utente MySQL e i dettagli del database che hai creato in precedenza.
- Prefisso tabella - Lascia il prefisso generato automaticamente.
- Processo del vecchio database - Lascia l'opzione predefinita "Backup".
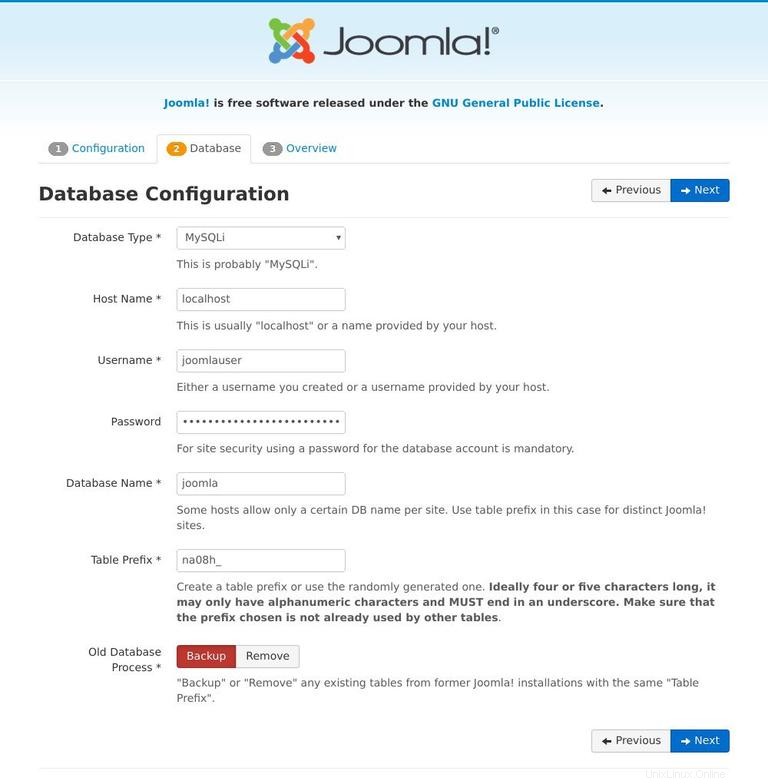
Dopo aver fatto clic sul pulsante "Avanti", verrai reindirizzato alla pagina Panoramica:
Qui puoi scegliere di installare i dati di esempio e verificare che tutti i controlli siano stati superati. Fare clic su Install e una volta completata l'installazione verrai indirizzato a una pagina che ti informa che Joomla è stato installato.
Se desideri installare lingue aggiuntive, fai clic sul pulsante "Passaggi aggiuntivi:Installa lingue".
Per motivi di sicurezza, dovrai eliminare la directory di installazione. Per farlo, torna al terminale ed esegui il seguente rm comando:
sudo rm -rf /var/www/example.com/installation
Per accedere al tuo back-end Joomla clicca su Adminstrator pulsante. Da qui, puoi iniziare a personalizzare la tua installazione di Joomla installando nuovi temi e plugin.