La macchina virtuale (VM) di Azure è uno dei tipi di risorse di elaborazione scalabili su richiesta. Ci dà la flessibilità della virtualizzazione. Non abbiamo bisogno di acquistare e mantenere l'hardware fisico, dobbiamo solo prenderci cura della macchina stessa. Possiamo creare facilmente e velocemente una macchina virtuale con configurazioni specifiche secondo le nostre esigenze. La dimensione della macchina virtuale che utilizziamo è determinata dal carico di lavoro che vogliamo eseguire. Possiamo connettere facilmente le macchine virtuali in una rete virtuale di Azure alla rete della nostra organizzazione.
Azure fornisce molte immagini dei sistemi operativi che possono essere utilizzate per creare macchine virtuali.
La Macchina Virtuale può avere un indirizzo IP pubblico assegnato per accedervi da remoto. La macchina virtuale deve essere creata nella rete virtuale in Azure. Per creare una VM, dobbiamo selezionare una posizione dall'elenco.
Con Macchina virtuale di Azure dobbiamo pagare per la capacità di calcolo, senza impegni a lungo termine o pagamenti anticipati.
Prerequisiti
- Account Azure (crea se non ne hai uno).
Cosa faremo?
- Accedi ad Azure.
- Crea una macchina virtuale.
- Connettiti alla macchina virtuale
- Elimina la macchina virtuale
Accedi ad Azure
Fai clic qui per accedere al portale di Azure e fai clic su Accedi.
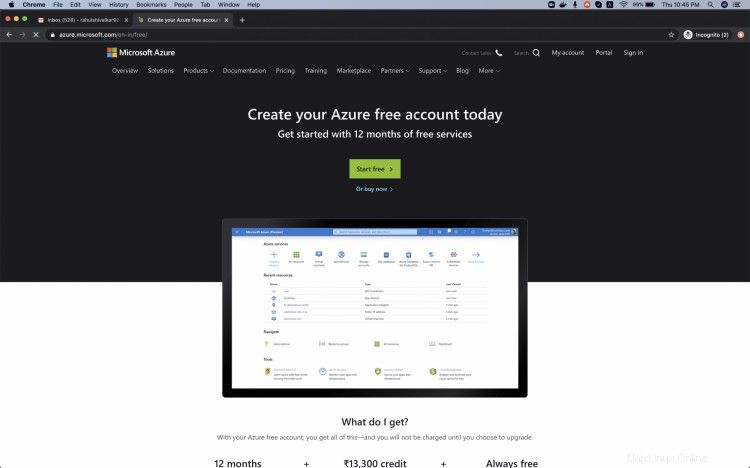
Utilizza le tue credenziali per accedere all'account.
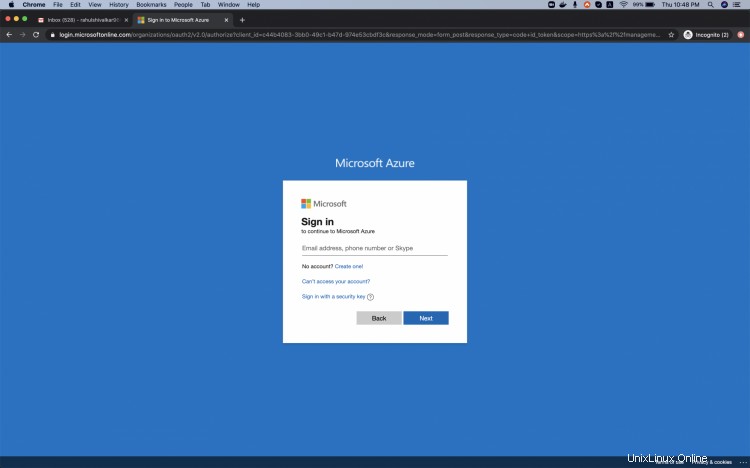
Vedrai la pagina principale come segue una volta effettuato l'accesso al tuo account. Fai clic su 3 linee vicino a "Microsoft Azure" nell'angolo in alto a sinistra del portale di Azure per mostrare il menu del portale.
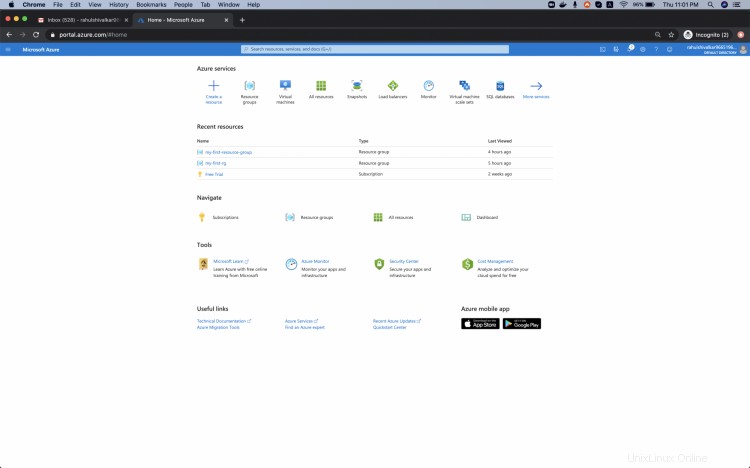
Crea una macchina virtuale in Azure Cloud
Fai clic su "Tutti i servizi" nel pannello di sinistra.
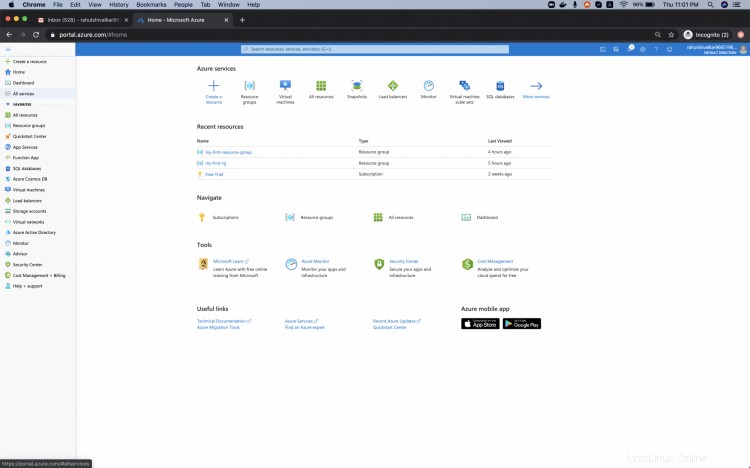
Vedrai una schermata con tutti i servizi, fai clic su Calcola -> Macchina virtuale.
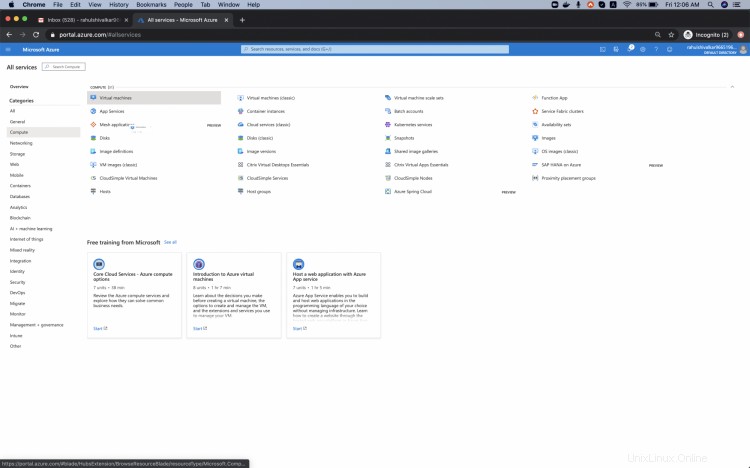
Fai clic su "Aggiungi" per creare la tua prima macchina virtuale.
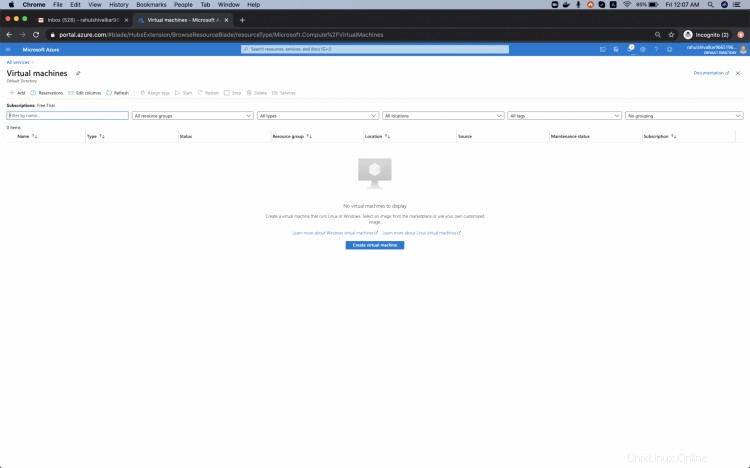
Qui, per Gruppo di risorse fai clic su crea nuovo, inserisci il nome del mio gruppo di risorse e poi seleziona OK.
Nomina la macchina virtuale come "my-first-vm", seleziona la regione "Central US", cambia la dimensione come richiesto, aggiungi "Nome utente" e "Password" che essere utilizzato per accedere alla macchina virtuale. Fare clic su "Avanti:Disco".
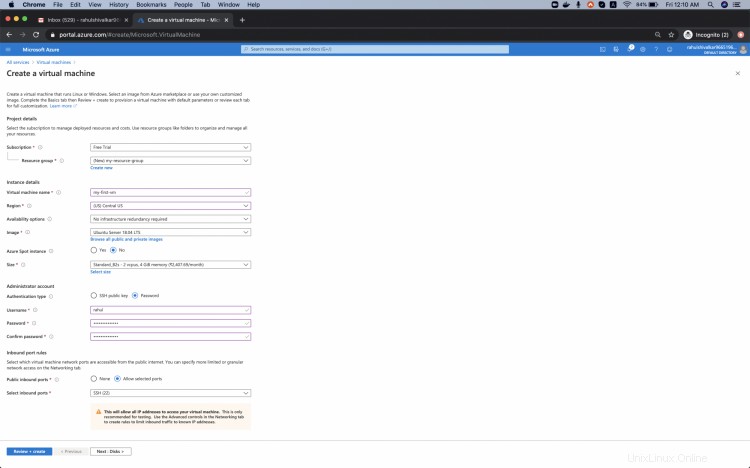
Mantieni questa configurazione invariata e fai clic su "Avanti:rete".
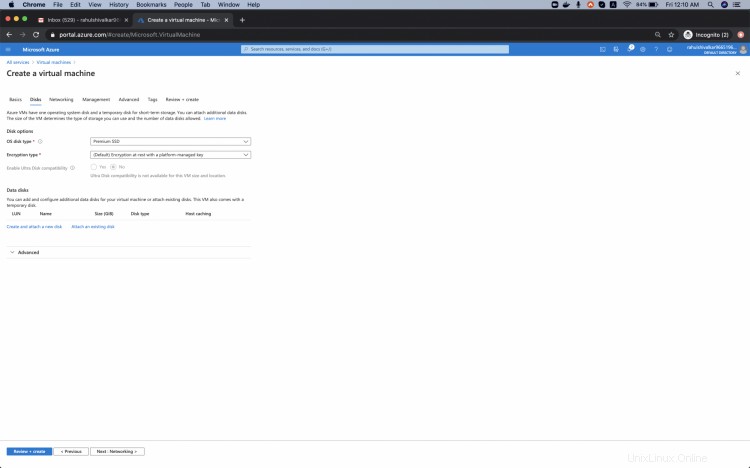
Qui, la rete virtuale verrà creata per impostazione predefinita per questa macchina virtuale, se hai già la tua rete virtuale puoi selezionarla.
Mantieni l'altra configurazione così com'è e fai clic su "Avanti:Gestione".
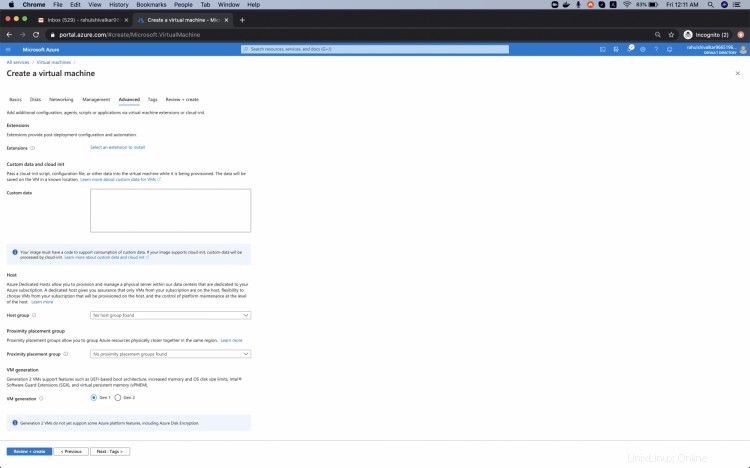
Procedi con la configurazione di default, clicca su "Avanti:Avanzate".
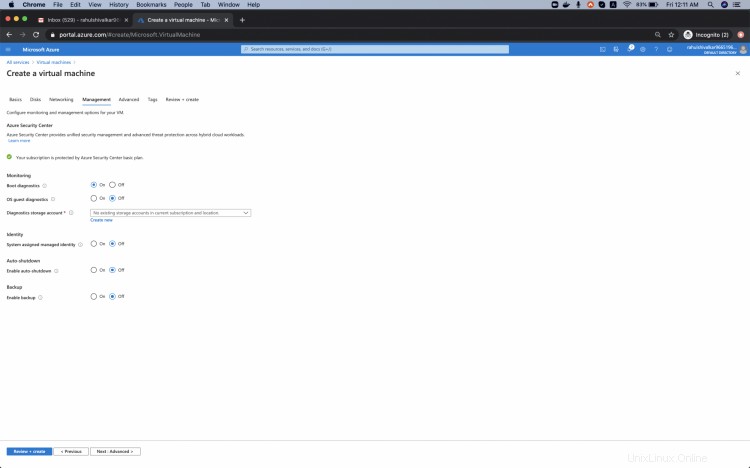
Fai clic su "Avanti:Tag" per procedere con la configurazione predefinita.
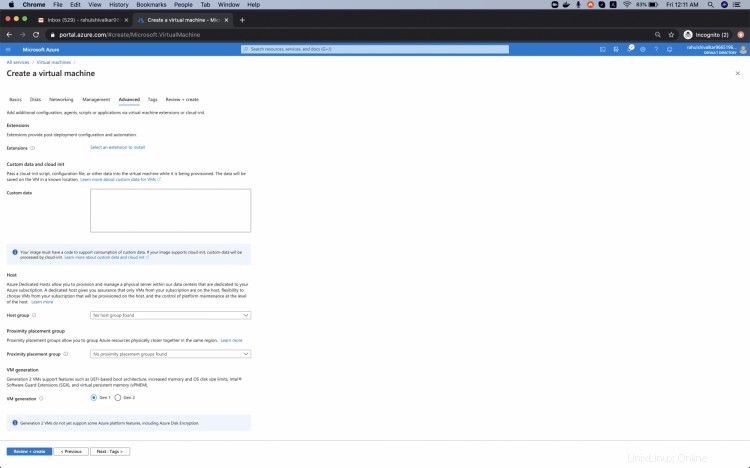
Aggiungi il tag "environment:test" qui. Puoi aggiungere più tag a tua scelta. Clicca su "Avanti:Rivedi + crea"
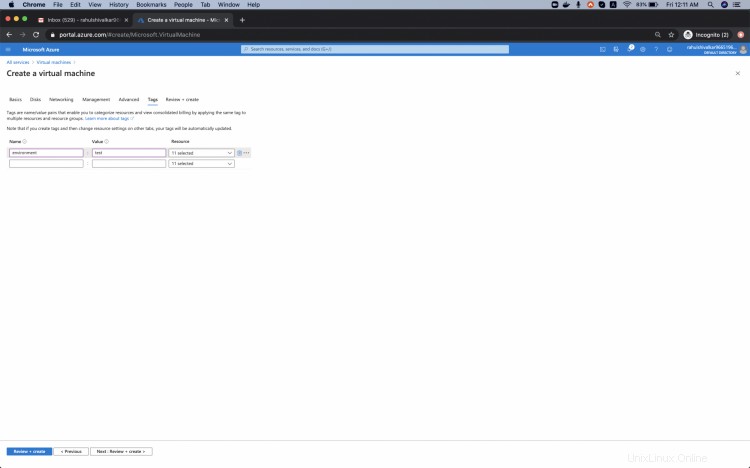
Vedrai un errore come "Convalida non riuscita. Le informazioni richieste sono mancanti o non valide." Per correggere questo errore, vai alla scheda "Gestione" con un punto rosso su di essa.
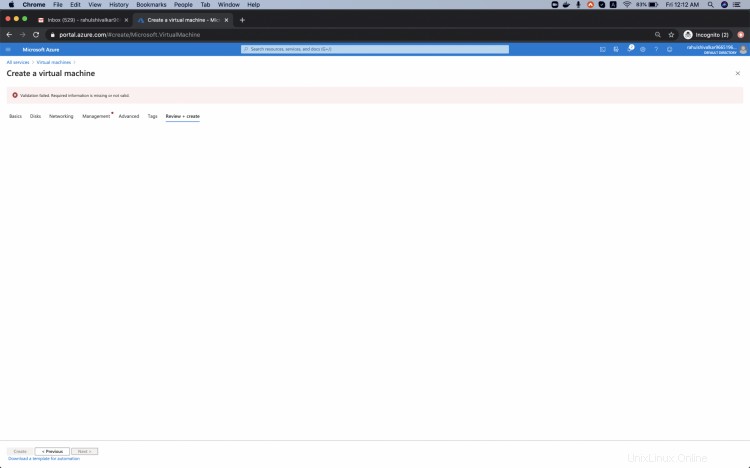
Qui l'errore dice "Nessun account di archiviazione esistente nell'abbonamento e nella posizione correnti".
Il motivo è: Abbiamo abilitato " " per cui è necessario "Account di archiviazione diagnostica" per scrivere le metriche in modo da poterle analizzare con i tuoi strumenti.
Per eliminare questo errore per ora, "mantieni la diagnostica di avvio come disattivata" e fai clic sulla scheda "Rivedi + crea".
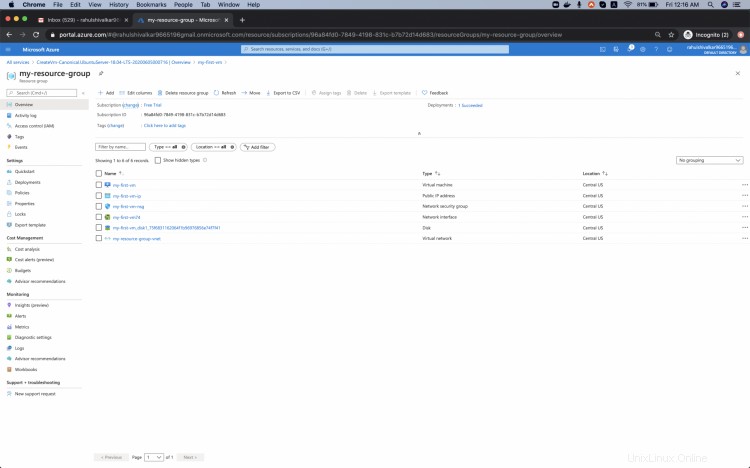
Ora puoi visualizzare il messaggio "Convalida superata".
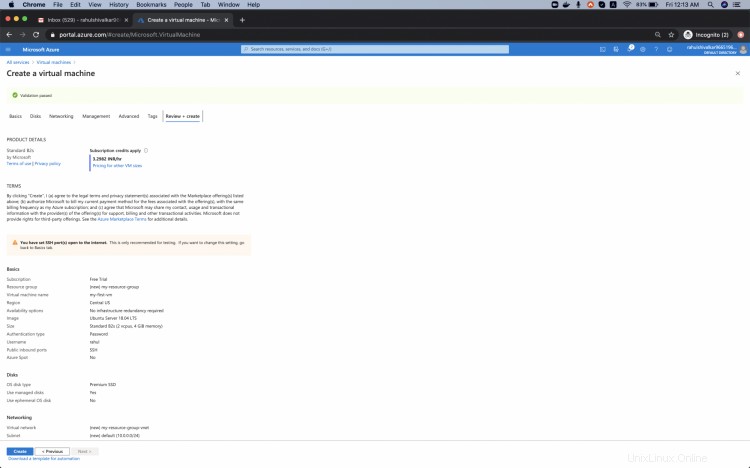
Aspetta un po' di tempo e una volta completata la distribuzione, fai clic su "Vai alle risorse".
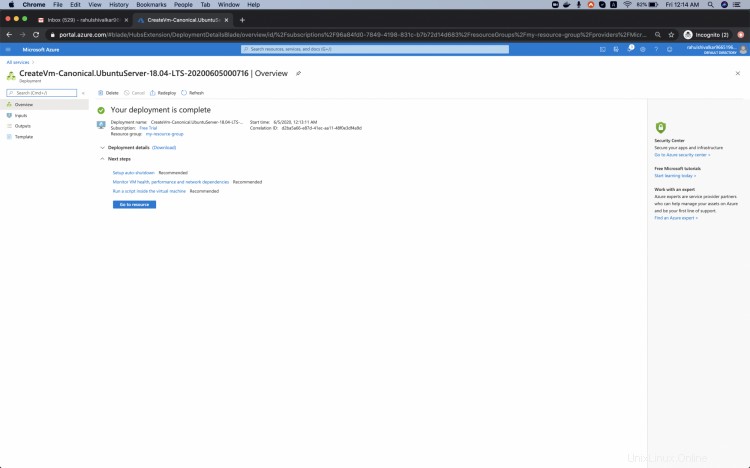
Qui puoi vedere che la macchina virtuale è pronta. Fai clic su "Gruppo di risorse" per vedere quali risorse sono state create nel gruppo di risorse che abbiamo creato come parte del processo di creazione della macchina virtuale.
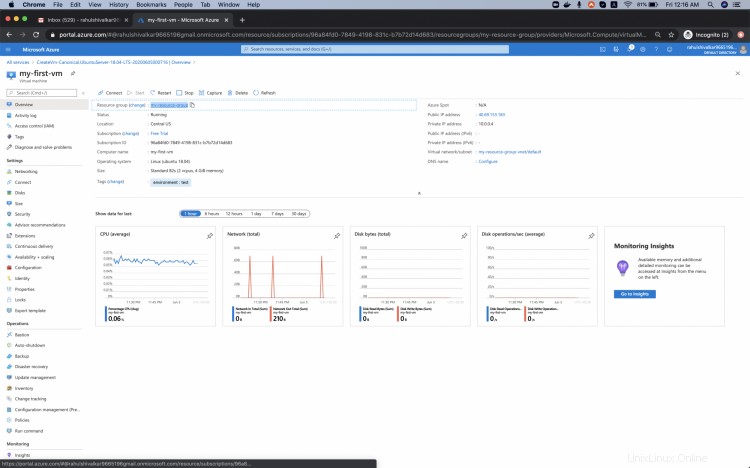
Puoi vedere che sono state create più risorse durante la creazione della macchina virtuale. Tutte queste risorse appartengono alla Macchina virtuale che abbiamo creato.
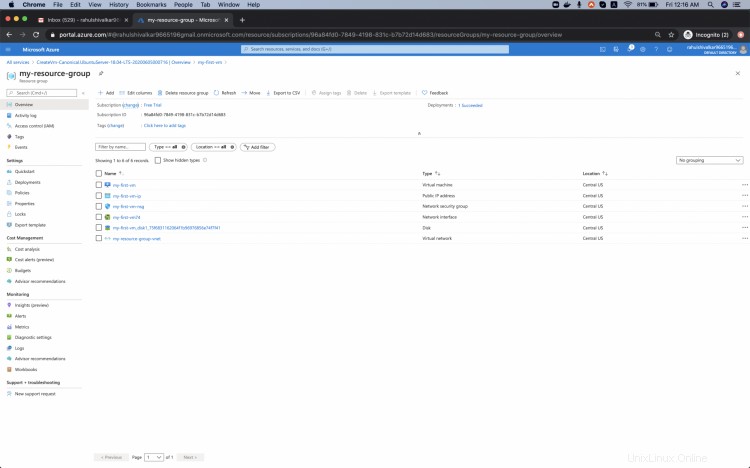
Connetti alla macchina virtuale
Per connetterti alla Macchina Virtuale che abbiamo creato, torna alla pagina "Panoramica" della Macchina Virtuale.
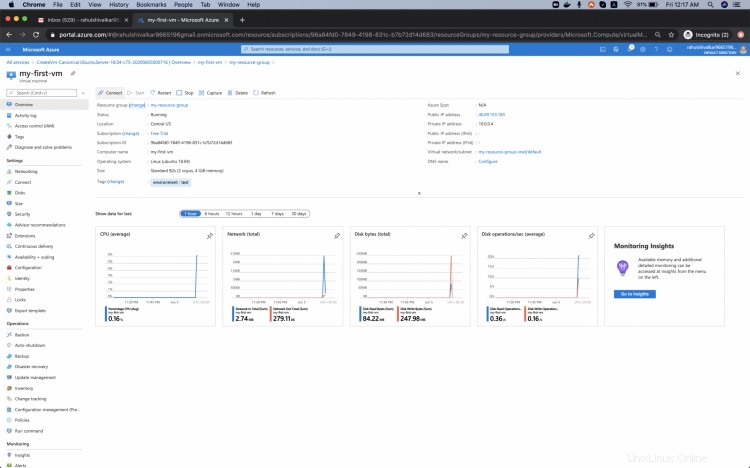
Fai clic su "Connetti" -> "SSH".
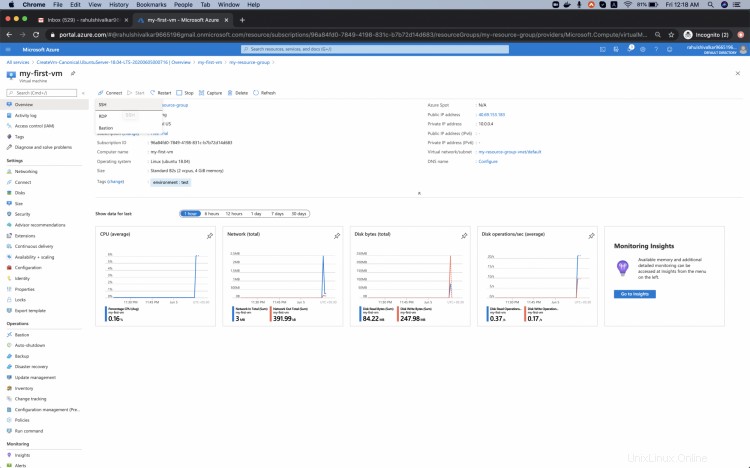
Vedrai i dettagli della connessione sotto "SSH" per connetterti alla Macchina Virtuale. Copia l'IP da qui.
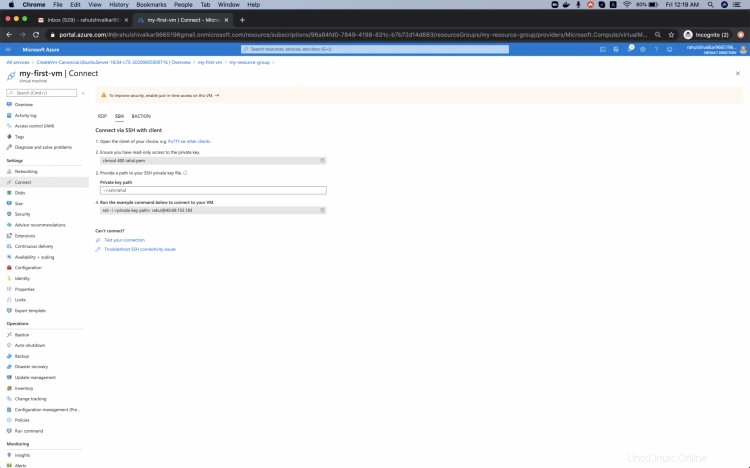
Vai al terminale sulla tua macchina, digita il comando ssh come. "ssh [email protetta]". Immettere la password quando richiesto.
Vedrai l'output come segue quando ti connetterai con successo alla Macchina Virtuale dal terminale.
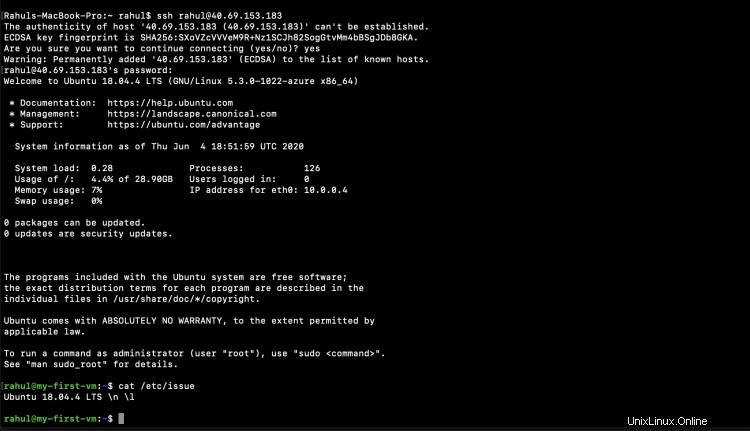
Elimina la macchina virtuale
Quando la macchina virtuale non ti serve più, puoi eliminarla eliminando il gruppo di risorse in cui l'abbiamo creata.
Digita il nome del gruppo di risorse nella casella di testo e fai clic su "Elimina".
Quando elimini il gruppo di risorse, tutte le risorse che ne fanno parte verranno eliminate.
Dato che il gruppo di risorse che abbiamo creato non ha altre risorse, è possibile eliminarlo, ma se ci fossero altre risorse, dovremmo evitare di eliminare il gruppo di risorse in quanto eliminerà anche altre risorse.
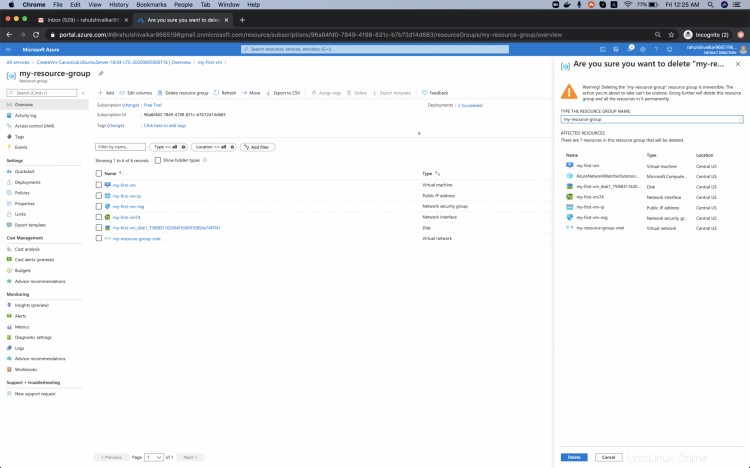
Conclusione
In questo articolo impariamo a creare la nostra prima macchina virtuale su Azure Cloud. Abbiamo visto come correggere l'errore che abbiamo riscontrato durante la creazione della macchina. Abbiamo anche visto i passaggi per connettere ed eliminare la macchina quando non è più necessaria.