Nella guida precedente, abbiamo visto come installare l'hypervisor KVM su Rocky Linux / AlmaLinux. Siamo andati oltre e abbiamo dimostrato come creare e gestire macchine virtuali utilizzando virt-manager. Si tratta di un'applicazione desktop che fornisce un'interfaccia GUI che consente agli utenti di creare e gestire in modo intuitivo macchine virtuali.
In questa guida, spostiamo leggermente l'attenzione e ti spiegheremo come creare una macchina virtuale dalla riga di comando.
Prerequisiti
Affinché ciò abbia successo, è necessario che KVM sia installato sull'istanza Linux. Abbiamo già una guida su come installare KVM su Rocky Linux / AlmaLinux.
Inoltre, assicurati di avere un utente sudo configurato sul tuo sistema per eseguire attività con privilegi elevati.
Come creare una macchina virtuale in KVM sulla riga di comando
In questo esempio, creeremo una macchina virtuale da un'immagine ISO di Debian 10 situata nella cartella "Download" nella home directory. Per ottenere ciò, avvia il terminale ed esegui il seguente comando:
$ sudo virt-install --name=debian-10 \ --os-type=Linux \ --os-variant=debian10 \ --vcpu=2 \ --ram=2048 \ --disk path=/var/lib/libvirt/images/debian.img,size=15 \ --graphics vnc,listen=0.0.0.0 \ --location=/home/james/Downloads/debian-10.1.0-amd64-netinst.iso \ --network bridge:virbr0
Esponiamo brevemente le opzioni utilizzate:
–nome :Questo è il nome della macchina virtuale, nel nostro caso – debian-10.
–tipo-os: L'opzione indica il sistema operativo.
–os-variante: Questo indica la versione o la versione del tuo sistema operativo. Puoi ottenere un elenco completo di tutte le varianti del sistema operativo supportate eseguendo osinfo-query os comando.
–vcpu: Il numero di CPU virtuali allocate alla macchina virtuale.
–ariete: La quantità di RAM in Megabyte allocata alla macchina virtuale.
–percorso del disco: L'opzione specifica il percorso dell'immagine della macchina virtuale. La dimensione opzione specifica la dimensione dell'immagine in GB.
–grafica: Specifica la modalità grafica utilizzata per accedere alla macchina virtuale. In questo caso, abbiamo specificato vnc come nostra opzione preferita.
–posizione: Questo punta alla posizione dell'immagine ISO utilizzata per creare la macchina virtuale.
Ecco alcuni output generati dall'esecuzione del comando:
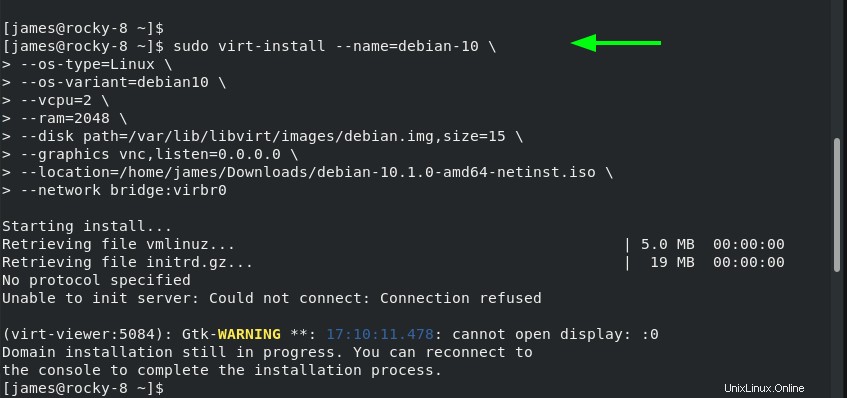
Accesso alla macchina virtuale
A questo punto la macchina virtuale è in esecuzione. Ma come si accede alla sua interfaccia grafica? Ci sono due modi principali per farlo. Puoi utilizzare un client VNC o semplicemente utilizzare il gestore della macchina virtuale.
Per utilizzare VNC, è necessario installare un client VNC come TigerVNC. Per installarlo, esegui semplicemente il comando:
$ sudo dnf install tigervnc
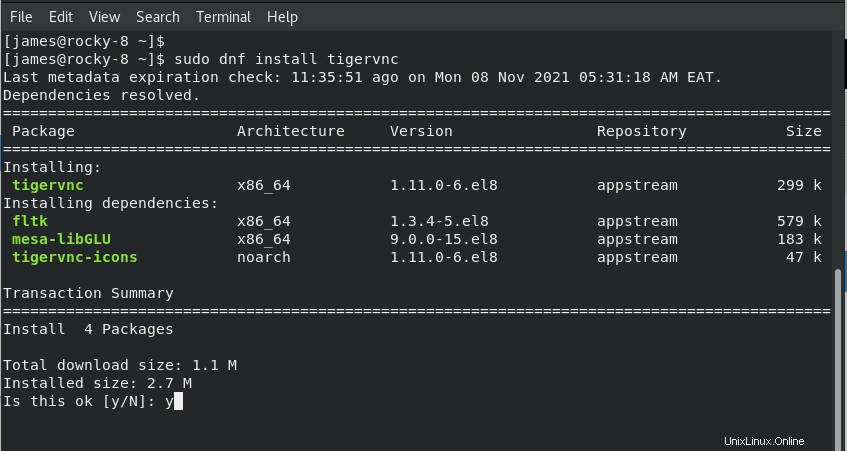
Quindi, esegui il comando seguente per scoprire quale porta vnc è in ascolto sulla macchina virtuale:
$ sudo virsh vncdisplay debian-10
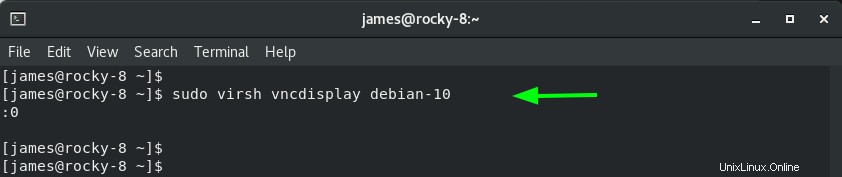
Quindi, usa il gestore applicazioni per avviare TigerVNC. Digita il tuo indirizzo IP seguito dalla porta.
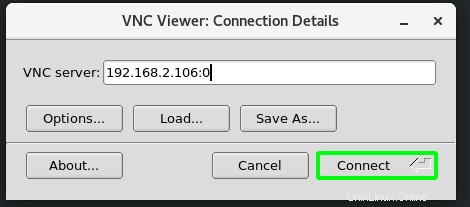
Questo apre il visualizzatore grafico TigerVNC come mostrato.
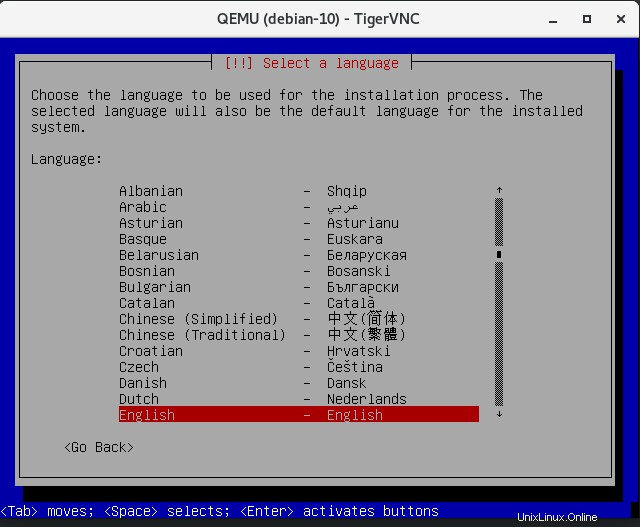
Gestione delle macchine virtuali dalla riga di comando
Il virgo utility è uno strumento da riga di comando utilizzato per gestire le macchine virtuali. Puoi eseguire varie operazioni come vedremo a breve.
Per elencare le macchine virtuali attualmente in esecuzione, esegui il comando:
$ sudo virsh list
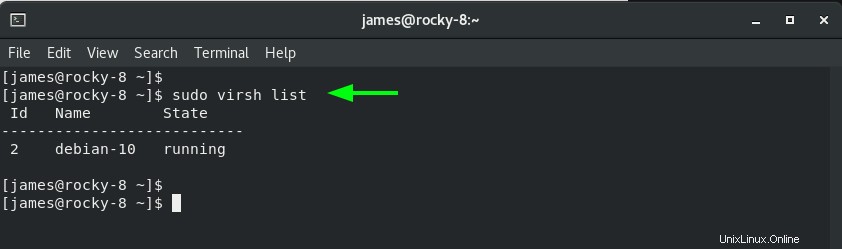
Per elencare tutte le macchine virtuali, comprese quelle che sono state spente, usa –all opzione alla fine. Dal momento che abbiamo distribuito solo una VM, l'output rimarrà lo stesso.
$ sudo virsh list --all
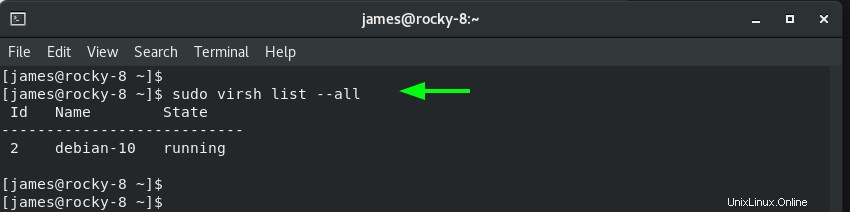
Per spegnere una macchina virtuale, usa la sintassi:
$ sudo virsh shutdown vm
Ad esempio, per spegnere la macchina virtuale, eseguire:
$ sudo virsh shutdown debian-10
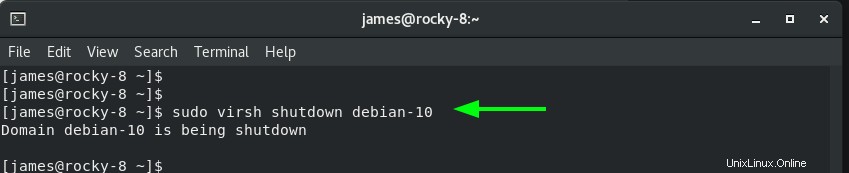
Per avviare la macchina virtuale eseguire:
$ sudo virsh start debian-10
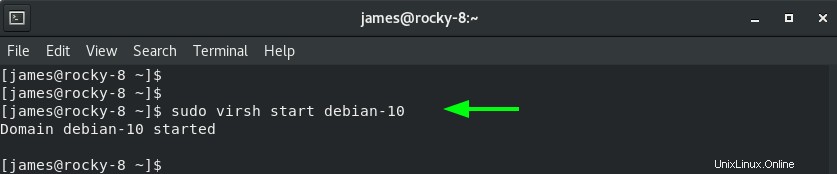
Per riavviare la macchina virtuale, esegui:
$ sudo virsh reboot debian-10
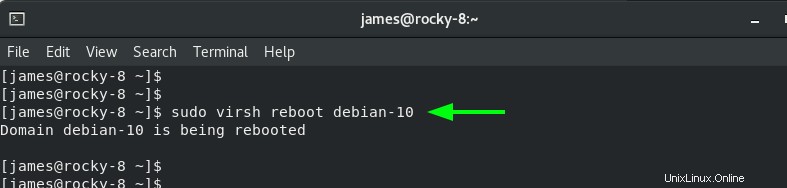
Per sospendere la VM, eseguire il comando:
$ sudo virsh suspend debian-10

Per riprendere la macchina virtuale, eseguire:
$ sudo virsh resume debian-10
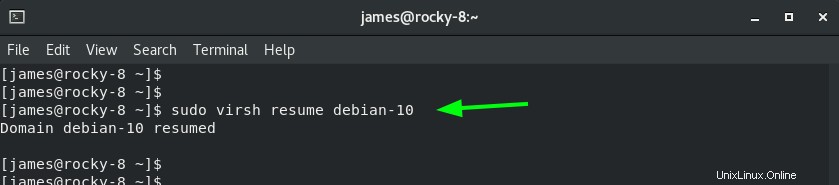
E infine, puoi eliminare per distruggere la macchina virtuale:
$ sudo virsh destroy debian-10
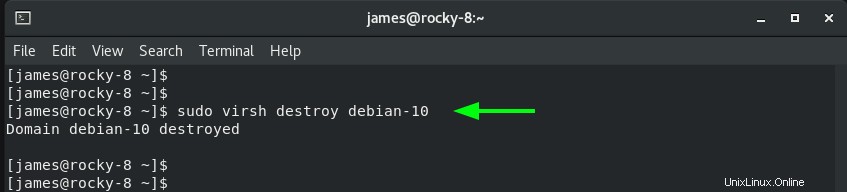
Conclusione
In questa guida ti abbiamo mostrato come creare e gestire macchine virtuali guest su KVM dalla riga di comando. Ci auguriamo che tu abbia afferrato i concetti di base per creare e gestire lo stato delle macchine virtuali direttamente dalla console del terminale.