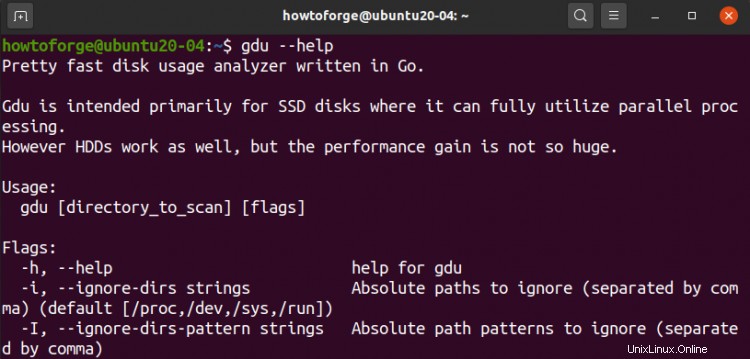Linux ha molti strumenti e comandi per controllare l'utilizzo del disco. Alcuni di questi strumenti e comandi sono preinstallati. Dai un'occhiata al seguente elenco di comandi per controllare le informazioni sull'utilizzo del disco, questi possono essere trovati su molte distribuzioni Linux per impostazione predefinita:
- df:mostra l'utilizzo dello spazio su disco del file system.
- du:stima l'utilizzo del disco per file, directory.
- ls -al:mostra tutto il contenuto di una cartella.
- stat:mostra lo stato di un file e di un file system.
Ubuntu ha anche uno strumento basato su GUI chiamato "Disk Usage Analyzer" per analizzare l'utilizzo del disco. Allo stesso modo esiste un altro strumento "GDU Disk Usage Analyzer" per visualizzare l'utilizzo del disco su molte distribuzioni basate su Linux e macOS.
GDU è scritto nel linguaggio "Go" e la pagina GitHub ufficiale lo inquadra come "Analizzatore di utilizzo del disco piuttosto veloce", in particolare per gli SSD. Funziona anche per HDD ma le prestazioni non sono così efficienti come in SDD.
Cosa tratteremo
In questa guida, ti mostrerò come installare e utilizzare GDU Disk Usage Analyzer su Ubuntu 20.04. Iniziamo con questa guida.
Prerequisiti
- Accesso a Internet per il recupero di vari file.
- Account utente con accesso "sudo".
Installazione di GDU Disk Usage Analyzer su Ubuntu 20.04
Installazione utilizzando un file di archivio
Passaggio 1. La pagina ufficiale di GitHub fornisce un collegamento per il download del file di archivio per GDU. Per scaricare il file, segui il comando:
wget https://github.com/dundee/gdu/releases/latest/download/gdu_linux_amd64.tgz

Passaggio 2. Ora estrai il tar scaricato con il comando:
tar xzf gdu_linux_amd64.tgz
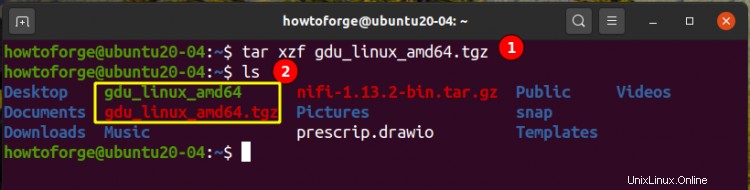
Passaggio 3. Rendi eseguibile il file estratto con:
sudo chmod +x gdu_linux_amd64
Passaggio 4. Sposta il file estratto nella directory /usr/bin/ che contiene la maggior parte dei file eseguibili:
sudo mv gdu_linux_amd64 /usr/bin/gdu
Passaggio 5. Se tutto è stato impostato correttamente, possiamo verificare l'installazione, verificare la versione di gdu con il comando:
gdu --version
Disinstallazione della GDU
Per disinstallare GDU, dobbiamo semplicemente rimuovere il file eseguibile GDU dalla directory '/usr/bin/' con il comando:
sudo rm /usr/bin/gdu

Installazione tramite repository Snap
GDU può anche essere installato con pacchetti Snap che contengono tutte le sue dipendenze. I pacchetti Snap o semplicemente Snap possono essere installati da Snap Store. Snap viene fornito con molte distribuzioni Linux popolari, tra cui Ubuntu 18.04 LTS (Bionic Beaver) e Ubuntu 20.04 LTS (Focal Fossa). Per verificare, puoi usare il comando 'snap --version' e verifica.
Passaggio 1. Se Snap non è presente sul tuo sistema, puoi installarlo utilizzando i due comandi seguenti:
sudo apt update
sudo apt install snapd
Passaggio 2. Dopo il comando precedente, disconnettiti e accedi di nuovo per aggiornare il percorso di snap in modo corretto.
Passaggio 3. Ora installa gdu con il comando:
sudo snap install gdu-disk-usage-analyzer
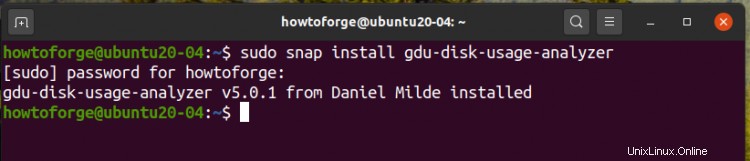
Passaggio 4. Per correggere varie impostazioni per GDU, esegui i seguenti comandi:
snap connect gdu-disk-usage-analyzer:mount-observe :mount-observe
snap connect gdu-disk-usage-analyzer:system-backup :system-backup
snap alias gdu-disk-usage-analyzer.gdu gdu
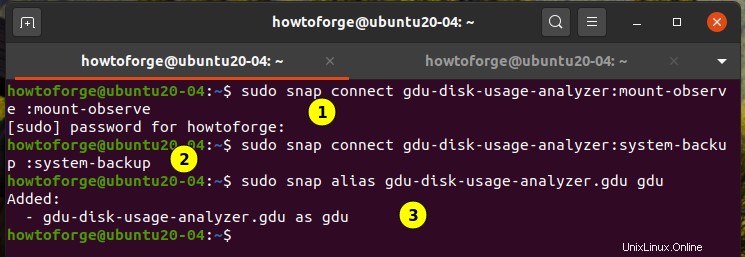
Questo è tutto per installare GDU Disk Usage Analyzer su Ubuntu 20.04.
Ora che GDU è installata, controlliamo rapidamente l'utilizzo delle varie opzioni che fornisce, emettendo semplicemente l'opzione "aiuto" come argomento:
gdu --help
Risultato di esempio:
Usage:
gdu [directory_to_scan] [flags]
Flags:
-h, --help help for gdu
-i, --ignore-dirs strings Absolute paths to ignore (separated by comma) (default [/proc,/dev,/sys,/run])
-I, --ignore-dirs-pattern strings Absolute path patterns to ignore (separated by comma)
-l, --log-file string Path to a logfile (default "/dev/null")
-m, --max-cores int Set max cores that GDU will use. 3 cores available (default 3)
-c, --no-color Do not use colorized output
-x, --no-cross Do not cross filesystem boundaries
-H, --no-hidden Ignore hidden directories (beginning with dot)
-p, --no-progress Do not show progress in non-interactive mode
-n, --non-interactive Do not run in interactive mode
-a, --show-apparent-size Show apparent size
-d, --show-disks Show all mounted disks
-v, --version Print version
Utilizzo di GDU Disk Usage Analyzer
1. Quando non viene utilizzato alcun argomento (opzione della riga di comando), GDU eseguirà la scansione della directory corrente su cui si sta lavorando. Per es. se eseguiamo questo comando sul terminale della home directory, si ottengono i seguenti risultati:
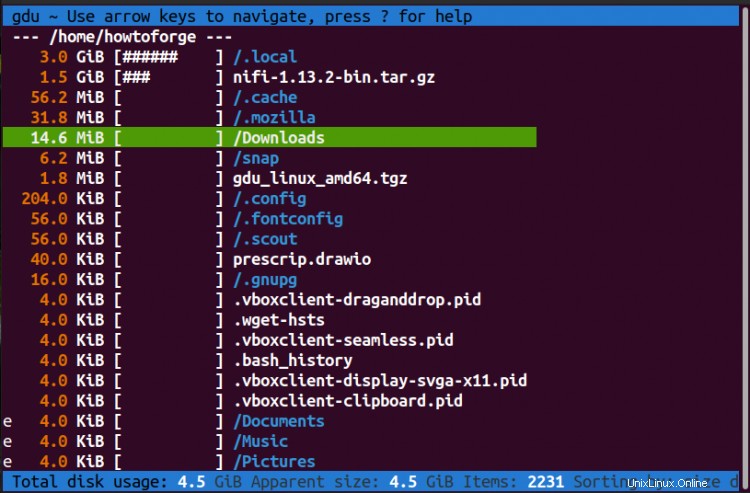
2. Nel caso in cui questo comando debba essere eseguito su un'altra cartella, specifica il percorso di quella cartella con il comando:
$ gdu /home/howtoforge/Downloads

3. Per navigare tra diverse directory, l'interfaccia della GDU utilizza i tasti freccia. Ad esempio, per accedere alla directory "Download" utilizzare la freccia avanti e per tornare indietro, premere la freccia indietro.
4. Per visualizzare la quantità di disco utilizzata e la quantità di spazio libero disponibile per tutti i dischi montati, possiamo utilizzare il comando:
gdu -d
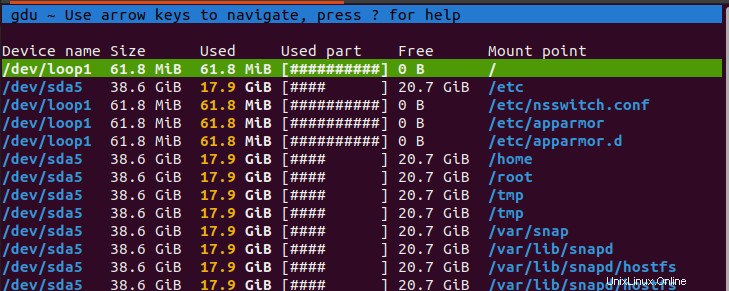
Nell'immagine sopra, possiamo vedere i dettagli dei dischi montati.
5. Per visualizzare solo la dimensione apparente, utilizzare:
gdu -a
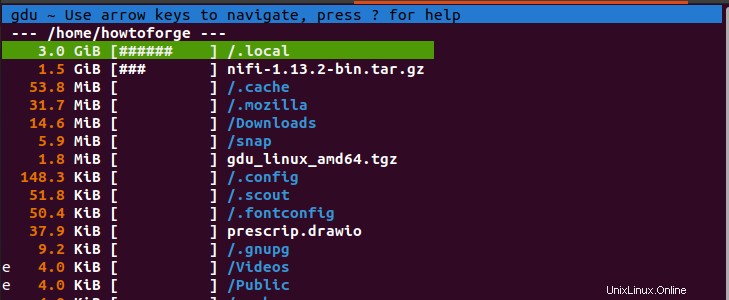
6. Per impostare la combinazione di colori su bianco/grigio/nero, esegui:
gdu -c /path/to/folder
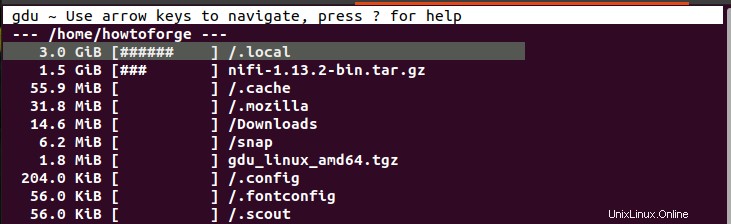
7. Durante l'esecuzione della GDU, possono apparire diversi flag prima del nome di file e directory. Questi flag hanno un significato speciale, come mostrato di seguito:
- '!' : indica un errore durante un'operazione di lettura per una directory.
- '.' :indica un errore durante un'operazione di lettura per una sottodirectory.
- '@' :mostra che il file è un collegamento simbolico o un socket.
- 'H' :indica che lo stesso file è già stato conteggiato (collegamento fisico).
- 'e' :indica che la Directory è libera.
Conclusione
Un'attività quotidiana per l'amministratore di sistema include il monitoraggio dell'utilizzo dello spazio su disco. Questo aiuta a decidere se è disponibile spazio sufficiente per eseguire e installare un'applicazione, controllare lo spazio per il backup del sistema, eliminare file ridondanti, ecc. GDU è un'applicazione molto semplice da usare ma efficiente per monitorare lo spazio su disco.