GitHub è un tesoro di alcuni dei migliori progetti del mondo, costruito dai contributi di sviluppatori di tutto il mondo. Questa piattaforma semplice ma estremamente potente aiuta ogni individuo interessato a costruire o sviluppare qualcosa di importante per contribuire e farsi riconoscere nella comunità open source.
Questo tutorial è una guida all'installazione rapida per l'installazione di Git e l'utilizzo di GitHub e come eseguire le sue varie funzioni di creazione di un repository in locale, connessione di questo repository all'host remoto che contiene il tuo progetto (dove tutti possono vedere), commit delle modifiche e infine push tutto il contenuto nel sistema locale su GitHub.
Tieni presente che questo tutorial presuppone che tu abbia una conoscenza di base dei termini utilizzati in Git come richieste push, pull, commit, repository, ecc. Richiede anche che tu ti registri a GitHub qui e prendi nota del tuo nome utente GitHub. Allora cominciamo:
1 Installazione di Git per Linux
Scarica e installa Git per Linux:
sudo apt-get install git
Il comando sopra è per Ubuntu e funziona su tutte le versioni recenti di Ubuntu, testato da Ubuntu 16.04 a Ubuntu 18.04 LTS (Bionic Beaver) ed è probabile che funzioni allo stesso modo nelle versioni future.
2 Configurazione di GitHub
Una volta completata l'installazione, la prossima cosa da fare è impostare i dettagli di configurazione dell'utente GitHub. Per fare ciò usa i seguenti due comandi sostituendo "user_name" con il tuo nome utente GitHub e sostituendo "email_id" con il tuo email-id che hai usato per creare il tuo account GitHub.
git config --global user.name "user_name"
git config --global user.email "email_id"
L'immagine seguente mostra un esempio della mia configurazione in cui il mio "nome_utente" è "akshaypai" e il mio "id_email" è "[email protetta]"

3 Creazione di un repository locale
Crea una cartella sul tuo sistema. Questo fungerà da repository locale che verrà successivamente inviato al sito Web GitHub. Usa il seguente comando:
git init Mytest
Se il repository viene creato correttamente, otterrai la seguente riga:
Initialized empty Git repository in /home/akshay/Mytest/.git/
Questa riga può variare a seconda del tuo sistema.
Quindi qui Mytest è la cartella che viene creata e "init" rende la cartella un repository GitHub. Cambia la directory in questa cartella appena creata:
cd Mytest
4 Creazione di un file README per descrivere il repository
Ora crea un file README e inserisci del testo come "questa è una configurazione git su Linux". Il file README viene generalmente utilizzato per descrivere cosa contiene il repository o di cosa tratta il progetto. Esempio:
gedit README
Puoi usare qualsiasi altro editor di testo. io uso gedit Il contenuto del file README sarà:
This is a git repo
5 Aggiunta di file di repository a un indice
Questo è un passo importante. Qui aggiungiamo tutte le cose che devono essere inserite nel sito Web in un indice. Queste cose potrebbero essere i file di testo o i programmi che potresti aggiungere per la prima volta al repository o potrebbe essere l'aggiunta di un file già esistente ma con alcune modifiche (una versione più recente/aggiornata).
Qui abbiamo già il file README. Quindi, creiamo un altro file che contiene un semplice programma C e chiamiamolo sample.c. Il contenuto sarà:
#include<stdio.h>
int main()
{
printf("hello world");
return 0;
}
Quindi, ora che abbiamo 2 file
README and sample.c
aggiungilo all'indice usando i seguenti 2 comandi:
git add README
git add sample.c
Nota che il comando "git add" può essere utilizzato per aggiungere un numero qualsiasi di file e cartelle all'indice. Qui, quando dico index, quello a cui mi riferisco è uno spazio simile a un buffer che memorizza i file/le cartelle che devono essere aggiunti al repository Git.
6 Impegno delle modifiche apportate all'indice
Una volta aggiunti tutti i file, possiamo eseguirne il commit. Ciò significa che abbiamo finalizzato quali aggiunte e/o modifiche devono essere apportate e ora sono pronte per essere caricate nel nostro repository. Usa il comando :
git commit -m "some_message"
"some_message" nel comando precedente può essere qualsiasi semplice messaggio come "my first commit" o "edit in readme", ecc.
7 Creazione di un repository su GitHub
Crea un repository su GitHub. Si noti che il nome del repository dovrebbe essere lo stesso del repository sul sistema locale. In questo caso, sarà "Mytest". Per fare ciò accedi al tuo account su https://github.com. Quindi fare clic sul simbolo "più(+)" nell'angolo in alto a destra della pagina e selezionare "crea nuovo repository". Compila i dettagli come mostrato nell'immagine sottostante e fai clic sul pulsante "crea repository".
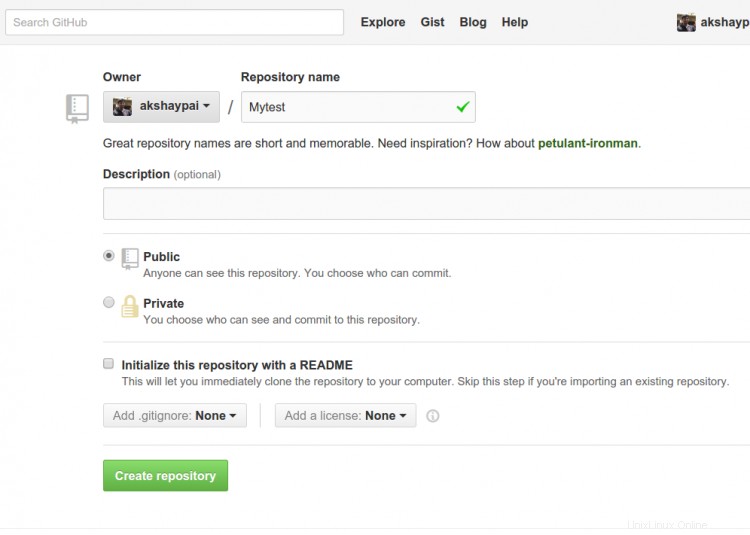
Una volta creato, possiamo inviare il contenuto del repository locale al repository GitHub nel tuo profilo. Collegati al repository su GitHub usando il comando:
Nota importante:assicurati di sostituire 'nome_utente' e 'Mytest' nel percorso con il tuo nome utente e cartella Github prima di eseguire il comando!
git remote add origin https://github.com/user_name/Mytest.git
8 Invio di file da un repository locale al repository GitHub
Il passaggio finale consiste nel trasferire il contenuto del repository locale nel repository dell'host remoto (GitHub), utilizzando il comando:
git push origin master
Immettere le credenziali di accesso [nome_utente e password].
L'immagine seguente mostra la procedura dal passaggio 5 al passaggio 8
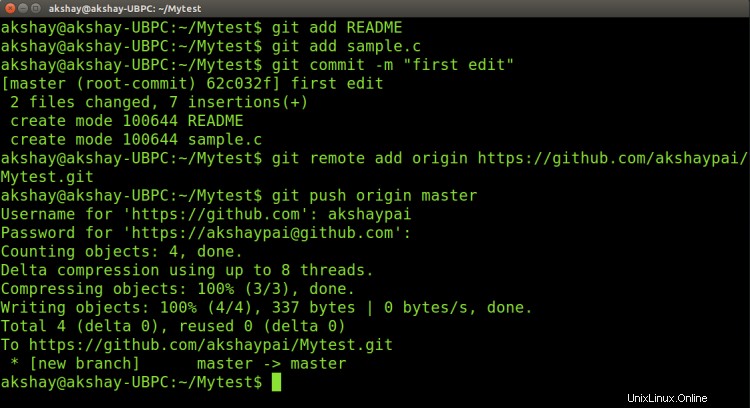
Quindi questo aggiunge tutti i contenuti della cartella "Mytest" (il mio repository locale) a GitHub. Per i progetti successivi o per la creazione di repository, puoi iniziare direttamente con il passaggio 3. Infine, se accedi al tuo account GitHub e fai clic sul tuo repository Mytest, puoi vedere che i 2 file README e sample.c sono stati caricati e sono visibili a tutti come mostrato nell'immagine seguente.
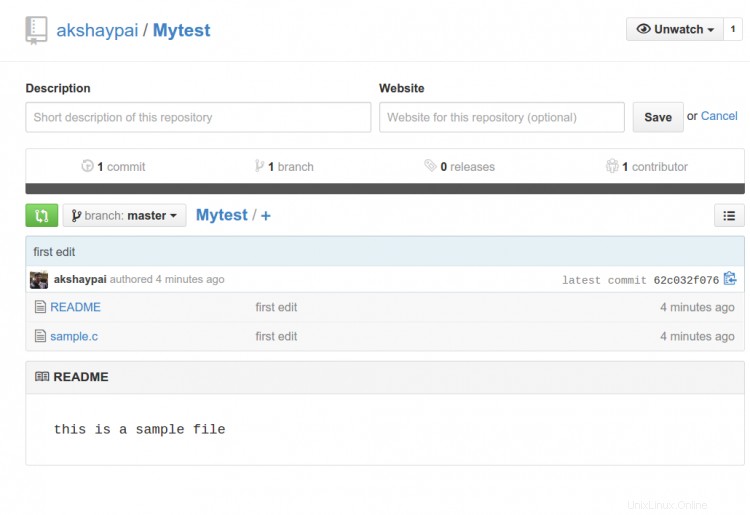
Link
- Git - Sistema di controllo della versione sorgente
- Github