ZIP è il formato di file di archivio più popolare ed efficace. È compatibile su qualsiasi piattaforma, inclusi Linux, Windows e altri sistemi operativi basati su UNIX. Poiché è ampiamente utilizzato, ti imbatterai spesso in file zip. E devi conoscere molto bene i modi per gestire i file zip per lavorarci. Se sei un principiante in Linux e non sai come comprimere e decomprimere file su Ubuntu, questo breve e semplice tutorial è per te. In questo tutorial, ti mostrerò tutti i modi disponibili (sia dalla riga di comando che dall'interfaccia utente grafica) per comprimere e decomprimere i file su Ubuntu Linux.
Comprimi e decomprimi file su Ubuntu
Per questo tutorial, stiamo usando la versione Ubuntu 18.04 LTS. Anche se il tutorial funzionerà esattamente allo stesso modo per qualsiasi versione di Ubuntu. Per l'attività, dobbiamo verificare se il nostro sistema ha uno zip preinstallato. La maggior parte delle volte è installato. Se il software non è presente, è possibile installarlo con il seguente comando. Apri il terminale ed esegui il seguente comando:
sudo apt install zip unzip
Questo comando installerà i programmi necessari per l'attività.
1. Sfreccia attraverso la riga di comando
Utilizzare il comando zip per comprimere i file dal terminale. Devi scriverlo nel modo seguente:
zip zipname file1 file2 file3 ... fileN
Il parametro nome zip è il nome del tuo file zippato. I file vengono scritti in serie uno per uno con un solo spazio. Puoi comprimere un numero illimitato di file. Per capire meglio, guarda l'immagine qui sotto.

Qui, tutti e tre i file -samplefile1, samplefile2 e samplefile3 sono compressi nella cartella newzip.zip. Puoi anche comprimere le cartelle insieme ai file usando il seguente comando:
zip zipname file1 file2… fileN folder1 folder2… folderN
Il comando verrà eseguito come prima. Qui, abbiamo compresso due file con una cartella nel file newzip1.zip.
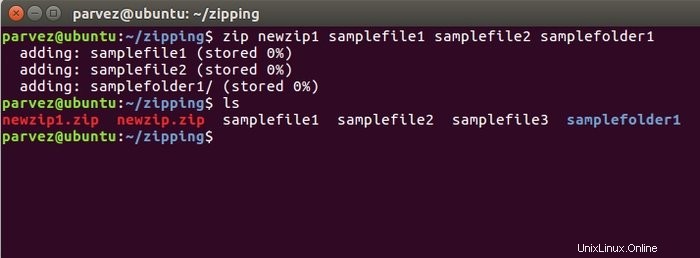
2. Scorri la GUI
È possibile comprimere utilizzando l'interfaccia utente grafica. I sistemi Linux forniscono un'eccellente interfaccia GUI per operazioni più semplici. Prima di tutto, vai nella directory dei file che devi comprimere. Quindi seleziona i file premendo ctrl e fai clic con il pulsante destro del mouse per visualizzare le opzioni seguenti. Seleziona comprimi per questo scopo.
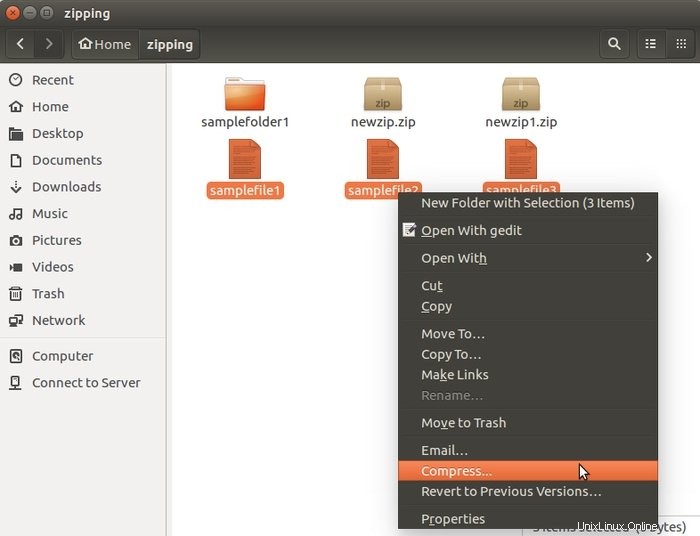
Dopo aver fatto clic, verrà visualizzata la finestra sottostante.

Qui dai un nome al file e seleziona il tipo di compressione. Esistono altri formati come .tz,.gz,.rar, ecc. Per questa attività, selezioniamo il formato .zip. Puoi selezionare la posizione del file.
3. Decomprimi tramite la riga di comando
Per decomprimere un file zippato, vai alla directory di destinazione. Quindi devi semplicemente usare il comando unzip. Vedi sotto-
unzip zipname
Qui, nome zip è il nome del tuo file zippato.
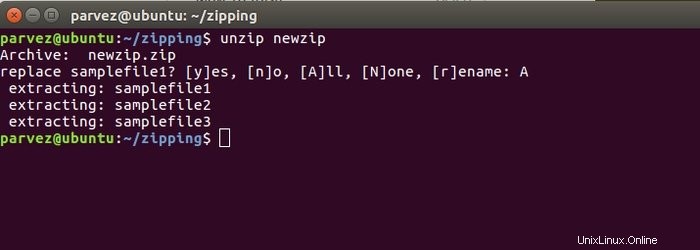
Qui otterrai opzioni come la sostituzione dei file. Questo perché stiamo estraendo il file zip nella stessa cartella con i file. Dovresti inserire A per estrarre tutto se vuoi estrarre i file in un'altra directory. Scrivi il comando nel modo seguente:
unzip zipname -d directoryname
Qui dovresti specificare il nome di una directory dopo -d comando.
4. Decomprimi tramite la GUI
Per fare ciò graficamente, dovresti andare nella cartella in cui sono conservati i file zippati. Seleziona il file e fai esattamente quanto specificato di seguito-
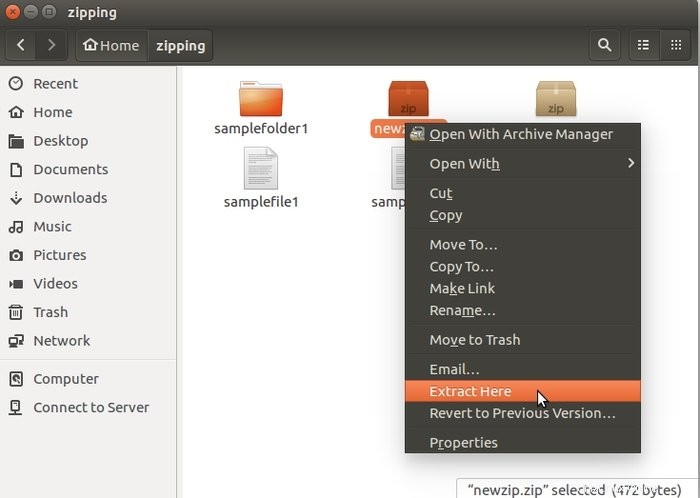
5. Decomprimi i file .gz
Nei sistemi Linux, molti file sono archiviati in formato .gz. In Ubuntu, puoi anche estrarre quel tipo di file. Basta usare il seguente comando-
gunzip filename.gz
gunzip funziona con altri formati di archivio, inclusi z, .Z, .taz, .tgz, _z e altri. Basta inserire il nome del file dopo il comando e otterrai il file estratto.
6. Decomprimi i file .rar
Per decomprimere i file .rar, è necessario un pacchetto unrar installato sul computer. Innanzitutto, installalo con il seguente comando-
sudo apt-get install unar
Il comando dato decomprimerà i file .rar
unrar filename.rar
Per estrarlo in una directory selezionata, utilizzare il seguente-
unar -o ./directoryname filename.rar
7. Decomprimi i file .tar.gz
L'altro popolare formato di file di archivio è .tar.gz. Puoi decomprimerli anche nel terminale. Per prima cosa, decomprimi il file .gz con il comando gunzip-
gunzip filename.tar.gz
Quindi scrivi il seguente comando-
tar xvf filename.tar
Se il tuo sistema ha GNU tar, puoi estrarre il file direttamente con un singolo comando-
tar zxvf filename.tar.gz
8. Decomprimi i file .7z
Per decomprimere i file .7z, devi prima installare p7zip sul tuo computer. Per farlo, esegui il comando dato sul terminale.
sudo apt-get install p7zip-full
Questo comando elenca il contenuto del file-
7z l backup.7z
Ora, scrivi il seguente comando per estrarre il file-
7z e backup.7z
9. Decomprimi usando lo script Python
Se non vuoi installare nulla per estrarre i file, puoi utilizzare gli script per farlo. Il linguaggio di scripting di Ubuntu Python viene fornito con tutti i moduli richiesti che offrono funzionalità di decompressione. Il seguente script può essere utilizzato per decomprimere un file zip.
#!/usr/bin/env python3
import sys
from zipfile import PyZipFile
for zip_file in sys.argv[1:]:
pzf = PyZipFile(zip_file)
pzf.extractall() Quindi esegui il seguente comando per eseguire questo script e decomprimere i tuoi file-
python3 pyunzip.py filename.zip
10. Decomprimi usando lo script Perl
Perl è anche un linguaggio di scripting per Linux e offre moduli simili come Python sopra. Questo semplice script Perl ti permetterà di decomprimere i file. Basta indossare quanto segue-
#!/usr/bin/env perl
use Archive::Extract;
foreach my $filepath (@ARGV){
my $archive = Archive::Extract->new( archive => $filepath );
$archive->extract;
} Quindi scrivi il seguente comando per estrarre i tuoi file zip-
perl perlunzip.pl filename.zip
Pensieri finali
Con questo arriviamo alla fine del tutorial. Qui abbiamo cercato di descrivere ogni modo possibile su come comprimere e decomprimere i file su Ubuntu. L'utilità della riga di comando è più utile quando si lavora con un server remoto. Il formato della GUI è semplice e accessibile per il menu contestuale corretto per rendere gli utenti Windows e macOS più a loro agio su Linux.
Se non vuoi installare nient'altro per decomprimere i file, puoi anche scrivere script Python o Perl per fare il lavoro. Abbiamo fornito gli script per quell'attività. Questo è convincente mentre stai sviluppando qualcosa che richiede di incorporare la funzionalità di decompressione nell'ambiente.
Questo è tutto per la procedura di zippare e decomprimere file e cartelle su Ubuntu. Spero che il tutorial sia sufficiente per imparare tutto. Se mi manca qualcosa riguardo al problema, per favore fatemelo sapere nei commenti. Buon apprendimento!