Sqlite è un sistema di gestione di database leggero ma ricco di funzionalità ampiamente utilizzato nei sistemi embedded come i dispositivi mobili. È fondamentalmente un sistema di gestione di database relativo utilizzato per archiviare dati strutturati in tabelle di grandi dimensioni. Altri importanti sistemi di gestione dei database di questa serie includono Microsoft SQL Server, MySQL, PostgreSQL, IBM DB2 e Oracle Database. Essendo open-source, il codice sorgente SQLite può essere modificato secondo le esigenze degli sviluppatori. È inoltre disponibile per l'uso gratuito in progetti commerciali e non commerciali.
SQLite viene eseguito senza la necessità di un processo server separato. Poiché non è richiesto alcun server per configurare SQLite, è possibile creare un'istanza del database SQLite proprio come si apre un file. È una libreria C che ha accesso diretto ai suoi file archiviati. L'intero sistema di database è contenuto in un'unica libreria. È integrato direttamente nel programma host. È completamente compatibile con ACID. Utilizza risorse di sistema minime.
Con il browser SQLite, possiamo manipolare direttamente i file nel database SQLite. È open source. DB Browser è un esempio di browser SQLite. Può essere utilizzato per creare e modificare file di database. Con l'interfaccia visiva di un browser DB, non è necessario ricordare i comandi SQL. Questa funzione lo rende più flessibile sia per i nuovi utenti che per gli sviluppatori.
In questa guida vedremo come installare SQLite e SQLite Browser su un sistema Ubuntu 20.04. Esistono due modi per installare il browser SQLite. Nel primo metodo, utilizzeremo il repository predefinito di Ubuntu. Nel secondo metodo, utilizzeremo l'applicazione preconfezionata di Snap. Passiamo al processo di installazione.
Prerequisiti
- Conoscenza di base dell'esecuzione di comandi su terminale Linux.
- Un account utente con accesso amministrativo ("sudo").
- Accesso a Internet per il recupero di vari file.
Installazione di SQLite dal repository ufficiale di Ubuntu 20.04
Passaggio 1. Prima di procedere con l'installazione di SQLite, aggiorna l'elenco dei repository con il comando seguente:
sudo apt update
Passaggio 2. Ora possiamo continuare a installare SQLite usando il comando:
sudo apt install sqlite3
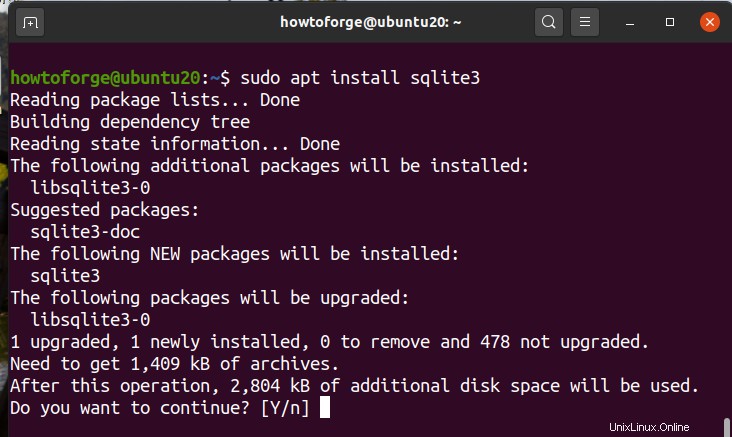
Una volta installato SQLite, puoi controllare la versione installata:
sqlite --version
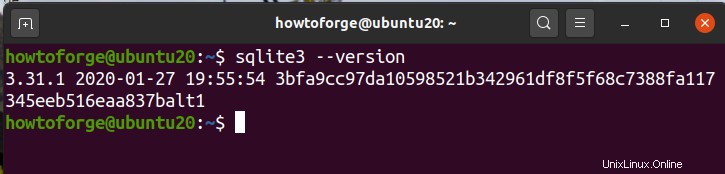
Installazione di SQLite Browser su Ubuntu 20.04 dal repository ufficiale
Passaggio 1. Per installare il browser SQLite, utilizzare il comando:
sudo apt install sqlitebrowser
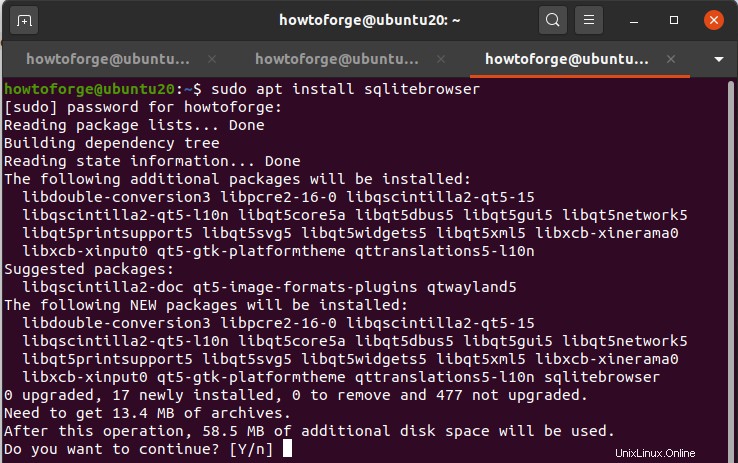
Passaggio 2. Ora avvia il browser SQLite dalla riga di comando utilizzando:
$ sqlitebrowser
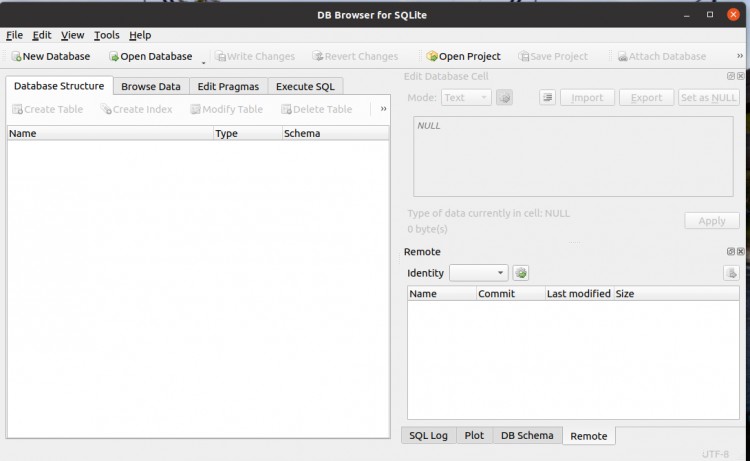
Oppure usa il menu di avvio e cerca il browser SQLite come mostrato qui:
Installazione di SQLite Browser dallo Snap Store
Passaggio 1. Sul sistema Ubuntu (> 16.04), Snap è preinstallato. Nel caso in cui tu abbia un'installazione minima di Ubuntu, puoi installare Snap dal pacchetto snapd come qui:
sudo apt install snapd
Se snapd è già installato, il comando sopra lo aggiornerà se è disponibile una nuova versione.
Passaggio 2. Per aggiornare il percorso dello Snap, disconnettiti e accedi nuovamente o riavvia il computer.
Passaggio 3. Ora, dopo il passaggio 2, apri un nuovo terminale e installa SQLite da Snap :
sudo snap install sqlitebrowser

Il browser SQLite o il browser DB dispone di controlli e procedure guidate per varie operazioni come la creazione di database e tabelle, l'importazione e l'esportazione di tabelle da e verso file CSV, l'esecuzione di query SQL e così via.
Utilizzo dell'interfaccia a riga di comando SQLite
Creiamo un database in SQLite e lo popolamo con alcuni dati. Per creare un database denominato "di riserva", eseguire il comando:
sqlite3 spare.db

Qui 'spare' è il nome del database. Il prompt del terminale ora cambierà nella shell SQLite come:
sqlite>
Usando il comando .help nel prompt di sqlite3 possiamo elencare tutti i comandi SQLite:
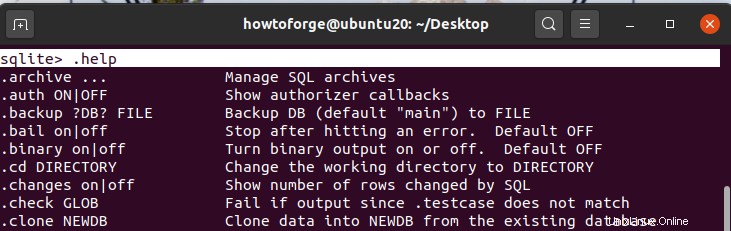
Per creare una tabella per la memorizzazione dei dati, è necessario specificarne il nome e la colonna nell'istruzione create table. La sintassi di base per la creazione di una tabella è:
CREATE TABLE [IF NOT EXISTS] [database_name].table_name( col_1 datatype PRIMARY KEY(one or more columns), col_2 datatype, col_3 datatype, ... ... ... );
Utilizzando la sintassi sopra, abbiamo creato la tabella seguente denominata "parti":
CREATE TABLE parts ( part_id INTEGER PRIMARY KEY, part_name TEXT NOT NULL,brand_name TEXT NOT NULL UNIQUE );
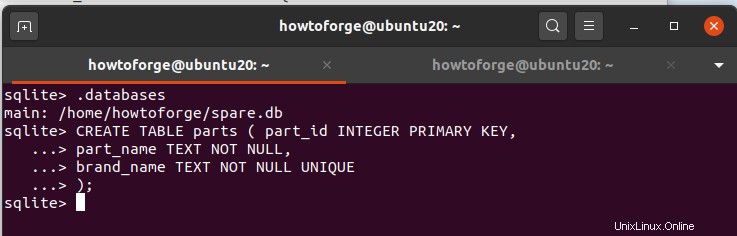
Il campo part_id è la chiave primaria della tabella delle parti. Il vincolo UNIQUE viene utilizzato per specificare un campo univoco nella tabella.
Per inserire i dati in questa tabella, abbiamo bisogno dell'istruzione INSERT INTO. La sintassi per la query INSERT è:
INSERT INTO TABLE_NAME (col_1, col_2, col_3,...col_N) VALUES (val_1, val_2, val_3,...val_N);
Inseriamo alcuni dati nella nostra tabella 'parti':
INSERT INTO parts (part_id,part_name,brand_name) VALUES (111, ‘screw’, ‘thunder’);
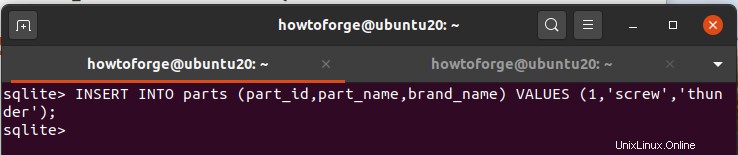
Per verificare se i dati sono inseriti correttamente, utilizzeremo la query SELECT per visualizzarli sul terminale. La sintassi per la query SELECT è:
SELECT col_1, col_2, . . . . col_N FROM table_name;
Nel nostro caso la query SELECT sarà:
SELECT part_id,part_name,brand_name from parts;

Se vuoi uscire dal prompt di sqlite3, inserisci semplicemente il comando .quit.
Conclusione
È tutto. In questa guida, abbiamo imparato a installare SQLite su Ubuntu 20.04 OS. SQLite è un'applicazione di database leggera e veloce. Prova a creare un'applicazione mobile utilizzando database diversi e confronta le loro prestazioni con SQLite.