BackupPC è una suite software di backup gratuita, open source e basata sul Web che può essere utilizzata per il backup di PC e laptop Linux, Windows e macOS. È scritto in Perl e usa Rsync, Samba o tar su protocollo ssh/rsh/nfs. Fornisce una potente interfaccia Web che consente di visualizzare i file di registro, la configurazione, lo stato corrente e consente agli utenti di avviare e annullare i backup e di sfogliare e ripristinare i file dai backup. È un sistema di backup ad alte prestazioni e di livello aziendale per il backup di un gran numero di macchine sul disco locale di un server o sull'archiviazione di rete.
In questo tutorial, ti mostreremo come installare BackupPC sul server Ubuntu 20.04.
Prerequisiti
- Due server con Ubuntu 20.04.
- Su ciascun server è configurata una password di root.
Installa BackupPC
Per impostazione predefinita, BackupPC è disponibile nel repository predefinito di Ubuntu 20.04. Puoi installarlo semplicemente eseguendo il seguente comando:
apt-get install backuppc -y
Durante l'installazione, ti verrà chiesto di selezionare il tipo di configurazione della posta come mostrato di seguito:
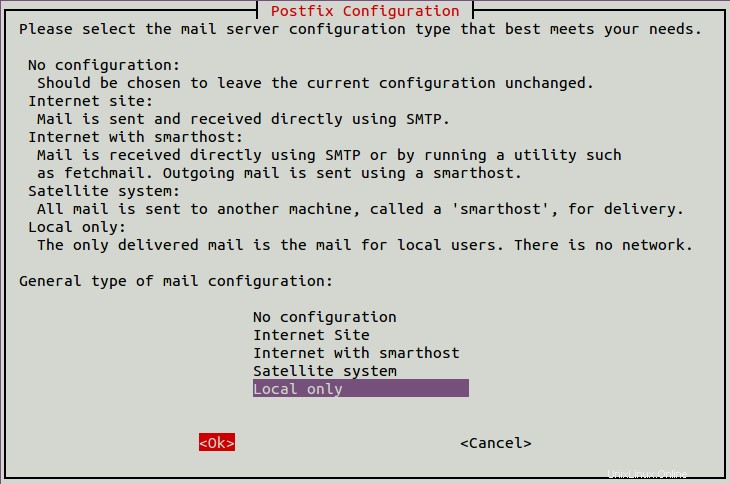
Seleziona Solo locale e premi Invio . Ti verrà chiesto di fornire il nome dell'e-mail di sistema come mostrato di seguito:
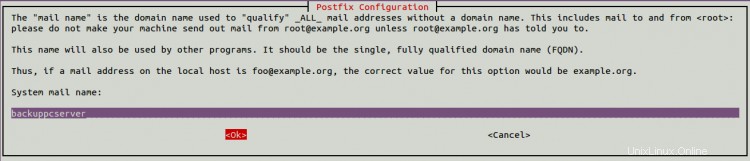
Fornisci il nome desiderato e premi Invio . Ti verrà chiesto di selezionare il server web che desideri configurare come mostrato di seguito:

Seleziona Apache e premi Invio per avviare l'installazione. BackupPC imposterà anche un utente amministrativo denominato backuppc con una password per amministrare varie attività come l'accesso al dashboard Web di BackupPC. Una volta completata l'installazione, dovresti vedere la seguente schermata:
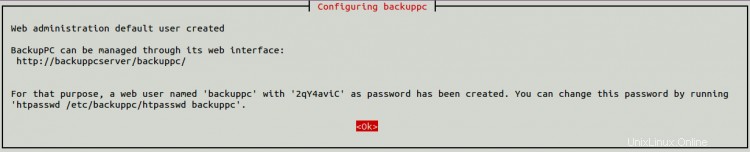
Ora premi Invio per completare l'installazione.
Modifica la password predefinita di BackupPC
Se vuoi cambiare la password di backupc. Puoi cambiarlo con il seguente comando:
htpasswd /etc/backuppc/htpasswd backuppc
Uscita:
New password: Re-type new password: Updating password for user backuppc
Gestisci servizio BackupPC
Puoi anche gestire il servizio BackupPC con systemd.
Ad esempio, puoi avviare il servizio BackupPC con il seguente comando:
systemctl start backuppc
Per verificare lo stato del servizio BackupPC, eseguire il comando seguente:
systemctl status backuppc
Dovresti vedere il seguente output:
? backuppc.service - LSB: Launch backuppc server
Loaded: loaded (/etc/init.d/backuppc; generated)
Active: active (running) since Sat 2020-07-25 13:59:33 UTC; 6min ago
Docs: man:systemd-sysv-generator(8)
Tasks: 2 (limit: 2353)
Memory: 22.0M
CGroup: /system.slice/backuppc.service
??4463 /usr/bin/perl /usr/share/backuppc/bin/BackupPC -d
??4464 /usr/bin/perl /usr/share/backuppc/bin/BackupPC_trashClean
Jul 25 13:59:32 backuppcserver systemd[1]: Starting LSB: Launch backuppc server...
Jul 25 13:59:32 backuppcserver backuppc[4442]: * Starting backuppc...
Jul 25 13:59:33 backuppcserver backuppc[4442]: ...done.
Jul 25 13:59:33 backuppcserver systemd[1]: Started LSB: Launch backuppc server.
Per abilitare il servizio BackupPC all'avvio del sistema, eseguire il comando seguente:
systemctl enable backuppc
Configura l'accesso SSH ai computer client
Ci sono diversi modi in cui server e client possono comunicare per autenticare e trasferire dati. In questo tutorial utilizzeremo il protocollo Rsync come metodo di backup. Quindi dovrai configurare l'autenticazione SSH senza password per ogni client per accedere al sistema client senza password.
Sul server BackupPC, passa l'utente a backuppc e genera una coppia di chiavi SSH con il seguente comando:
su - backuppc
ssh-keygen
Dovresti vedere il seguente output:
Generating public/private rsa key pair. Enter file in which to save the key (/var/lib/backuppc/.ssh/id_rsa): Created directory '/var/lib/backuppc/.ssh'. Enter passphrase (empty for no passphrase): Enter same passphrase again: Your identification has been saved in /var/lib/backuppc/.ssh/id_rsa Your public key has been saved in /var/lib/backuppc/.ssh/id_rsa.pub The key fingerprint is: SHA256:kFWEjgktEgzWGFelWdY1B0w4WANvPJxM83X79FJA6GE [email protected] The key's randomart image is: +---[RSA 3072]----+ |.==o.o.=*OB=.=o. | |..+.o *+B+=.E ...| | . =o+ O.+ . .o| | o.o . . oo| | S . o| | . | | | | | | | +----[SHA256]-----+
Quindi, copia la chiave SSH generata sul sistema client con il seguente comando:
ssh-copy-id [email protected]
Dovresti vedere il seguente output:
/usr/bin/ssh-copy-id: INFO: Source of key(s) to be installed: "/var/lib/backuppc/.ssh/id_rsa.pub" The authenticity of host 'backuppc-client-ip (backuppc-client-ip)' can't be established. ECDSA key fingerprint is SHA256:UMxtsszZC/MuEiAnSgV2q5tdckXnEw7MXTVBhtJCeEE. Are you sure you want to continue connecting (yes/no/[fingerprint])? yes /usr/bin/ssh-copy-id: INFO: attempting to log in with the new key(s), to filter out any that are already installed /usr/bin/ssh-copy-id: INFO: 1 key(s) remain to be installed -- if you are prompted now it is to install the new keys [email protected]'s password: Number of key(s) added: 1 Now try logging into the machine, with: "ssh '[email protected]'" and check to make sure that only the key(s) you wanted were added.
Disabilita l'inoltro
Successivamente, dovrai anche disabilitare l'inoltro dell'agente ssh, il port forwarding o persino il pty per l'accesso dell'utente backuppc al client da BackupPC.
Sul sistema Client, modifica il file della chiave autorizzata ssh con il seguente comando:
nano .ssh/authorized_keys
Aggiungi la riga seguente prima di ssh-rsa parola:
from="your-server-ip",no-agent-forwarding,no-port-forwarding,no-pty
Configura Apache per BackupPC
Per impostazione predefinita, BackupPC è accessibile solo da localhost. Quindi dovrai modificare il file di configurazione di Apache per consentire BackupPC dall'IP esterno. Puoi farlo modificando il seguente file sulla macchina server:
nano /etc/apache2/conf-available/backuppc.conf
Trova la riga seguente:
Require local
Sostituiscilo con la seguente riga:
Require all granted
Salva e chiudi il file quando hai finito. Quindi, riavvia il servizio Apache per applicare le modifiche:
systemctl restart apache2
A questo punto, il tuo server BackupPC è accessibile dall'IP esterno.
Accedi all'interfaccia Web di BackupPC
Ora apri il tuo browser web e digita l'URL http://backuppc-server-ip/backuppc. Dovresti vedere la schermata di accesso di BackupPC:
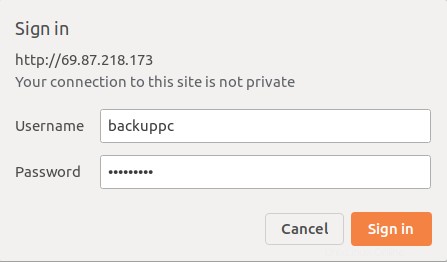
Fornisci il nome utente e la password dell'amministratore di BackupPC e fai clic su Firma dentro pulsante. Dovresti vedere la dashboard di BackupPC nella schermata seguente:
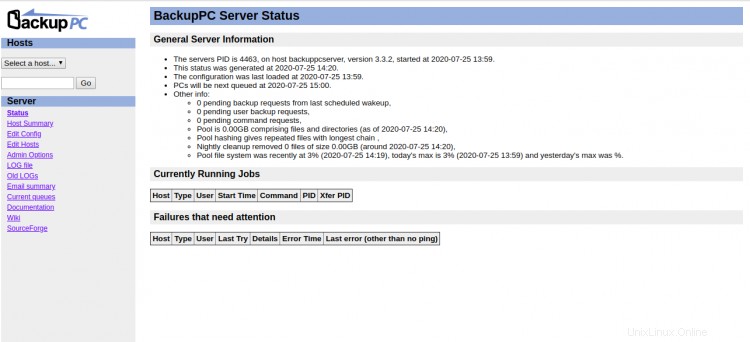
Aggiungi macchina client a BackupPC
Successivamente, dovrai aggiungere la macchina client di cui desideri eseguire il backup con BackupPC.
Nella dashboard di BackupPC, fai clic su Modifica Host sul pannello di sinistra. Dovresti vedere l'editor di configurazione degli host nella schermata seguente:
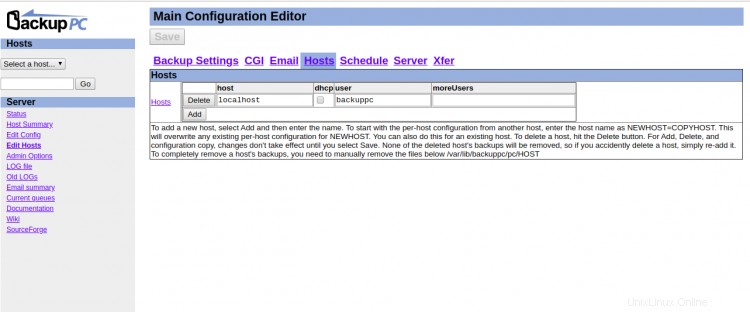
Puoi vedere che localhost è già stato aggiunto come client. Tuttavia, abbiamo solo bisogno di eseguire il backup del client remoto, quindi elimina l'host locale facendo clic su elimina pulsante. Quindi, fai clic su aggiungi pulsante per aggiungere la macchina client remota come mostrato di seguito:
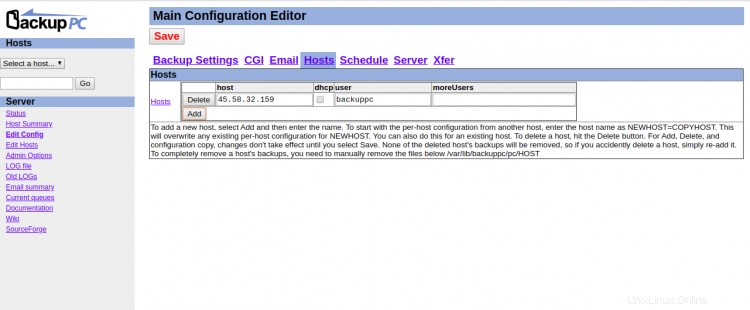
Ora fornisci l'IP del tuo client remoto e fai clic su Salva pulsante per salvare la configurazione.
Successivamente, dovrai impostare un metodo di trasferimento dei dati di backup. In questo tutorial utilizzeremo il protocollo Rsync per il trasferimento dei dati. Quindi fai clic su Trasferisci scheda per configurare il metodo di trasferimento del database. Dovresti vedere la seguente schermata:
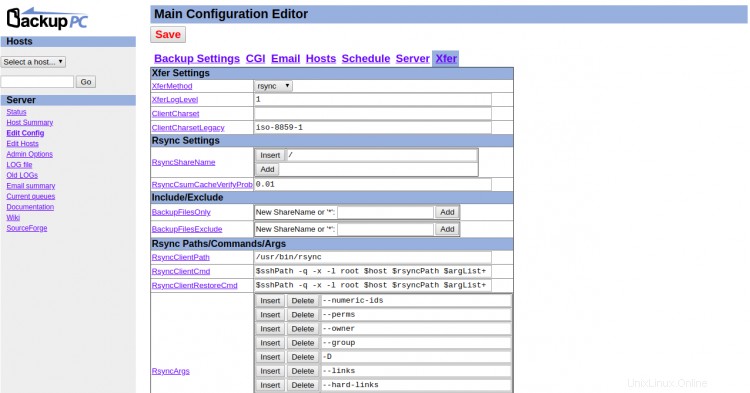
Seleziona Risincronizzazione in Impostazioni Xfer e fai clic su Salva pulsante per salvare le modifiche.
Successivamente, dovrai definire il percorso della directory del sistema client di cui desideri eseguire il backup.
Nel riquadro di sinistra, in Host , fare clic sul pulsante a discesa e selezionare un host client. Dovresti vedere la seguente schermata:
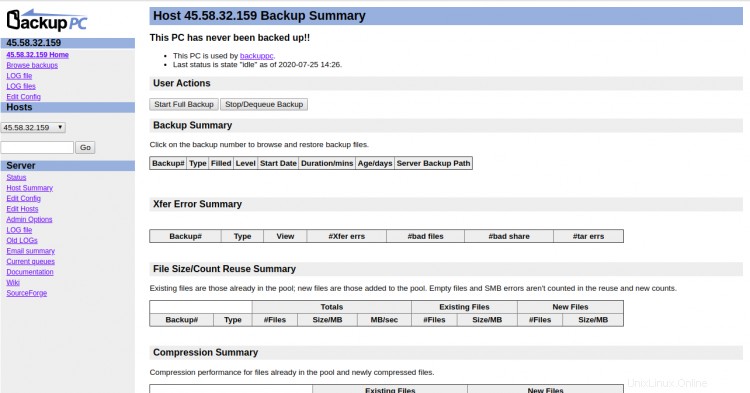
Ora, fai clic su Modifica configurazione e fai clic su Trasferisci scheda. Dovresti vedere la seguente schermata:
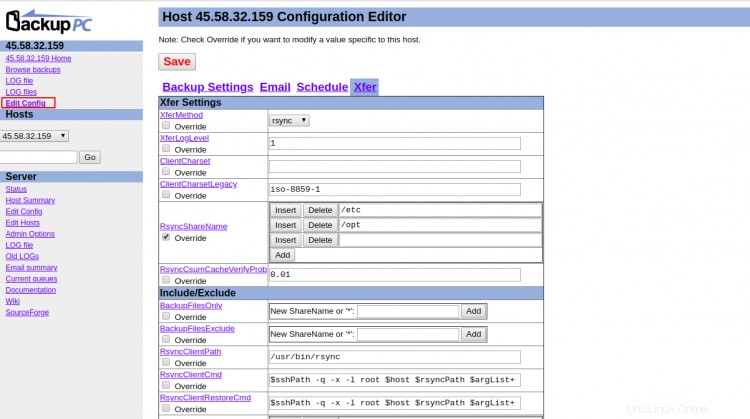
In Xfer Settings, seleziona la casella overide in RsyncShareName e digita il percorso della directory di cui desideri eseguire il backup. Al termine, fai clic su Salva pulsante per applicare le modifiche.
Successivamente, dovrai configurare la pianificazione del backup.
Nel riquadro di sinistra, in Impostazioni server , fai clic su Modifica Configura e fai clic su Programma scheda. Dovresti vedere la seguente schermata:
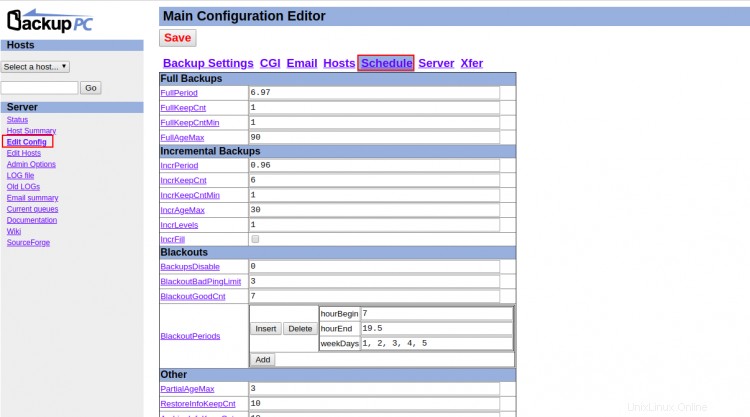
Fornisci le impostazioni di backup desiderate e fai clic su Salva pulsante per applicare le modifiche.
Ora dovrai eseguire un backup manuale sul tuo client.
Nel riquadro di sinistra, in Host , fare clic sul pulsante a discesa e selezionare un host client. Dovresti vedere la seguente schermata:
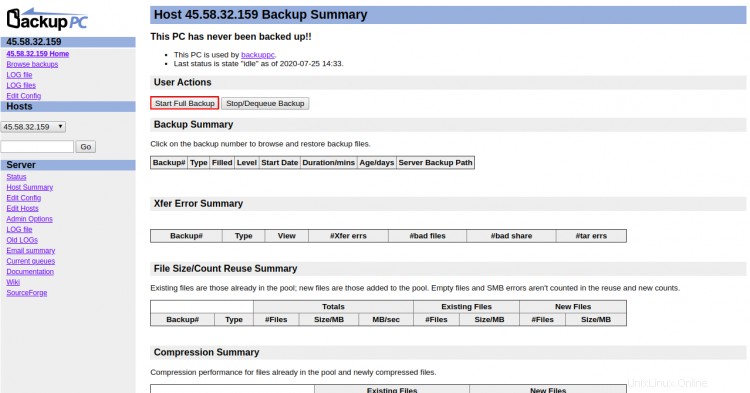
In Riepilogo backup> Azioni utente , fai clic su Avvia backup completo e se va tutto bene. Dovresti vedere la seguente schermata:
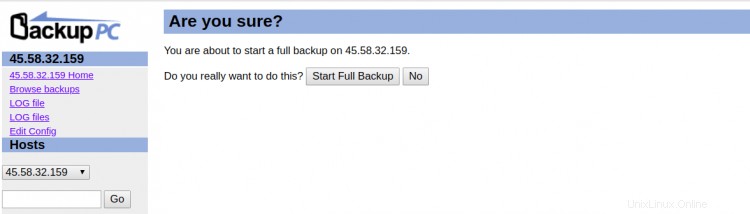
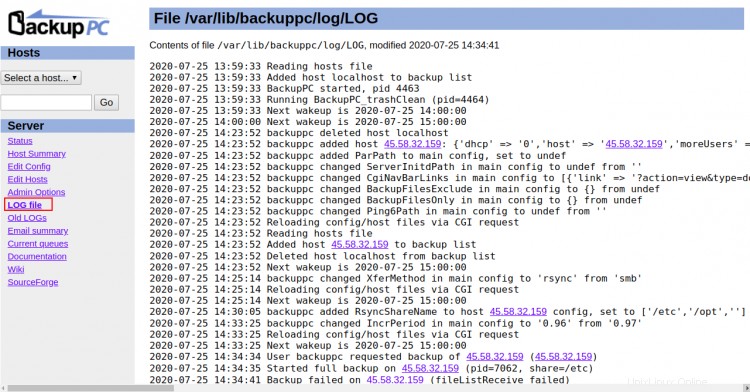
Nel riquadro di sinistra, fai clic su LOG file per controllare i log di backup. Dovresti vedere il registro di backup completo nella schermata seguente:
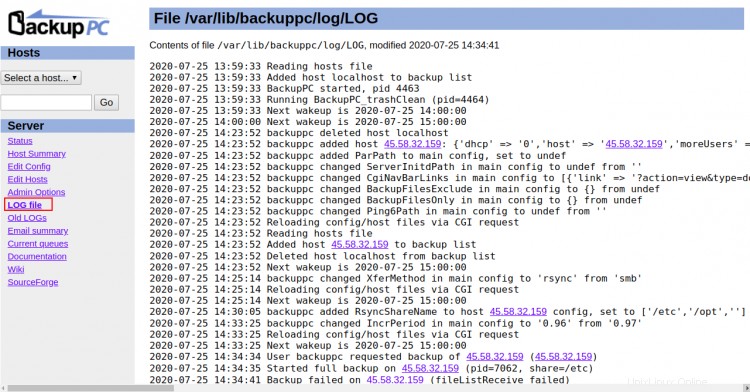
Per controllare il riepilogo del backup, fai clic su Riepilogo host link nel riquadro di sinistra, in Server . Dovresti vedere la seguente schermata:
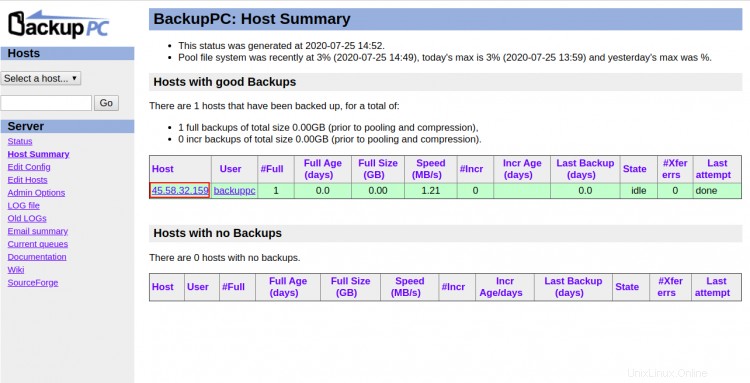
Per visualizzare un elenco di tutti i file di backup, fai clic sull'IP host come mostrato nel riepilogo sopra, quindi fare clic su Sfoglia backup> Numero backup. Dovresti vedere tutti i tuoi file di backup nella schermata seguente:
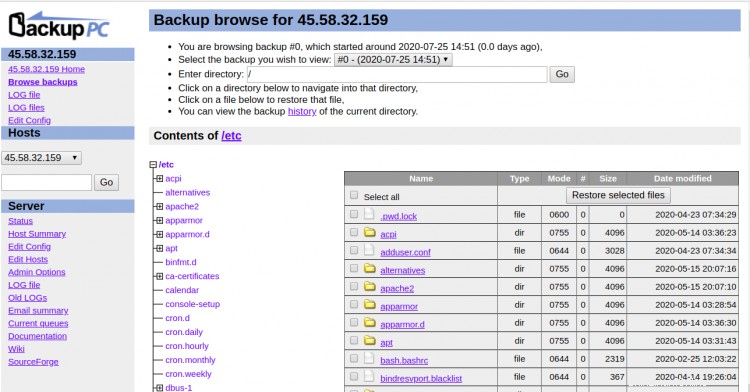
Conclusione
In questo tutorial, hai imparato a configurare BackupPC sul server Ubuntu 20.04. Hai anche imparato come aggiungere un computer client al BackupPC tramite un browser web ed eseguire un'operazione di backup. Spero che questo strumento ti aiuti a configurare un sistema di backup centralizzato. Sentiti libero di chiedermi se hai domande.