Mantis è uno strumento applicativo basato sul Web gratuito e open source per il monitoraggio dei bug disponibile per Windows, OS X e Linux. È scritto in PHP e supporta diversi tipi di database. Mantis Bug Tracker è anche conosciuto come MantisBT.
MantisBT è semplice da usare e ha molte funzionalità come
- Gli utenti possono personalizzare i campi per la creazione/visualizzazione/flusso di lavoro dei problemi nonché per la notifica
- Mantis supporta le funzionalità di rilascio per gestire vari rilasci di un progetto
- Facile collaborazione con i membri del team e il cliente
- Segnala problemi via email
- Notifica e-mail ogni volta che vengono apportate modifiche a problemi
- Dashboard facile da usare
- Livelli di accesso basati sull'utente, l'utente può avere un diverso tipo di livelli di accesso per diversi progetti
- Supporta molti plug-in
In questo tutorial impareremo come installare MantisBT su Ubuntu 18.04 LTS.
Prerequisiti
Un sistema operativo Ubuntu 18.04 con installazione minima.
Un utente sudo con privilegi di root.
1 Per iniziare
Innanzitutto, accedi al tuo server con privilegi sudo e aggiorna il sistema con l'ultima versione stabile usando il seguente comando:
sudo apt update && apt upgrade -y
2 Installa il server LAMP
Mantis richiede l'installazione di Apache2, PHP e Database Server sul tuo server.
Installa il server Web Apache
È possibile installare il server Web Apache con il seguente comando:-
sudo apt install apache2 -y
Ora controlliamo il servizio apache
sudo systemctl status apache2
Se il server web Apache non è in esecuzione, esegui il seguente comando
sudo systemctl start apache2
Ora abilita l'avvio del servizio Apache all'avvio eseguendo il comando seguente:
sudo systemctl enable apache2
Installa PHP
Mantis è scritto in PHP, quindi devi installare PHP e altri moduli richiesti nel tuo sistema. Esegui il comando seguente nel Terminale
sudo apt install wget php php-cli php-fpm php-mysql php-zip php-gd php-mbstring php-curl php-xml php-pear php-bcmath
Ora controlla la versione di PHP con il seguente comando
php -v
Vedrai un output come
PHP 7.2.24-0ubuntu0.18.04.1 (cli) (realizzato:28 ottobre 2019 12:07:07) ( NTS )
Copyright (c) 1997-2018 The PHP Group
Zend Engine v3. 2.0, Copyright (c) 1998-2018 Zend Technologies
con Zend OPcache v7.2.24-0ubuntu0.18.04.1, Copyright (c) 1999-2018, di Zend Technologies
Ora puoi ottimizzare le impostazioni PHP modificando il seguente file.
sudo vim /etc/php/7.2/apache2/php.ini
imposta la dimensione del file di caricamento secondo le tue esigenze
upload_max_filesize = 50M
Installa e configura il server database per Mantis
Quindi, esegui il comando seguente per installare il server MariaDB.
sudo apt install mariadb-server mariadb-client
Ora avvia il servizio MariaDB e abilitalo all'avvio all'avvio, quindi controlla lo stato del servizio MariaDB con il seguente comando:
sudo systemctl start mariadb
sudo systemctl enable mariadb
sudo systemctl status mariadb
Quindi, proteggi l'installazione di MariaDB con il seguente comando:
sudo mysql_secure_installation
Rispondi a tutte le domande come di seguito:
Set root password? [Y/n] Y
New password:
Re-enter new password:
Remove anonymous users? [Y/n] Y
Disallow root login remotely? [Y/n] Y
Remove test database and access to it? [Y/n] Y
Reload privilege tables now? [Y/n] Y
La tua installazione di MariaDB è ora sicura.
Successivamente, accedi alla console di MariaDB come mostrato di seguito:
sudo mysql -u root -p
Inserisci la tua password di root quando richiesto.
NOTA:- Se non riesci ad accedere a mysql senza sudo e viene visualizzato ERRORE 1698 (28000):accesso negato per l'utente 'root'@'localhost
Per questo ERRORE esegui i seguenti comandi
sudo mysql -u root
mysql> USE mysql;
mysql> UPDATE user SET plugin='mysql_native_password' WHERE User='root';
mysql> FLUSH PRIVILEGES;
mysql> esci;
sudo systemctl riavvia mariadb
Quindi, crea un database per Mantis:
MariaDB [(none)]> CREATE DATABASE mantisdb;
Quindi, crea un utente e una password con il seguente comando:
MariaDB [(none)]>CREATE USER 'mantis'@'localhost' IDENTIFIED BY 'mentispassword';
Quindi concedi i privilegi al database mantisdb con il seguente comando:
MariaDB [(none)]>GRANT ALL PRIVILEGES ON mantisdb.* TO 'mantis'@'localhost' IDENTIFIED BY 'mentispassword' WITH GRANT OPTION;
Quindi, esegui il comando seguente per ricaricare la tabella dei privilegi
MariaDB [(none)]>FLUSH PRIVILEGES;
Ora esegui l'uscita dalla console di MariaDB con il seguente comando:
MariaDB [(none)]>exit;
Installa Mantis BT
Puoi scaricare l'ultima versione della mantide dal loro sito ufficiale. Puoi scaricarlo con il comando wget:
wget https://excellmedia.dl.sourceforge.net/project/mantisbt/mantis-stable/2.22.1/mantisbt-2.22.1.zip
Dopo aver scaricato Mantis BT, estrai il file scaricato e spostalo nella directory principale di Apache Web utilizzando i seguenti comandi:
unzip mantisbt-2.22.1.zip
sudo mv mantisbt-2.22.1 /var/www/html/mantis/
Avanti Imposta le autorizzazioni appropriate per la directory mantis
sudo chown -R www-data:www-data /var/www/html/mantis
Quindi, esegui il comando seguente per creare un file host virtuale apache per Mantis.
sudo vim /etc/apache2/sites-available/mantis.conf
Ora aggiungi le seguenti righe in mantis.conf
<VirtualHost *:80>
ServerAdmin [email protected]
DocumentRoot "/var/www/html/mantis"
ServerName yourdomain.com
ServerAlias www.yourdomain.com
ErrorLog "/var/log/apache2/mantis-error_log"
CustomLog "/var/log/apache2/mantis-access_log" combined
<Directory "/var/www/html/mantis/">
DirectoryIndex index.php index.html
Options FollowSymLinks
AllowOverride All
Require all granted
</Directory>
</VirtualHost>
Salva e chiudi il file. Quindi abilita l'host virtuale con il seguente comando.
sudo a2ensite mantis.conf
Infine, riavvia il servizio Apache eseguendo il comando seguente.
sudo systemctl restart apache2
Configura il firewall
È necessario consentire la porta 80 tramite il firewall UFW per Mantis BT. Puoi abilitare il firewall UFW e verificarne lo stato con il seguente comando:
sudo ufw enable
systemctl status ufw
Quindi, consenti la porta 80 con il seguente comando
sudo ufw allow 80
Accesso all'interfaccia Web Mantis BT
Apri il tuo browser web e digita l'URL http://tuodominio.com, dovresti vedere la seguente pagina:
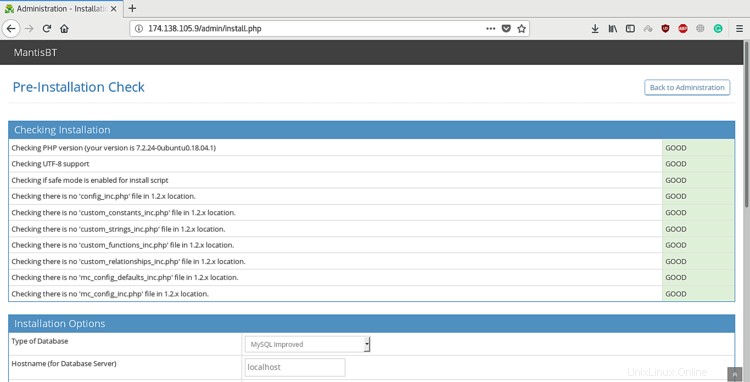
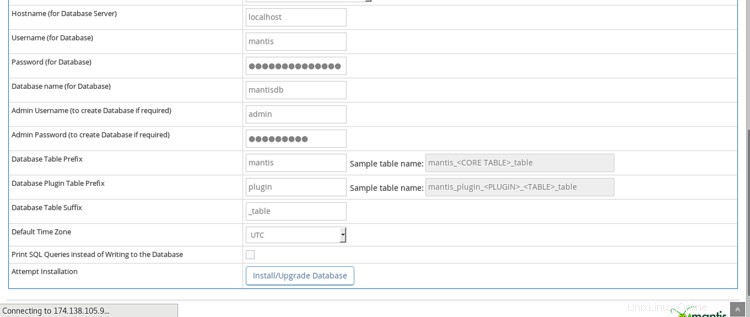
Ora, fornisci tutte le informazioni richieste come nome del database, nome utente del database, password, nome utente amministratore e password. Quindi fare clic sul pulsante "Installa/Aggiorna" Database. Al termine dell'installazione, dovresti vedere la seguente pagina:
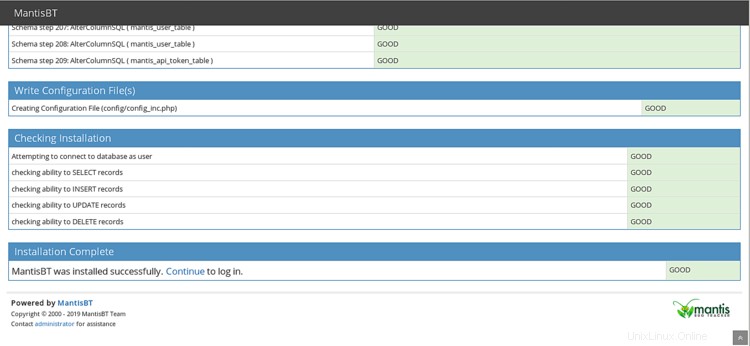
Quindi, fai clic sul pulsante "Continua", dovresti vedere la pagina di accesso di Mantis BT come di seguito
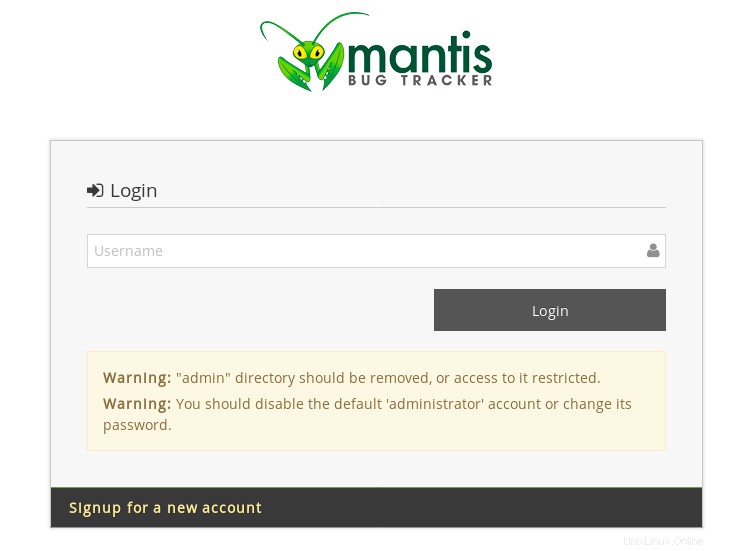
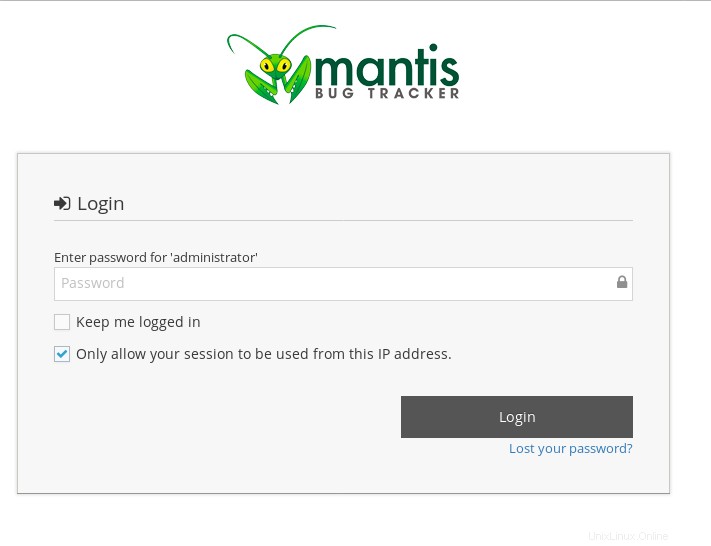
Fornire un nome utente Mantis BT predefinito "amministratore" e una password "root". Quindi fai clic sul pulsante "Accedi" e dovresti vedere la dashboard di Mantis BT nell'immagine seguente:
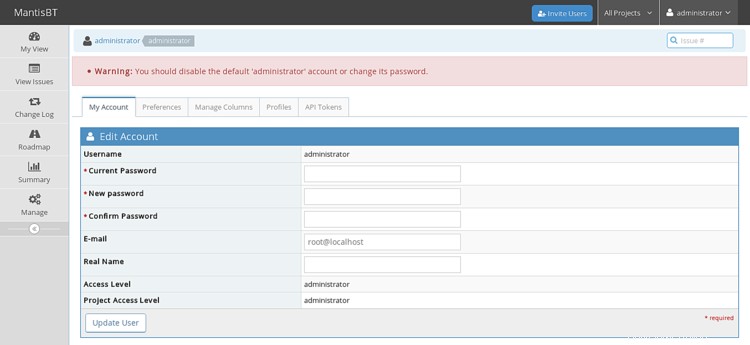
Infine, hai installato correttamente Mantis BT sul server Ubuntu 18.04.