Introduzione
Nginx è un'applicazione Linux open source gratuita per server web. Funziona come un server proxy inverso indirizzando il traffico web a server specifici.
Nginx viene utilizzato per la sicurezza e il bilanciamento del carico, ma può anche funzionare in modo indipendente come server web.
Questa guida ti aiuterà a installare Nginx su Ubuntu 20.04 Linux (Focal Fossa).
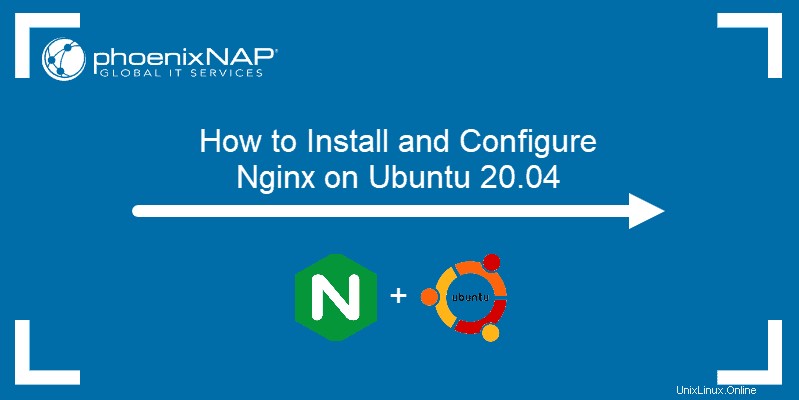
Prerequisiti
- Un sistema che esegue Ubuntu 20.04 Linux
- Un account utente con sudo o root privilegi
- Accesso a una finestra del terminale/riga di comando (fare clic su Attività> Cerca> digita Terminale )
Fase 1:aggiorna i repository software
È importante aggiornare gli elenchi dei repository prima di installare nuovo software. Questo aiuta ad assicurarsi che gli aggiornamenti e le patch più recenti siano installati.
Apri una finestra di terminale e inserisci quanto segue:
sudo apt-get update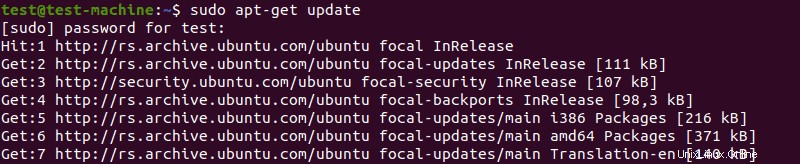
Consenti al processo di terminare.
Passaggio 2:installa Nginx dai repository di Ubuntu
Nginx è incluso nei repository predefiniti di Ubuntu 20.04. Installalo inserendo il seguente comando:
sudo apt-get install nginx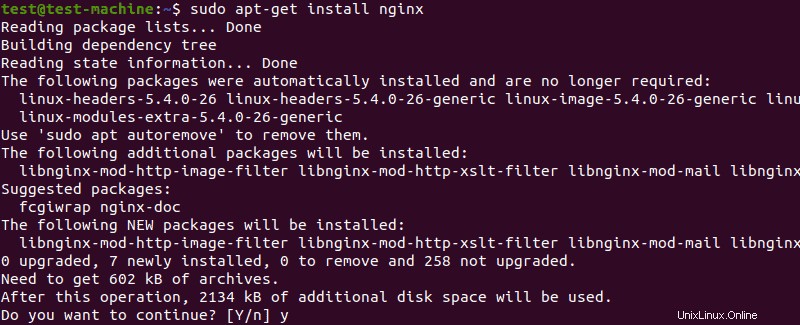
Fase 3:verifica l'installazione
Verifica che Nginx sia installato correttamente controllando la versione del software. Immettere quanto segue:
nginx -vIl sistema dovrebbe visualizzare la versione del software di Nginx.

Fase 4:controllo del servizio Nginx
Il comportamento di Nginx può essere regolato. Usalo per avviare o interrompere Nginx o per abilitare o disabilitare Nginx all'avvio.
Inizia controllando lo stato del servizio Nginx:
sudo systemctl status nginx
Se lo stato mostra active (running) , Nginx è già stato avviato. Premi CTRL +z per uscire dalla visualizzazione dello stato.
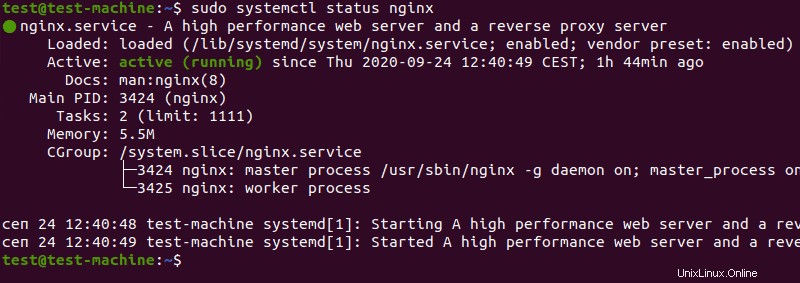
Se Nginx non è in esecuzione, utilizzare il comando seguente per avviare il servizio Nginx:
sudo systemctl start nginxPer impostare Nginx da caricare all'avvio del sistema, inserisci quanto segue:
sudo systemctl enable nginx
Per interrompere il servizio Nginx, inserisci quanto segue:
sudo systemctl stop nginxPer impedire il caricamento di Nginx all'avvio del sistema:
sudo systemctl disable nginx
Per ricaricare il servizio Nginx (utilizzato per applicare le modifiche alla configurazione):
sudo systemctl reload nginxPer un riavvio forzato di Nginx:
sudo systemctl restart nginxPassaggio 5:Consenti traffico Nginx
Nginx ha bisogno dell'accesso attraverso il firewall del sistema. Per fare ciò, Nginx installa una serie di profili per l'impostazione predefinita di Ubuntu ufw (Firewall semplice).
Inizia visualizzando i profili Nginx disponibili:
sudo ufw app listIl sistema dovrebbe visualizzare quanto segue:

Per concedere l'accesso a Nginx tramite il firewall Ubuntu predefinito, inserisci quanto segue:
sudo ufw allow 'nginx http'
Il sistema dovrebbe visualizzare Rules updated .

Aggiorna le impostazioni del firewall inserendo:
sudo ufw reload
Per il traffico crittografato (https), inserisci:
sudo ufw allow 'nginx https'Per consentire entrambi, inserisci:
sudo ufw allow 'nginx full'Fase 6:prova Nginx
Assicurati che il servizio Nginx sia in esecuzione, come nel passaggio 4. Apri un browser web e vai al seguente indirizzo web:
http://127.0.0.1Il sistema dovrebbe visualizzare la pagina di benvenuto di Nginx.
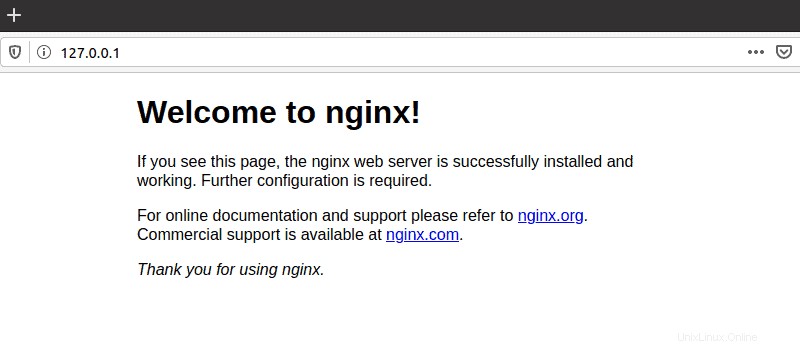
Se il sistema non ha un'interfaccia grafica, la pagina di benvenuto di Nginx può essere caricata nel terminale usando curl :
sudo apt-get install curl
curl –i 127.0.0.1Il sistema dovrebbe visualizzare il codice HTML per la pagina di benvenuto di Nginx.
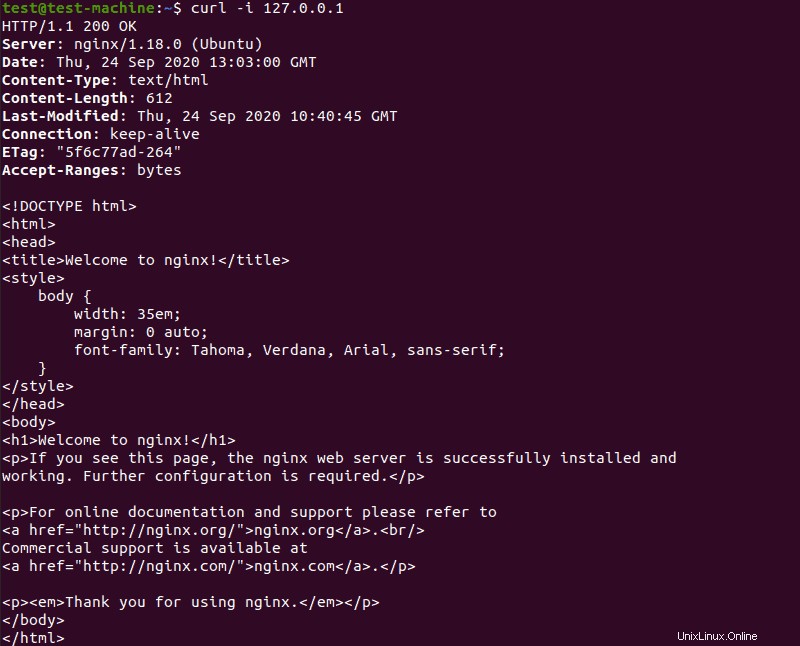
Passaggio 7:Configura un blocco server (opzionale)
In Nginx, un blocco server è una configurazione che funziona come un proprio server. Per impostazione predefinita, Nginx ha un blocco server preconfigurato.
Si trova in /var/www/html . Tuttavia, può essere configurato con più blocchi server per siti diversi.
1. Crea una directory per il dominio di prova
In una finestra di terminale, crea una nuova directory inserendo quanto segue:
sudo mkdir -p /var/www/test_domain.com/html2. Configura proprietà e autorizzazioni
Usa chmod per configurare le regole di proprietà e autorizzazione:
sudo chown –R $USER:$USER /var/www/test_domain.com
sudo chmod –R 755 /var/www/test_domain.com3. Crea un file index.html per il blocco server
Apri index.html per la modifica in un editor di testo a tua scelta (useremo l'editor di testo Nano):
sudo nano /var/www/test_domain.com/html/index.htmlNell'editor di testo, inserisci il seguente codice HTML:
<html>
<head>
<title>Welcome to test_domain.com!</title>
</head>
<body>
<h1>This message confirms that your Nginx server block is working. Great work!</h1>
</body>
</html>
Premi CTRL +o per scrivere le modifiche, quindi CTRL +x per uscire.
4. Crea configurazione blocco server Nginx
Apri il file di configurazione per la modifica:
sudo nano /etc/nginx/sites-available/test_domain.comInserisci il seguente codice:
server {
listen 80;
root /var/www/test_domain.com/html;
index index.html index.htm index.nginx.debian.html;
server_name test_domain.com www.test_domain.com;
location / {
try_files $uri $uri/ =404;
}
}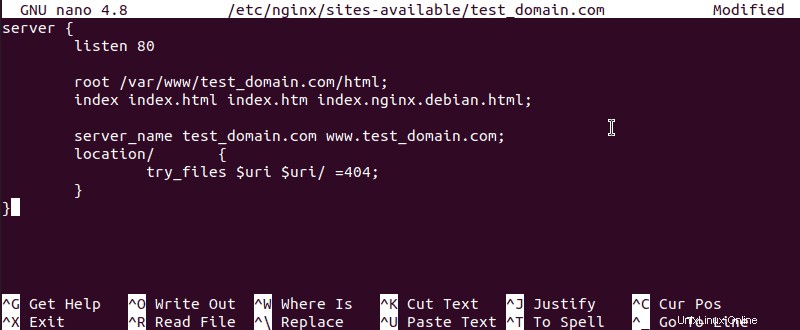
5. Crea un collegamento simbolico per Nginx da leggere all'avvio
Crea un collegamento simbolico tra il blocco del server e la directory di avvio immettendo quanto segue:
sudo ln –s /etc/nginx/sites-available/test_domain.com /etc/nginx/sites-enabled6. Riavvia il servizio Nginx
Riavvia Nginx eseguendo il comando seguente:
sudo systemctl restart nginx7. Testare la configurazione
sudo nginx –tIl sistema dovrebbe segnalare che la sintassi del file di configurazione è corretta e che il test del file di configurazione è riuscito.

8. Modifica il file host (facoltativo)
Se stai utilizzando un nome di dominio di prova che non è registrato o pubblico, /etc/hosts potrebbe essere necessario modificare il file per visualizzare test_domain.com pagina.
Visualizza l'indirizzo IP del sistema con il seguente comando:
hostname –iPrendere nota dell'indirizzo IP visualizzato.

Quindi, apri /etc/hosts per la modifica:
sudo nano /etc/hostsIn uno spazio vuoto appena sotto le informazioni di localhost, aggiungi la seguente riga:
127.0.1.1 test_domain.com www.test_domain.com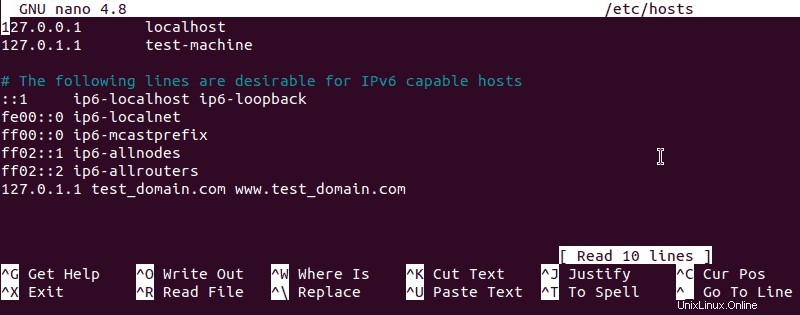
Sostituire 127.0.0.1 con l'indirizzo IP visualizzato sopra. Premi CTRL +o per salvare le modifiche, quindi CTRL +x per uscire.
9. Controlla test_domain.com in un browser web
Apri una finestra del browser e vai a test_domain.com (o il nome di dominio che hai configurato in Nginx).
Dovresti vedere il messaggio che hai inserito nella parte 3.
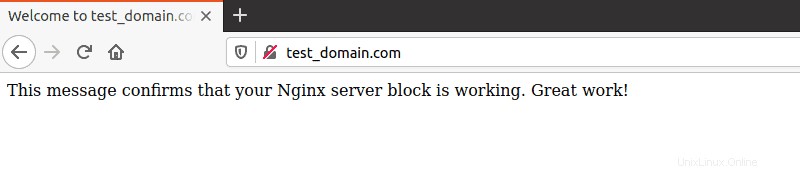
Percorsi dei file Nginx importanti
Per impostazione predefinita, Nginx memorizza diverse configurazioni e file di registro nelle seguenti posizioni:
- /var/www/html – Contenuti del sito web visti dai visitatori.
- /etc/nginx – Posizione dei principali file dell'applicazione Nginx.
- /etc/nginx/nginx.conf – Il file di configurazione principale di Nginx.
- /etc/nginx/sites-disponibili – Elenco di tutti i siti Web configurati tramite Nginx.
- /etc/nginx/sites-enabled – Elenco di siti Web attivamente serviti da Nginx.
- /var/log/nginx/access.log – Registri di accesso che tracciano ogni richiesta al tuo server.
- /var/log/ngins/error .registro – Un registro di tutti gli errori generati in Nginx.