GitLab è un gestore di repository Git basato sul Web e open source. È scritto in Ruby e include numerose funzionalità tra cui revisione del codice, monitoraggio, CI/CD (integrazione e distribuzione continue), wiki, rilevamento dei problemi e molte altre.
Fino all'anno 2012, GitLab era un software completamente gratuito e open source distribuito sotto la licenza MIT. A luglio 2013, il programma è stato suddiviso in due versioni:GitLab Community Edition (CE) e GitLab Enterprise Edition (EE).
Nel febbraio 2014, GitLab ha adottato un modello di business open-core. Come previsto, GitLab EE ha alcune funzionalità avanzate non presenti nella versione CE. Tuttavia, la versione GE è ancora attivamente sviluppata e supportata dall'azienda.
Installa GitLab CE su Ubuntu 18.04 LTS
In FOSS Linux, amiamo il software Open Source, quindi questo articolo descriverà solo l'installazione di GitLab Community Edition (CE) su Ubuntu .
Requisiti di sistema
- Si consiglia una CPU a 2 core in grado di supportare fino a 500 utenti
- Minimo 8 GB di RAM
- 2 GB di swap disponibili sul tuo server
Per cominciare, aggiorna i repository di sistema prima di avviare l'installazione di GitLab.
sudo apt-get update
Installa e configura le dipendenze necessarie:
sudo apt-get install curl openssh-server ca-certificates
Gitlab dovrà essere in grado di inviare e-mail agli utenti. Pertanto, dovresti installare e configurare un servizio di posta elettronica come postfix oppure puoi utilizzare servizi di posta elettronica esterni come AWS SES, MailChimp ecc. In questo esempio, utilizzeremo postfx.
Installa postfix.
sudo apt-get install postfix
Durante l'installazione di postfix, chiederà il tipo di configurazione del server di posta. Seleziona "Sito Internet" e fai clic su "OK".
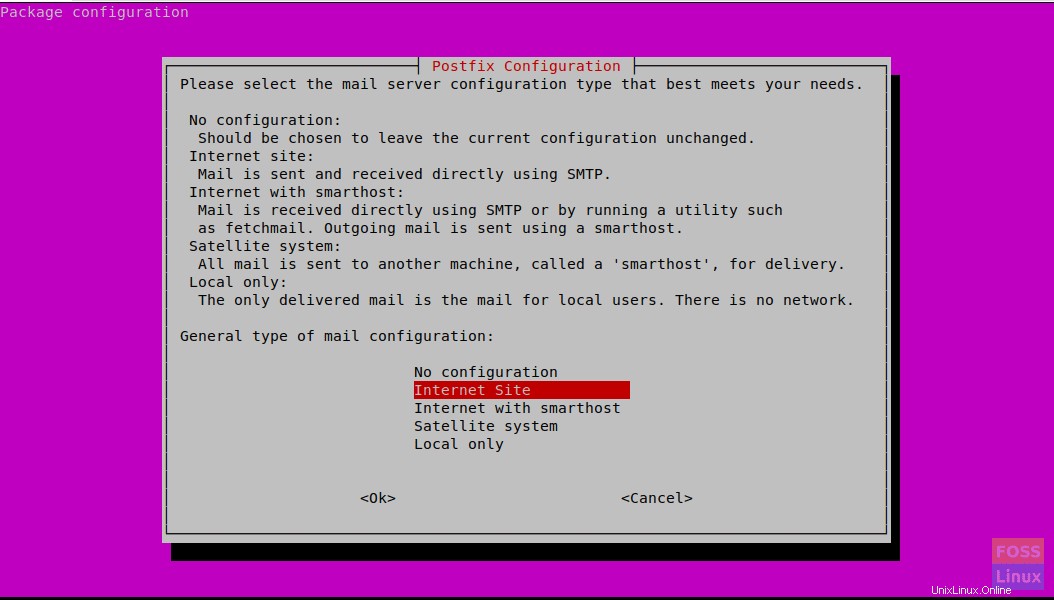
Quindi verrà richiesto di inserire "Nome e-mail di sistema". Questo dovrebbe essere il nome host del tuo server o il nome DNS del tuo server. Qui utilizziamo “gitlab.fosslinux.com”.
Inserisci il nome appropriato per la configurazione del tuo server e premi Ok.
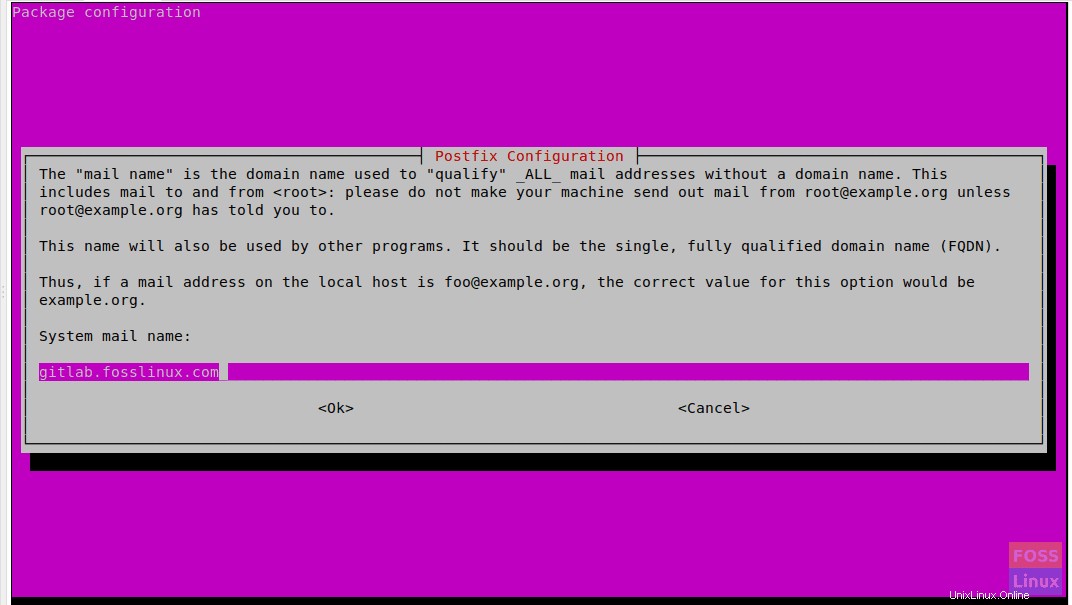
Dopo che l'installazione del suffisso avvierà il servizio:
sudo systemctl start postfix
Abilita servizio all'avvio del sistema:
sudo systemctl enable postfix
Installazione di GitLab
Aggiungi il repository del pacchetto GitLab:
curl -sS https://packages.gitlab.com/install/repositories/gitlab/gitlab-ce/script.deb.sh | sudo bash
Quindi installa GitLab Community Edition:
sudo apt-get install gitlab-ce
Il completamento dell'installazione potrebbe richiedere del tempo. Quindi otterrai il seguente output.
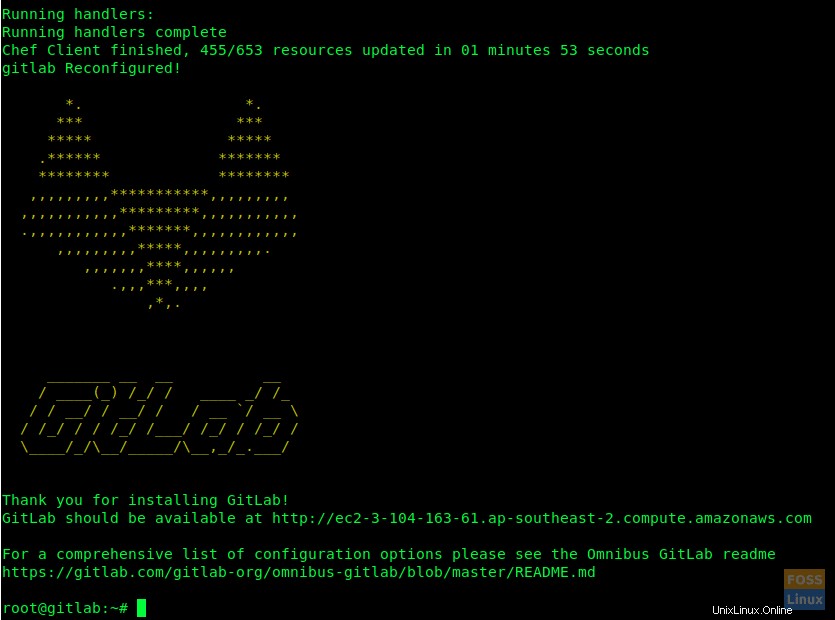
Modifica le regole del firewall
Consenti HTTP e HTTPS:
sudo ufw allow http
sudo ufw allow https
Controlla lo stato del firewall e mostrerà le porte aperte:
sudo ufw status
Configura l'URL di GitLab con SSL
Prima di accedere a GitLab, dobbiamo configurarlo con Nome di dominio.
Ma prima di aggiungere questo nome di dominio devi configurare i tuoi server DNS con le configurazioni necessarie (un record con IP pubblico del server).
Quindi vai avanti e modifica il file di configurazione di GitLab
sudo /etc/gitlab/gitlab.rb
Trova il campo "url_esterno" e aggiungi il tuo nome di dominio

Quindi cerca "letsencrypt" e decommenta la riga. Impostalo su "true".
Se necessario, puoi abilitare anche la sezione "letsencrypt['contact_emails']". Togli il commento dalla riga e aggiungi il tuo indirizzo email.

Salva e chiudi il file. Dopo questo tipo di modifica, è necessario riconfigurare GitLab. Quindi esegui il comando sotto per farlo.
sudo gitlab-ctl reconfigure
Riconfigura GitLab e configura il certificato SSL gratuito.
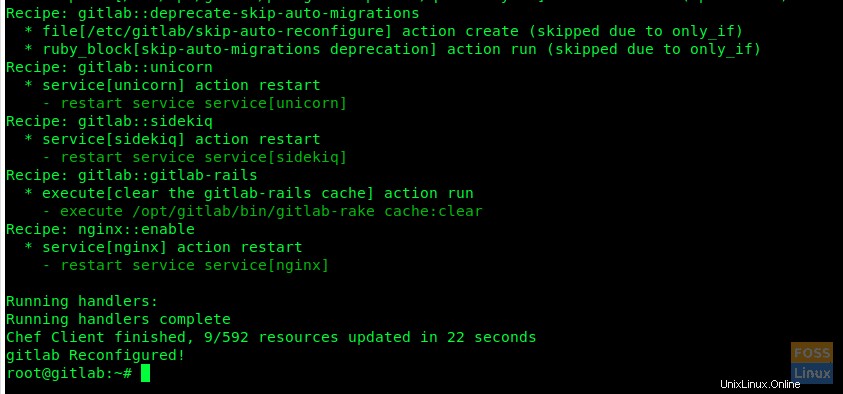
Interfaccia web di GitLab
Usa il tuo browser web e digita il tuo URL GitLab e premi invio.
https://gitlab.fosslinux.com
Sostituisci "gitlab.fosslinux.com" con il tuo nome di dominio:
Quando navighi per la prima volta nell'interfaccia web di GitLab, ti verrà richiesta una nuova password per l'account amministrativo. Inserisci la nuova password e fai clic su "cambia la tua password".
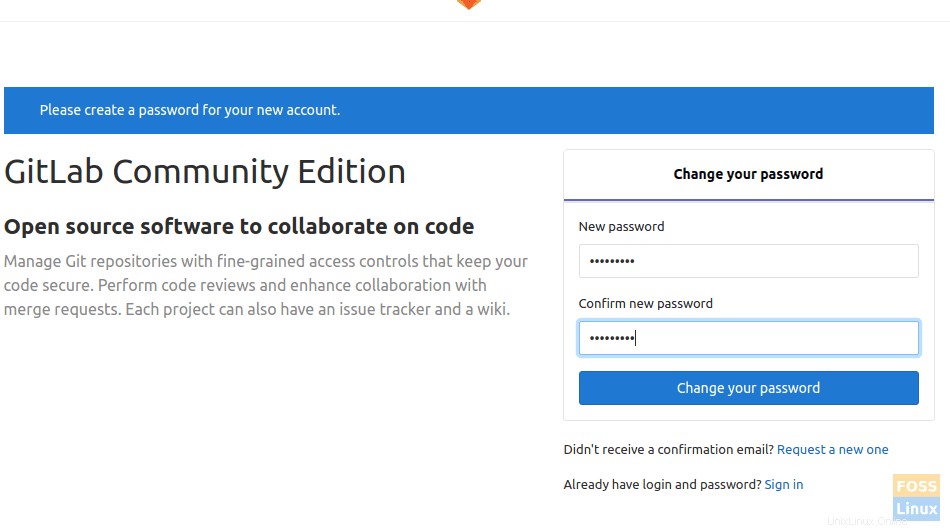
Successivamente, reindirizzerà alla pagina di accesso. Il nome utente sarà "root" e la password sarà quella che hai già impostato.
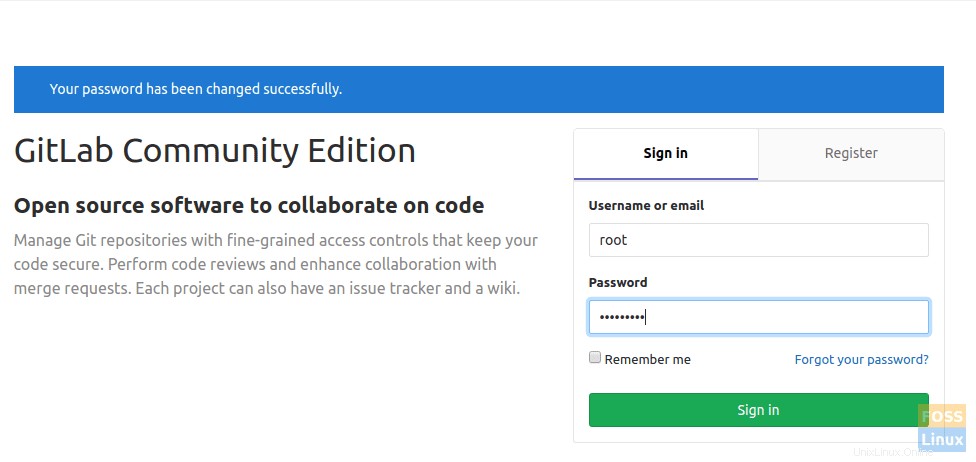
Dopo aver effettuato l'accesso all'account, vedrai la pagina di benvenuto.
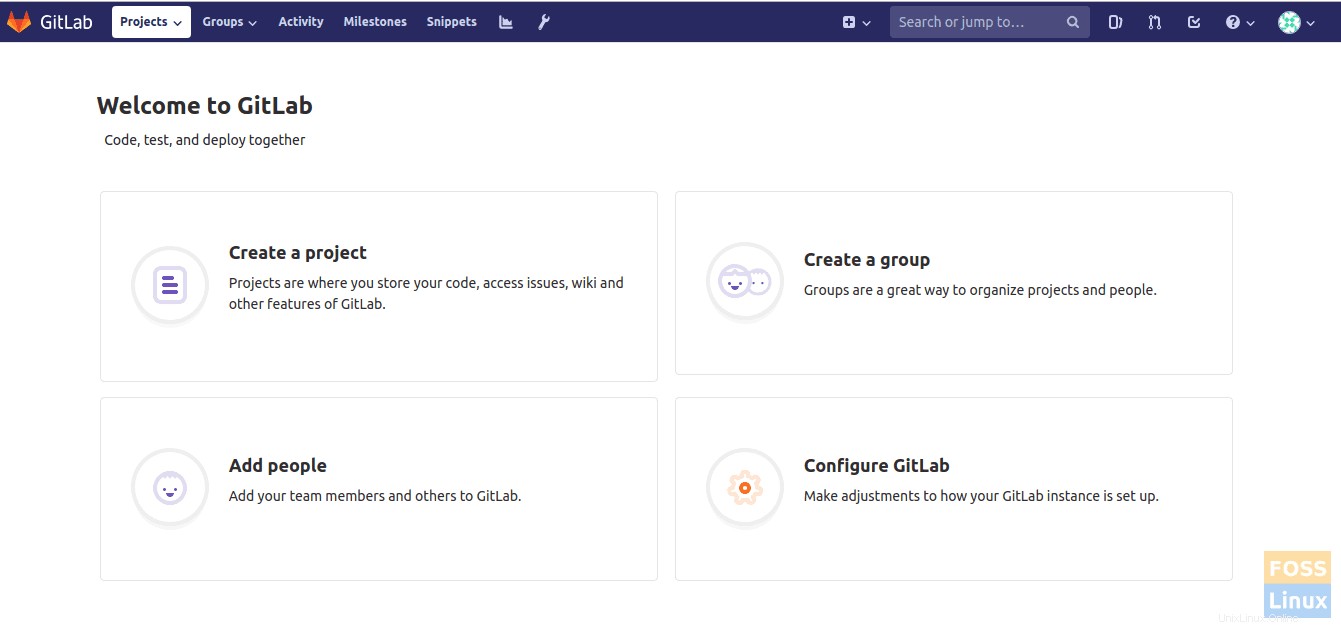
Impostazioni SMTP
Se devi modificare le impostazioni SMTP, modifica il file “gitlab.rb”.
sudo vim /etc/gitlab/gitlab.rb
Per SMTP su localhost, è necessario modificare le seguenti configurazioni:
gitlab_rails['smtp_enable'] = true; gitlab_rails['smtp_address'] = 'localhost'; gitlab_rails['smtp_port'] = 25; gitlab_rails['smtp_domain'] = 'localhost'; gitlab_rails['smtp_tls'] = false; gitlab_rails['smtp_openssl_verify_mode'] = 'none' gitlab_rails['smtp_enable_starttls_auto'] = false gitlab_rails['smtp_ssl'] = false gitlab_rails['smtp_force_ssl'] = false
Ecco qua! Hai installato e configurato GitLab correttamente.