Pydio è un software di condivisione e sincronizzazione di file basato su cloud gratuito e open source che ti consente di accedere a tutti i tuoi archivi di dati dalla posizione centrale. È molto alternativo ad altri software di condivisione file come ownCloud e Nextcloud. Pydio fornisce un'interfaccia web basata su ajax a cui è possibile accedere da qualsiasi luogo e con qualsiasi browser. Pydio ti consente di connettere i tuoi archivi esistenti come SAN, SAMBA, CIFS, FTP, NFS, ecc. Pydio fornisce client nativi per Mac, Windows e Linux e client mobili per iOS e Android. Puoi condividere facilmente file con altri utenti Pydio o con il pubblico. Pydio può essere integrato con LDAP/AD per l'autenticazione, supporta anche SSO con CMS come WordPress, Drupal e Joomla.
In questo tutorial impareremo come installare Pydio su Ubuntu 18.04 LTS.
Requisiti
- Un server che esegue Ubuntu 18.04.
- Un indirizzo IP statico è impostato sul tuo server.
- È stata impostata una password di root sul tuo server.
Per iniziare
Innanzitutto, dovrai aggiornare il tuo sistema con l'ultima versione. Puoi farlo con il seguente comando:
apt-get update -y
apt-get upgrade -y
Una volta aggiornato il sistema, riavvia il sistema per applicare queste modifiche.
Installa il server LAMP
Innanzitutto, dovrai installare il server Web Apache, il server di database MariaDB, PHP e altri pacchetti richiesti sul tuo sistema. Puoi installarli tutti eseguendo il seguente comando:
apt-get install apache2 mariadb-server apt-transport-https libapache2-mod-php7.2 php7.2-cli php7.2-fpm php7.2-json php7.2-mysql php7.2-zip php7.2-gd php7.2-mbstring php7.2-curl php7.2-xml php-pear php7.2-bcmath php7.2-intl php7.2-opcache mariadb-server php7.2-xml postfix wget unzip -y
Una volta installati tutti i pacchetti, apri il file php.ini e apporta alcune modifiche:
nano /etc/php/7.2/apache2/php.ini
Apporta le seguenti modifiche:
upload_max_filesize = 1G post_max_size = 1G output_buffering = Off Save and close the file. Then, open another php.ini file:
nano /etc/php/7.2/cli/php.ini
Apporta le seguenti modifiche:
upload_max_filesize = 1G post_max_size = 1G output_buffering = Off
Salva e chiudi il file, quando hai finito.
Configura MariaDB
Per impostazione predefinita, l'installazione di MariaDB non è protetta, quindi dovrai prima proteggerla. Puoi proteggerlo con il seguente comando:
mysql_secure_installation
Enter current password for root (enter for none):
Set root password? [Y/n]: N
Remove anonymous users? [Y/n]: Y
Disallow root login remotely? [Y/n]: Y
Remove test database and access to it? [Y/n]: Y
Reload privilege tables now? [Y/n]: Y
Una volta che MariaDB è sicuro, accedi alla shell di MariaDB con il seguente comando:
mysql -u root -p
Inserisci la tua password di root. Quindi, crea un database e un utente per Pydio con il seguente comando:
MariaDB [(none)]> create database pydio;
MariaDB [(none)]> create user [email protected] identified by 'mypassword';
Sostituisci 'mypassword' con la tua password sicura. Quindi, concedi tutti i privilegi a Pydio con il seguente comando:
MariaDB [(none)]> GRANT ALL ON pydio.* TO 'pydio'@'localhost' IDENTIFIED BY 'mypassword' WITH GRANT OPTION;
Sostituisci 'mypassword' con la tua password sicura. Quindi, svuota i privilegi ed esci dalla shell MariaDB con il seguente comando:
MariaDB [(none)]> FLUSH PRIVILEGES;
MariaDB [(none)]> EXIT;
Il tuo server di database MariaDB è ora configurato correttamente. Ora puoi procedere con l'installazione di Pydio.
Installa Pydio
Per impostazione predefinita, Pydio non è disponibile nel repository predefinito di Ubuntu 18.04. Quindi, dovrai aggiungere il repository Pydio al tuo server. Puoi farlo con il seguente comando:
echo "deb https://download.pydio.com/pub/linux/debian/ bionic main" | tee /etc/apt/sources.list.d/pydio.list
Quindi, importa la chiave GPG e aggiorna il repository con il seguente comando;
wget -qO - https://download.pydio.com/pub/linux/debian/key/pubkey | apt-key add -
apt-get update -y
Infine, installa Pydio con il seguente comando:
apt-get install install pydio pydio-all php-xml -y
Una volta completata l'installazione, abilita il modulo di riscrittura di Apache con il seguente comando:
a2enmod rewrite
Quindi, riavvia il server Web Apache con il seguente comando:
systemctl restart apache2
Puoi anche verificare lo stato del server web Apache con il seguente comando:
systemctl status apache2
Dovresti vedere il seguente output:
systemctl status apache2
? apache2.service - The Apache HTTP Server
Loaded: loaded (/lib/systemd/system/apache2.service; enabled; vendor preset: enabled)
Drop-In: /lib/systemd/system/apache2.service.d
??apache2-systemd.conf
Active: active (running) since Wed 2019-02-18 10:56:45 UTC; 6s ago
Process: 6498 ExecStart=/usr/sbin/apachectl start (code=exited, status=0/SUCCESS)
Main PID: 6517 (apache2)
Tasks: 1 (limit: 1114)
CGroup: /system.slice/apache2.service
??6517 /usr/sbin/apache2 -k start
Feb 18 10:56:45 ubuntu1804 systemd[1]: Starting The Apache HTTP Server...
Feb 18 10:56:45 ubuntu1804 apachectl[6498]: AH00557: apache2: apr_sockaddr_info_get() failed for ubuntu1804
Feb 18 10:56:45 ubuntu1804 apachectl[6498]: AH00558: apache2: Could not reliably determine the server's fully qualified domain name, using 127.0.0.1. S
Feb 18 10:56:45 ubuntu1804 systemd[1]: Started The Apache HTTP Server.
Il server Web Apache è ora configurato e funziona correttamente. Puoi procedere al passaggio successivo
Accedi all'interfaccia web di Pydio
Pydio è ora installato e configurato, è ora di accedere alla loro interfaccia web.
Apri il tuo browser web e digita l'URL http://your-server-ip/pydio. Verrai reindirizzato alla seguente pagina:
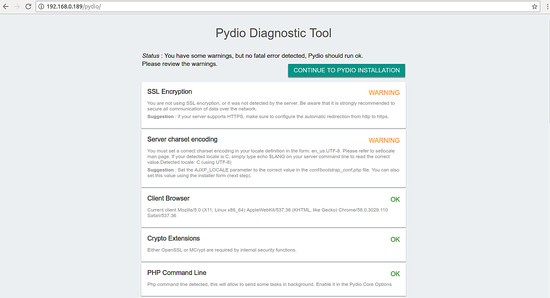
Conferma tutti i controlli e fai clic su CONTINUA ALL'INSTALLAZIONE PYDIO pulsante. Dovresti vedere la seguente pagina:
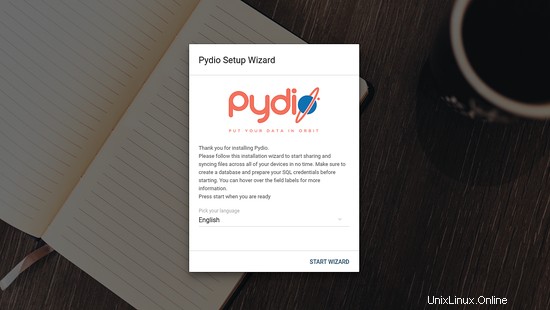
Seleziona la tua lingua e fai clic su START WIZARD . Dovresti vedere la seguente pagina:
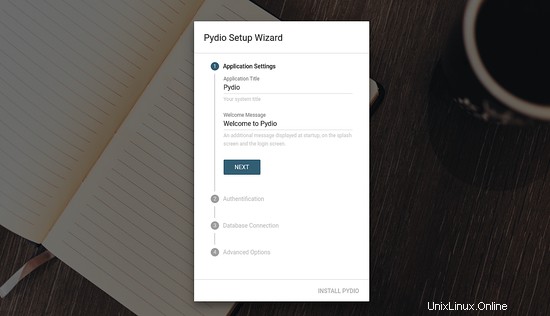
Imposta il nome dell'applicazione e il messaggio di benvenuto. Quindi, fai clic su Avanti pulsante. Dovresti vedere la seguente pagina:
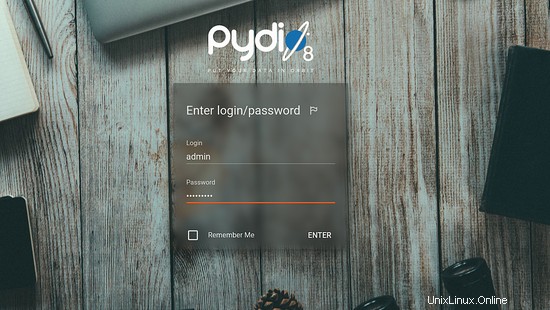
Quindi, configura il tuo account amministratore e fai clic su Avanti pulsante. Dovresti vedere la seguente pagina:
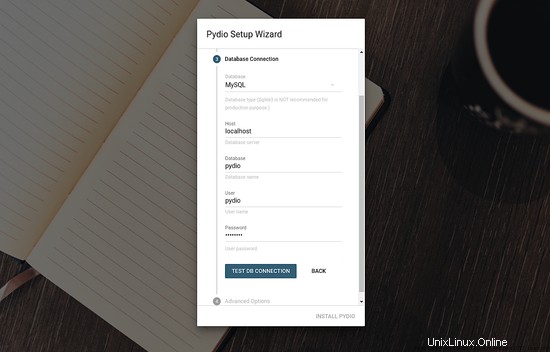
Quindi, fornisci i dettagli del tuo database come il nome del database, il nome utente del database e la password. Quindi, fai clic su PROVA CONNESSIONE DB pulsante. Dovresti vedere la seguente pagina:
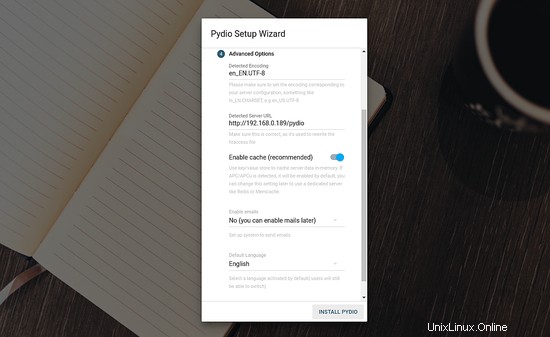
Quindi, fai clic su INSTALLA PYDIO pulsante. Una volta che l'installazione è stata completata con successo. Verrai reindirizzato alla seguente pagina:
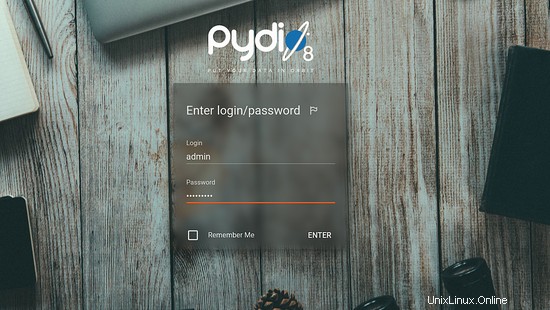
Successivamente, fornisci il nome utente e la password dell'amministratore. Quindi, fai clic su INVIO pulsante. Dovresti vedere la seguente pagina:
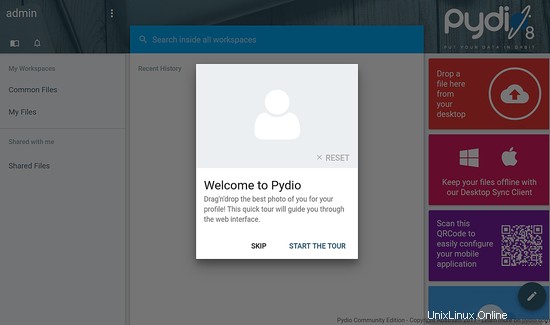
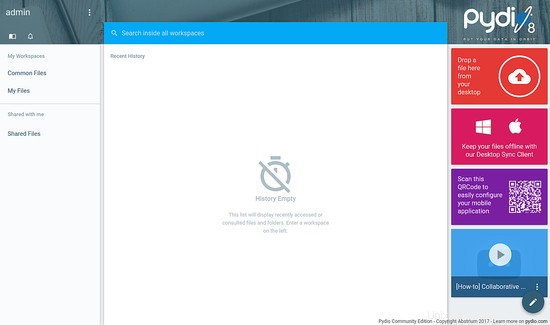
Congratulazioni! hai installato correttamente il server di condivisione file Pydio su Ubuntu 18.04. Ora puoi condividere facilmente un file con il tuo amico usando Pydio. Sentiti libero di chiedermi se hai domande.