Pritunl è un software server VPN basato sulla popolare piattaforma OpenVPN. In questo tutorial imparerai come configurare e utilizzare Pritunl sul tuo server basato su Ubuntu 18.04 LTS.
Requisiti
Avrai bisogno di un server basato su Ubuntu 18.04. Se stai eseguendo software server, dovrai interromperli perché Pritunl richiede sia 80 che 443 porte per essere eseguito.
Assicurati che il tuo sistema sia aggiornato.
$ sudo apt update
$ sudo apt upgrade
Se stai utilizzando un firewall, dobbiamo aprire alcune porte in modo che Pritunl funzioni correttamente.
Se stai usando il firewall ufw, usa i seguenti comandi. Puoi saperne di più su come installare e utilizzare il firewall UFW dal nostro tutorial.
$ sudo ufw allow http
$ sudo ufw allow https
$ sudo ufw allow 10447/udp
$ sudo ufw reload
Se guardi attentamente, abbiamo aperto la porta 10447 su UDP. Useremo questa porta per eseguire la nostra VPN. Quindi annota il numero di porta. Puoi comunque scegliere il numero di porta che preferisci.
Installa Pritunl
Passaggio 1: Aggiungi il repository Pritunl.
$ echo "deb http://repo.pritunl.com/stable/apt bionic main" | sudo tee /etc/apt/sources.list.d/pritunl.list
Passaggio 2: Aggiungi il repository Mongodb.
$ sudo nano /etc/apt/sources.list.d/mongodb-org-4.0.list
Incolla la seguente riga nell'editor Nano.
deb https://repo.mongodb.org/apt/ubuntu bionic/mongodb-org/4.0 multiverse
Salva il file premendo Ctrl + X e quindi selezionando Y.
Passaggio 2: Aggiungi chiavi pubbliche per i repository Pritunl e Mongodb.
$ sudo apt-key adv --keyserver hkp://keyserver.ubuntu.com --recv 9DA31620334BD75D9DCB49F368818C72E52529D4
$ sudo apt-key adv --keyserver hkp://keyserver.ubuntu.com --recv 7568D9BB55FF9E5287D586017AE645C0CF8E292A
$ sudo apt update
Passaggio 3: Installa Pritunl e Mongodb.
$ sudo apt --assume-yes install pritunl mongodb-server
$ sudo systemctl start pritunl mongodb
$ sudo systemctl enable pritunl mongodb
Configura Pritunl
Il tuo server Pritunl è attivo e funzionante. Dobbiamo configurarlo prima di poter iniziare a usarlo. La pagina di amministrazione di Pritunl è protetta da un certificato SSL autofirmato. Il tuo browser solleverà obiezioni per la prima volta. Aggiungi come eccezione e da lì in poi dovrebbe funzionare correttamente.
Verrai accolto dalla schermata seguente quando avvii Pritunl per la prima volta sul browser.
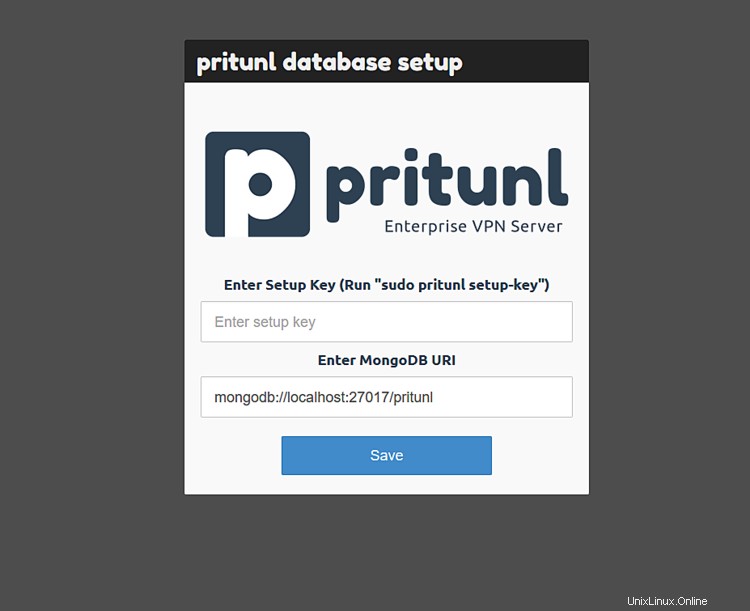
Hai bisogno di una chiave di configurazione qui. Per generare la tua chiave di configurazione, esegui il comando seguente.
$ sudo pritunl setup-key
Incolla la chiave che viene generata nella casella e premi Salva. Verrai accolto dalla seguente schermata.
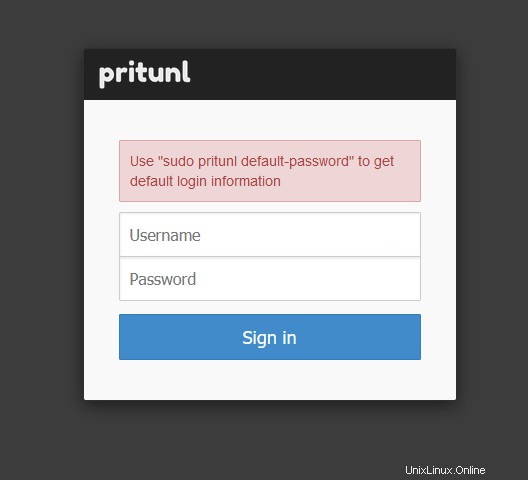
Secondo le istruzioni fornite, esegui il seguente comando per ottenere le tue credenziali di accesso.
$ sudo pritunl default-password
Accedi per procedere alla schermata di configurazione iniziale. Inserisci il dominio che hai registrato per il tuo sito VPN nel campo di testo Lets Encrypt domain. Se vuoi cambiare la tua password, puoi inserire una nuova password. Puoi anche cambiare il tuo nome utente qui. Premi Salva per continuare.
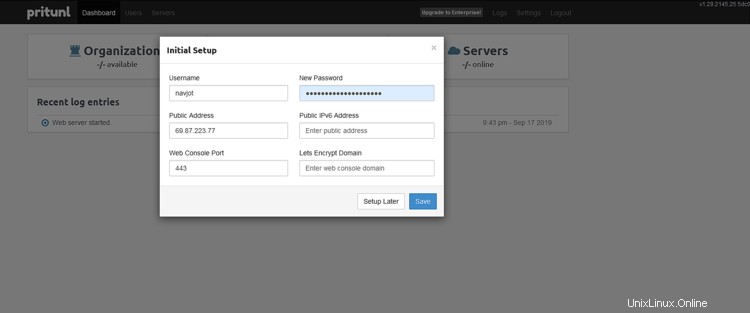
Vai alla scheda Utenti. Per connetterti alla VPN, devi creare un'organizzazione e un utente. Fare clic su Aggiungi organizzazione prima. Dopo averlo creato, aggiungi un utente a quell'organizzazione facendo clic su Aggiungi utente.
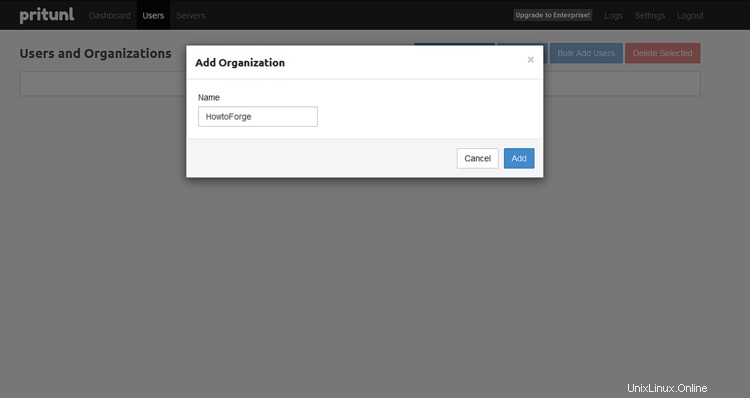
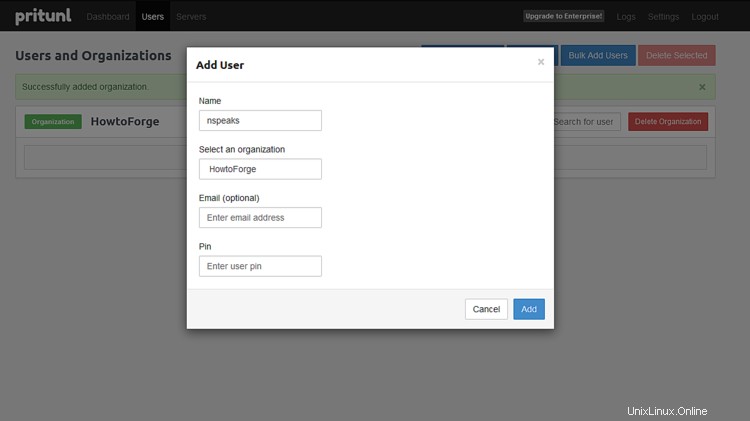
È ora di creare un server a cui i tuoi utenti possono connettersi. Vai alla scheda Server e fai clic su Aggiungi un server.
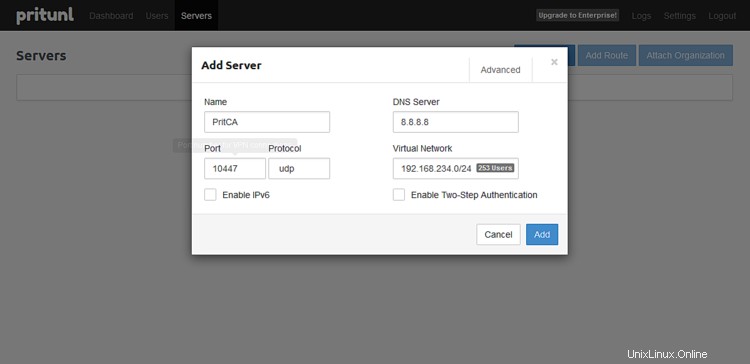
Scegli un nome per il tuo server. Seleziona il protocollo come UDP e la porta come 10447 che abbiamo aggiunto in precedenza al nostro firewall. Ovviamente puoi usare qualsiasi porta che hai aggiunto al tuo firewall.
Se vuoi controllare quanti client e quanti dispositivi possono connettersi al tuo server, puoi configurarlo facendo clic sul pulsante Avanzate. Ecco come apparirà. Assicurati che Consenti più dispositivi sia selezionato prima.
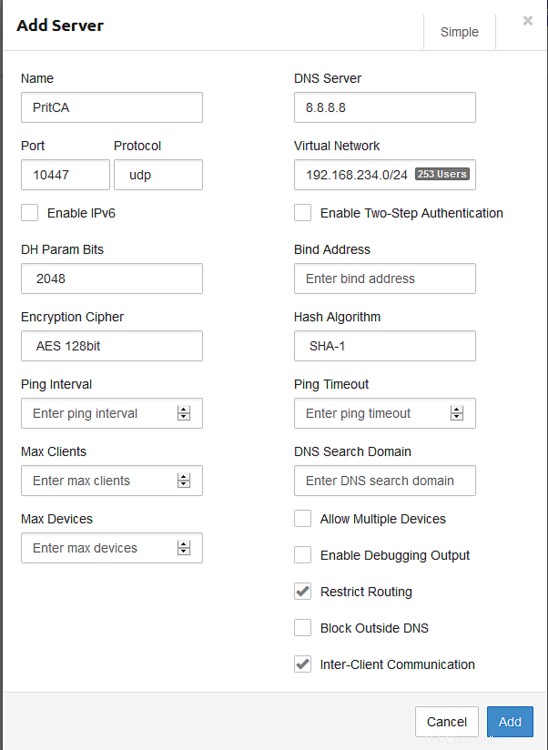
Fare clic su Aggiungi per procedere.
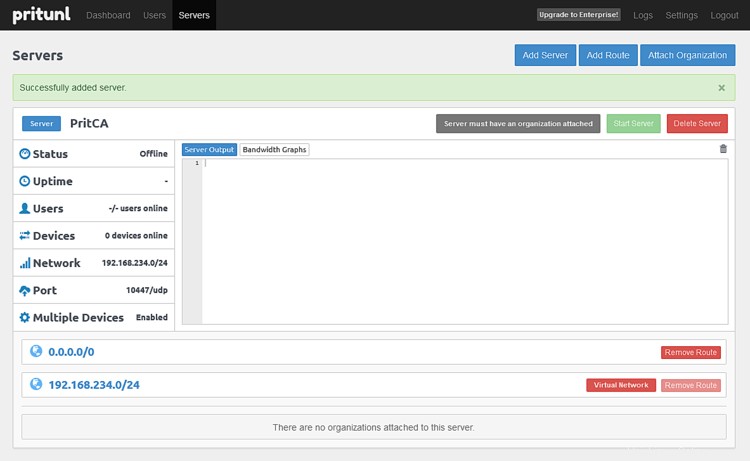
Il prossimo passo è collegare il server che abbiamo appena creato alla nostra organizzazione. Fai clic su Allega organizzazione per farlo.
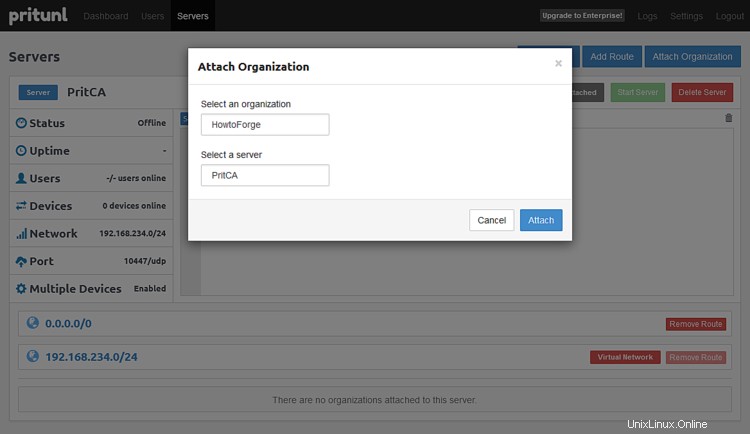
Una volta fatto, fai clic su Avvia server per avviare il tuo servizio VPN.
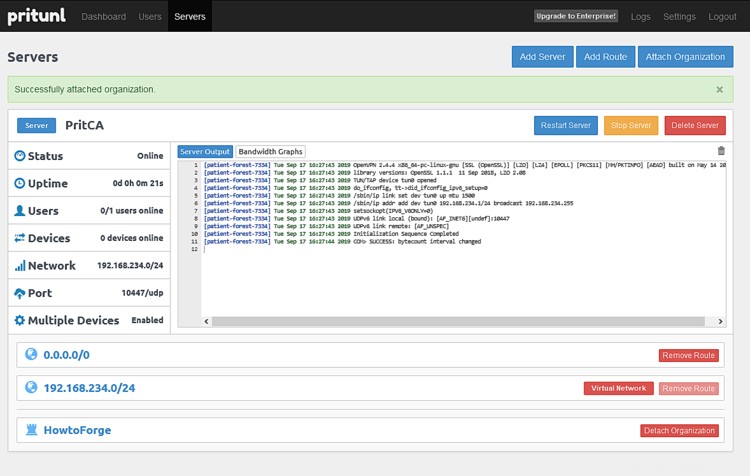
Hai completato la configurazione del tuo server VPN Pritunl.
Connetti a Pritunl
Poiché Pritunl è un software basato su OpenVPN, puoi utilizzare qualsiasi client compatibile con OpenVPN per connetterti. Pritunl fornisce client per Linux, macOS e Windows. Puoi usarne uno qualsiasi.
Per connetterti tramite il client OpenVPN, avrai bisogno del file di configurazione. Passa alla scheda Utenti e fai clic sul pulsante Download.
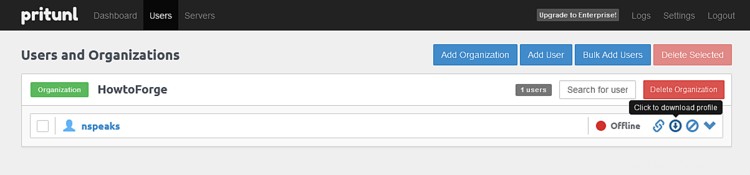
Puoi estrarre il file di configurazione e importarlo nel tuo client OpenVPN per connetterti. Per confermare se sei connesso correttamente tramite la VPN, uno dei modi è visitare whatismyip.com. Mostrerà l'IP e la posizione modificati se la connessione ha esito positivo.
C'è un'ultima cosa di cui parlare prima di finire il tutorial e riguarda lo strumento da riga di comando.
Riga di comando Pritunl
Pritunl VPN viene fornito con uno strumento da riga di comando che consente di eseguire determinate attività come reimpostare la password, reimpostare SSL, reimpostare la versione in caso di downgrade, riconfigurare e riparare il database, visualizzare i registri e modificare le proprietà.
Visualizza versione
Per verificare quale versione di Pritunl stai utilizzando, usa
$ sudo pritunl version
Ripara database
Nel caso in cui il database di Pritunl venga danneggiato, puoi ripararlo eseguendo i seguenti comandi.
$ sudo systemctl stop pritunl
$ sudo pritunl repair-database
$ sudo systemctl start pritunl
Reimposta password
Nel caso in cui dimentichi i dati di accesso della console web, reimposta le credenziali utilizzando i seguenti comandi.
$ sudo pritunl reset-password
Modifica della porta della console Web
Per impostazione predefinita, Pritunl viene eseguito sulla porta 443. Se vuoi cambiarla, usa il comando seguente.
$ sudo pritunl set app.server_port 443
Cambia il numero 443 con qualsiasi porta tu voglia scegliere. Pritunl esegue anche un server Web sulla porta 80 per la verifica Let's Encrypt e reindirizza le richieste HTTP a HTTPS. Se non vuoi che venga eseguito, usa il seguente comando.
$ sudo pritunl set app.redirect_server false
Ci sono molte più cose che puoi fare con la riga di comando. Consulta i documenti ufficiali per ulteriori informazioni.
Questo è tutto per questo tutorial. Se hai domande, chiedi nei commenti qui sotto.