Una VPN abbreviata in Virtual Private Network consente di estendere una rete privata su una rete pubblica. Consente agli utenti di inviare e ricevere dati come se le loro apparecchiature informatiche fossero fisicamente collegate alla rete privata. Ad esempio, supponiamo di dover connetterti alla rete locale del tuo posto di lavoro durante un viaggio di lavoro. Troverai una connessione Internet (magari in un motel) e poi ti connetteresti alla VPN della tua azienda. Sebbene sembri che tu sia direttamente collegato alla rete al lavoro, sei connesso alla rete tramite la connessione Internet dell'hotel. Le connessioni VPN sono normalmente crittografate per impedire agli utenti non autenticati di accedere alla rete locale a cui sei connesso.
Metodi per configurare una VPN su Ubuntu
Esistono due modi per configurare una VPN su Ubuntu:
- Configura VPN utilizzando il metodo della riga di comando
- Impostazione VPN utilizzando il metodo GUI (Graphical User Interface)
Di seguito è riportata una breve descrizione di entrambi gli approcci:
Metodo 1:configurazione della VPN utilizzando il metodo della riga di comando
Di seguito sono riportati i passaggi coinvolti nell'installazione e nella configurazione della VPN in Ubuntu utilizzando il metodo CLI:
Fase 1:Aggiorna il sistema
Per assicurarti che tutti i tuoi pacchetti Ubuntu siano aggiornati, aggiorna il tuo sistema operativo usando il seguente comando:
$ sudo apt update |
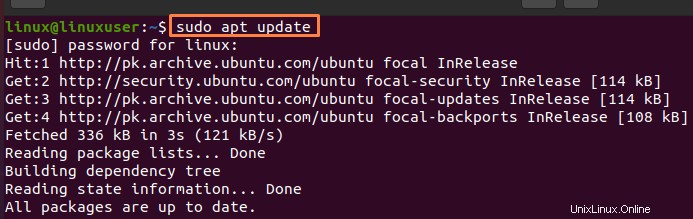
Quindi per aggiornare il tuo sistema operativo, usa il seguente comando:
$ sudo apt upgrade |

Passaggio 2:controlla l'indirizzo IP
Puoi controllare l'indirizzo IP del tuo sistema usando il seguente comando:
$ ip addr show |
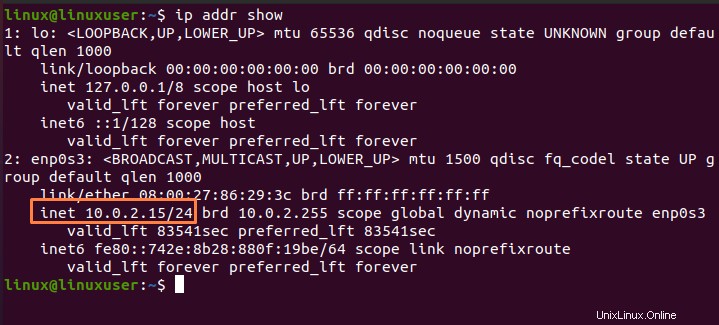
Fase 3:installazione di OpenVPN
Puoi installare OpenVPN usando il seguente comando:
$ wget https:// git.io/vpn –O openvpn-ubuntu-install.sh |
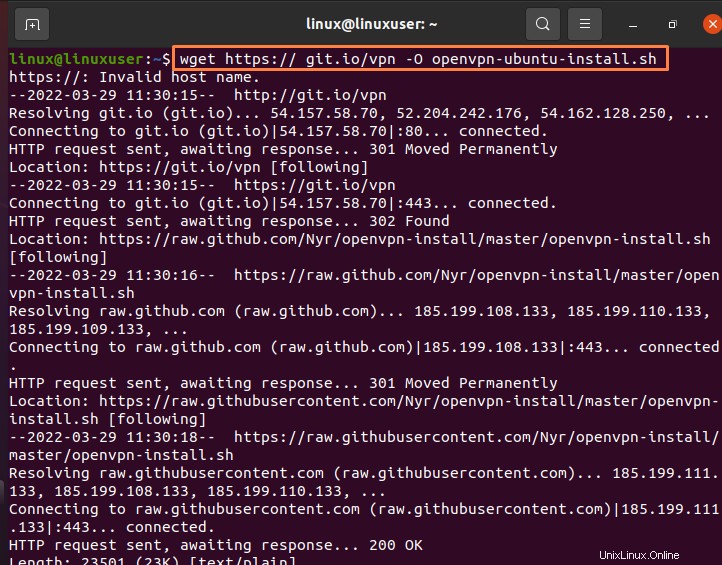
Ora useremo il comando "chmod" per modificare i permessi sul file di script:
$ chmod –v +x openvpn-ubuntu-install.sh |
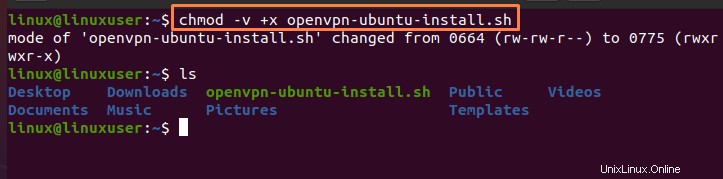
Quindi, utilizzando il seguente file di script menzionato, installa OpenVPN:
$ sudo ./openvpn-ubuntu-install.sh |
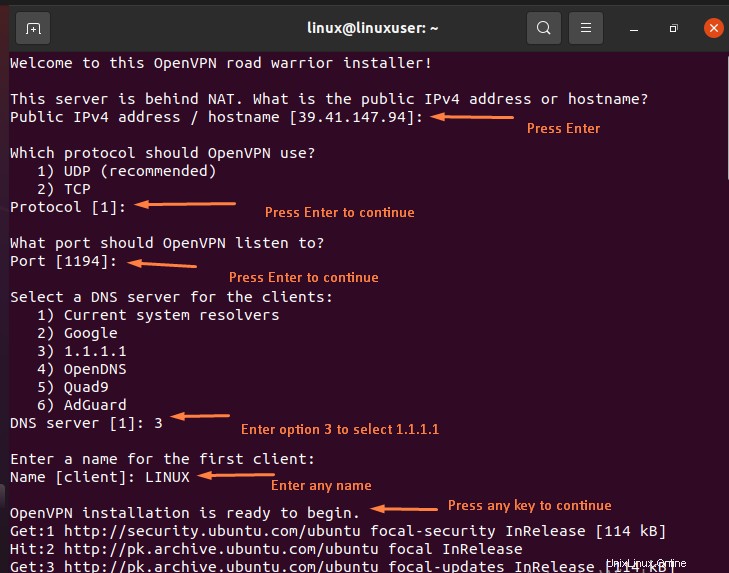
Passaggio 4:verifica la connessione
Esegui il seguente comando "Ping" per eseguire il ping del server OpenVPN:
$ ping –c 4 10.8.0.1 |
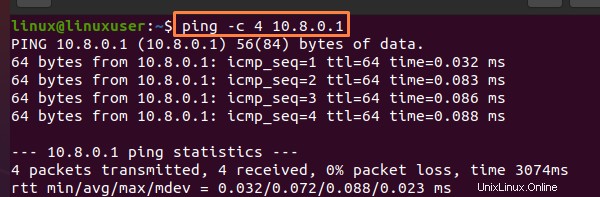
Passaggio 5:aggiunta o rimozione di clienti
Utilizzando il seguente file di script, puoi aggiungere o rimuovere client o revocare client esistenti:
$ sudo ./openvpn-ubuntu-install.sh |
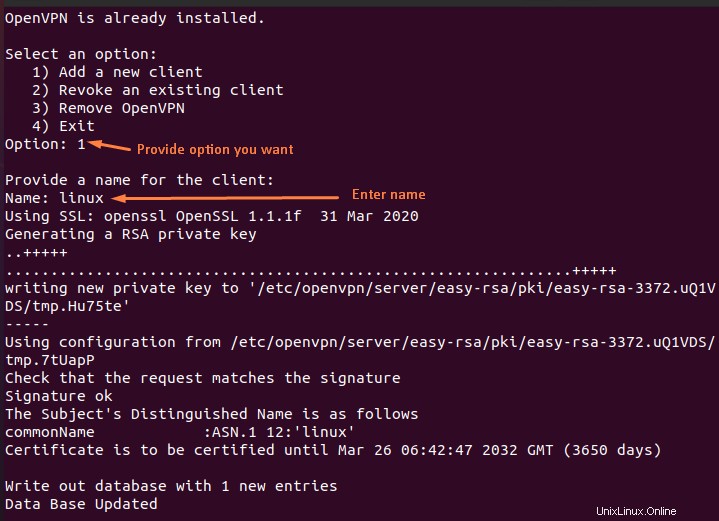
Comandi per avviare/arrestare/riavviare OpenVPN
Utilizzando il comando menzionato di seguito, puoi avviare OpenVPN:
$ sudo systemctl start [email protected] |
Usando il comando menzionato di seguito, puoi interrompere OpenVPN:
$ sudo systemctl stop [email protected] |
Utilizzando il seguente comando, puoi riavviare OpenVPN:
$ sudo systemctl restart [email protected] |
Utilizzando il comando menzionato di seguito, puoi visualizzare lo stato di OpenVPN:
$ sudo systemctl status [email protected] |
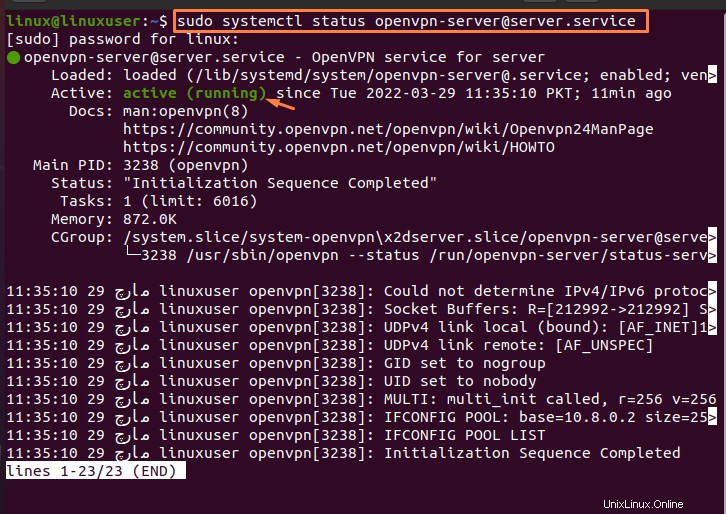
Metodo 2:configurazione della VPN utilizzando il metodo GUI
Di seguito sono riportati i passaggi coinvolti nell'installazione e nella configurazione della VPN in Ubuntu utilizzando il metodo CLI:
Passaggio 1:icona delle impostazioni
Apri le attività di Ubuntu (rappresentate da un simbolo di nove punti) nell'angolo sinistro dello schermo, quindi cerca e seleziona l'opzione "Impostazioni":
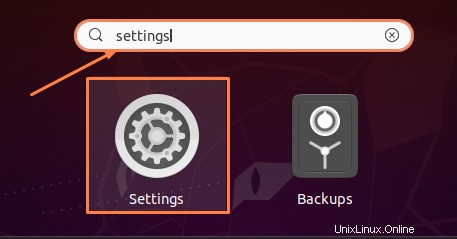
Passaggio 2:icona di rete
Dopo aver toccato il pulsante "impostazioni", verrà visualizzato il menu Impostazioni di rete. Vai su "Rete" nelle opzioni delle impostazioni. Per aggiungere una nuova connessione VPN, fai clic sul pulsante Aggiungi nella parte inferiore dell'elenco a sinistra delle interfacce VPN.
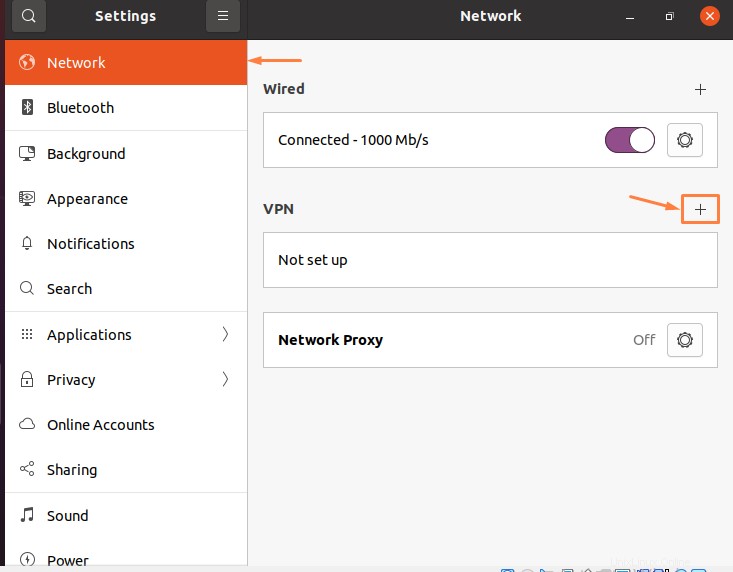
Passaggio 3:scegli una VPN
Dopo aver cliccato sull'opzione "+", seleziona il tipo di connessione VPN che hai dall'elenco delle connessioni VPN. Nel mio caso, scelgo una connessione OpenVPN:
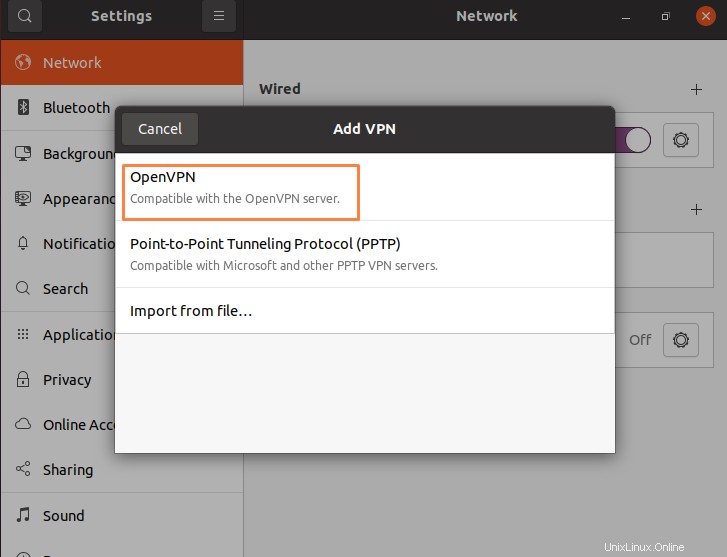
Passaggio 4:aggiungi una VPN
Dopo aver selezionato la VPN, aggiungi i dettagli sulla VPN. Una volta completata la compilazione dei dettagli della connessione VPN, fai clic su Aggiungi:
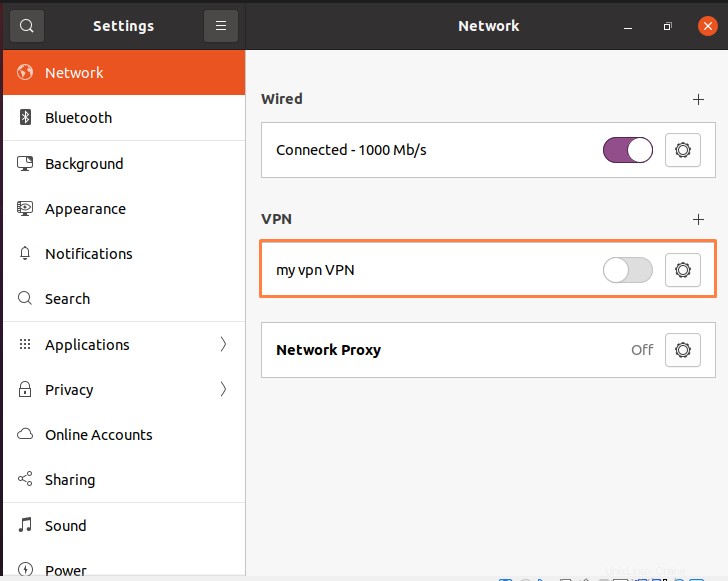
Puoi vedere che dopo aver impostato le informazioni, la connessione viene aggiunta. Tutto quello che devi fare è accenderlo "on" per connetterti alla VPN. Potrebbe essere necessario inserire una password prima che venga stabilita la connessione. Dopo aver inserito la password, sarai in grado di connetterti alla VPN. Anche in questo caso, per rimuovere la VPN, puoi disattivare il pulsante.
Conclusione
Questo articolo fornisce una comprensione di base delle VPN e di come funzionano. Questo articolo copre anche i due metodi distinti per configurare la VPN in Ubuntu Linux. Questi metodi includono gli approcci della riga di comando e dell'interfaccia utente grafica (GUI). Inoltre, il metodo CL include diversi comandi che possono essere utilizzati per configurare una VPN in Ubuntu.