iRedMail è una soluzione di server di posta gratuita e open source che installa e configura automaticamente tutti i componenti del server di posta necessari sul tuo server. iRedMail ti consente di creare tutte le caselle di posta che desideri tramite la loro interfaccia web integrata. Fornisce un'interfaccia basata sul Web per la gestione di e-mail, cartelle, filtri a setaccio. Utilizza OpenLDAP, MySQL, MariaDB, PostgreSQL per archiviare le cassette postali. Il server IRedMail è composto da diversi componenti tra cui Postfix, Dovecot, Nginx, OpenLdap, Amavised, SpamAssassin, ClamAV, Roundcube, SOGo, Netdata e Fail2ban.
In questo tutorial impareremo come configurare un server di posta completo con iRedMail sul server Ubuntu 18.04.
Requisiti
- Un server che esegue Ubuntu 18.04.
- Un indirizzo IP statico 192.168.0.101 è impostato sul tuo server.
- È stata impostata una password di root sul tuo server.
Per iniziare
Innanzitutto, dovrai aggiornare il tuo server con l'ultima versione. Puoi farlo con il seguente comando:
apt-get update -y
apt-get upgrade -y
Una volta aggiornato il server, riavvia il sistema per applicare tutte le modifiche
Successivamente, dovrai configurare l'FQDN sul tuo server. Puoi farlo con il seguente comando:
hostnamectl set-hostname test.example.com
Quindi, apri il file /etc/hosts e aggiungi la seguente riga:
nano /etc/hosts
Aggiungi la seguente riga:
192.168.0.101 test.example.com test
Salva e chiudi il file, quando hai finito. Quindi, esegui il comando seguente per applicare tutte le modifiche:
hostname -f
Una volta terminato, puoi procedere al passaggio successivo.
Installa iRedMail
Innanzitutto, dovrai scaricare l'ultima versione del programma di installazione di iRedMail dal loro sito Web. Puoi scaricarlo con il seguente comando:
wget https://bitbucket.org/zhb/iredmail/downloads/iRedMail-0.9.9.tar.bz2
Una volta completato il download, estrai il file scaricato con il seguente comando:
tar xjf iRedMail-0.9.9.tar.bz2
Quindi, cambia la directory in iRedMail-0.9.9 ed esegui il programma di installazione con il seguente comando:
cd iRedMail-0.9.9
bash iRedMail.sh
Durante l'installazione, ti verrà chiesto di rispondere a diverse domande per configurare il server di posta di iRedMail.
Innanzitutto, dovresti vedere la schermata di benvenuto come mostrato di seguito:
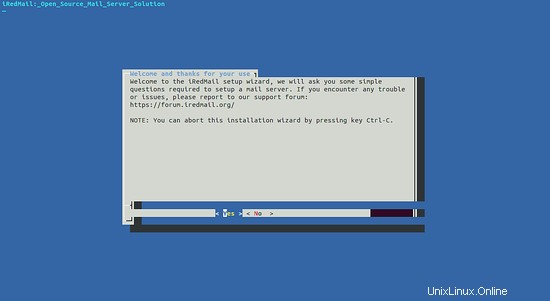
Ora premi Invio pulsante. Dovresti vedere la seguente pagina:
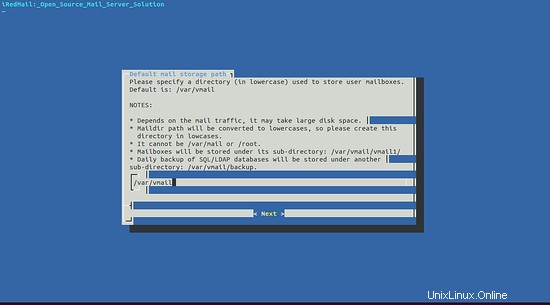
Qui, fornisci un percorso completo in cui desideri archiviare le cassette postali. Quindi, fai clic su Avanti pulsante. Dovresti vedere la seguente pagina:
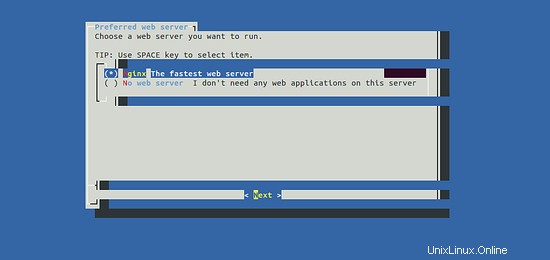
Qui, seleziona Nginx come server web e fai clic su Avanti pulsante. Dovresti vedere la seguente pagina:
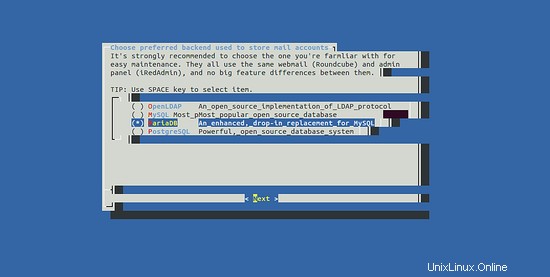
Qui, seleziona MariaDB come database e fai clic su Avanti pulsante. Dovresti vedere la seguente pagina:
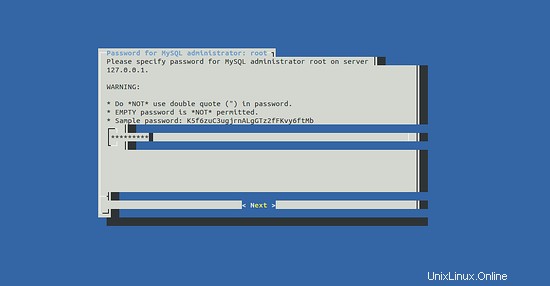
Qui, fornisci una password di root MariaDB e fai clic su Avanti pulsante. Dovresti vedere la seguente pagina:
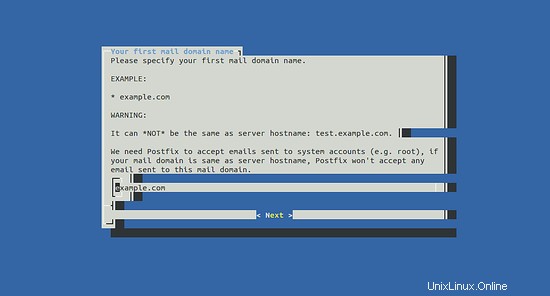
Quindi, fornisci il tuo nome di dominio e fai clic su Avanti pulsante. Dovresti vedere la seguente pagina:
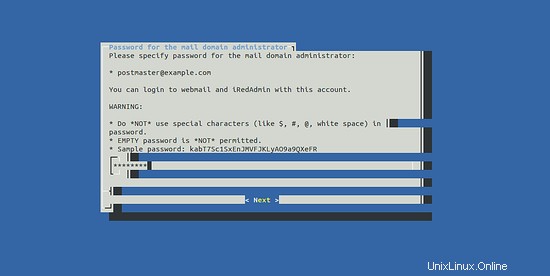
Quindi, imposta la password per l'amministratore del dominio di posta e fai clic su Avanti pulsante. Dovresti vedere la seguente pagina:
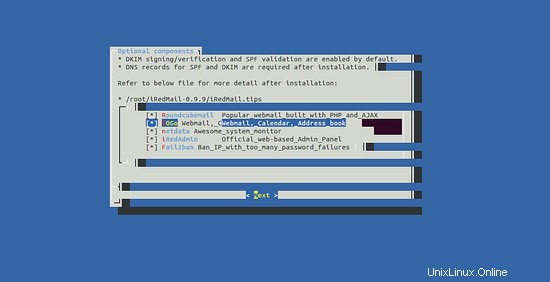
Quindi, seleziona tutti gli strumenti e fai clic su Avanti pulsante. Dovresti vedere la seguente pagina:
************************************************************************* ***************************** WARNING *********************************** ************************************************************************* * * * Below file contains sensitive infomation (username/password), please * * do remember to *MOVE* it to a safe place after installation. * * * * * /root/iRedMail-0.9.9/config * * ************************************************************************* ********************** Review your settings ***************************** ************************************************************************* * Storage base directory: /var/vmail * Mailboxes: * Daily backup of SQL/LDAP databases: * Store mail accounts in: MariaDB * Web server: Nginx * First mail domain name: example.com * Mail domain admin: [email protected] * Additional components: Roundcubemail SOGo netdata iRedAdmin Fail2ban < Question > Continue? [y|N]y
Ora, rivedi tutte le opzioni che hai scelto. Quindi, digita y e premi Invio per procedere con l'installazione. Una volta che l'installazione è stata completata con successo. Dovresti vedere il seguente output:
************************************************************************* * iRedMail-0.9.9 installation and configuration complete. ************************************************************************* < Question > Would you like to use firewall rules provided by iRedMail? < Question > File: /etc/default/iptables, with SSHD ports: 22. [Y|n]n [ INFO ] Skip firewall rules. [ INFO ] Updating ClamAV database (freshclam), please wait ... ERROR: /var/log/clamav/freshclam.log is locked by another process ******************************************************************** * URLs of installed web applications: * * - Roundcube webmail: https://test.example.com/mail/ * - SOGo groupware: https://test.example.com/SOGo/ * - netdata (monitor): https://test.example.com/netdata/ * * - Web admin panel (iRedAdmin): https://test.example.com/iredadmin/ * * You can login to above links with below credential: * * - Username: [email protected] * - Password: admin123 * * ******************************************************************** * Congratulations, mail server setup completed successfully. Please * read below file for more information: * * - /root/iRedMail-0.9.9/iRedMail.tips * * And it's sent to your mail account [email protected] * ********************* WARNING ************************************** * * Please reboot your system to enable all mail services. * ********************************************************************
Ora riavvia il server per abilitare tutti i servizi di posta con il seguente comando:
reboot
Successivamente, dovrai anche rimuovere il file di configurazione di iRedMail dopo l'installazione. Perché contiene nomi utente e password. Puoi eliminarlo con il seguente comando:
rm -rf /root/iRedMail-0.9.9/config
Puoi anche controllare il registro con il seguente comando:
tail -f /var/log/mail.log
Dovresti vedere il seguente output:
May 25 03:24:26 ubuntu1804 postfix/master[2379]: daemon started -- version 3.3.0, configuration /etc/postfix May 25 03:24:32 ubuntu1804 amavis[983]: starting. /usr/sbin/amavisd-new at test.example.com amavisd-new-2.11.0 (20160426), Unicode aware, LC_ALL="C", LANG="en_US.UTF-8" May 25 03:24:37 ubuntu1804 amavis[2434]: Net::Server: Group Not Defined. Defaulting to EGID '122 122' May 25 03:24:37 ubuntu1804 amavis[2434]: Net::Server: User Not Defined. Defaulting to EUID '118' May 25 03:24:37 ubuntu1804 amavis[2434]: No ext program for .F, tried: unfreeze, freeze -d, melt, fcat May 25 03:24:37 ubuntu1804 amavis[2434]: No ext program for .zoo, tried: zoo, unzoo May 25 03:24:37 ubuntu1804 amavis[2434]: No decoder for .F May 25 03:24:37 ubuntu1804 amavis[2434]: No decoder for .zoo May 25 03:24:37 ubuntu1804 amavis[2434]: Using primary internal av scanner code for clamav-socket May 25 03:24:37 ubuntu1804 amavis[2434]: Found secondary av scanner clamav-clamscan at /usr/bin/clamscan
Successivamente, dovrai aggiornare manualmente il database ClamAV.
Per prima cosa, interrompi il servizio freshcalm con il seguente comando:
systemctl stop clamav-freshclam
Successivamente, aggiorna il database ClamAV con il seguente comando:
freshclam
Dovresti vedere il seguente output:
Sat May 25 03:31:35 2019 -> ClamAV update process started at Sat May 25 03:31:35 2019 Sat May 25 03:31:35 2019 -> ^Your ClamAV installation is OUTDATED! Sat May 25 03:31:35 2019 -> ^Local version: 0.100.3 Recommended version: 0.101.2 Sat May 25 03:31:35 2019 -> DON'T PANIC! Read https://www.clamav.net/documents/upgrading-clamav Sat May 25 03:31:35 2019 -> main.cvd is up to date (version: 58, sigs: 4566249, f-level: 60, builder: sigmgr) Sat May 25 03:37:55 2019 -> Downloading bytecode.cvd [100%] Sat May 25 03:38:02 2019 -> bytecode.cvd updated (version: 328, sigs: 94, f-level: 63, builder: neo) Sat May 25 03:38:03 2019 -> *Can't query bytecode.328.93.1.0.6810DB54.ping.clamav.net Sat May 25 03:38:17 2019 -> Database updated (6146486 signatures) from db.local.clamav.net (IP: 104.16.219.84) Sat May 25 03:38:17 2019 -> ^Clamd was NOT notified: Can't connect to clamd through /var/run/clamav/clamd.ctl: No such file or directory
Puoi anche leggere il file /root/iRedMail-0.9.9/iRedMail.tips per trovare maggiori informazioni sul tuo server di posta.
Una volta terminato, puoi procedere al passaggio successivo.
Accedi all'interfaccia web di iRedMail
iRedMail è ora installato e configurato. È ora di accedere alla loro interfaccia web.
Apri il tuo browser web e digita l'URL https://test.example.com/iredadmin. Potresti ricevere avvisi di certificato a causa del certificato autofirmato utilizzato per impostazione predefinita. Verrai reindirizzato alla seguente pagina:
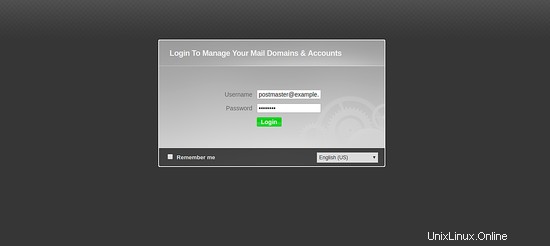
Ora, fornisci il tuo nome utente e password. Quindi, fai clic su Accedi pulsante. Dovresti vedere la seguente pagina:
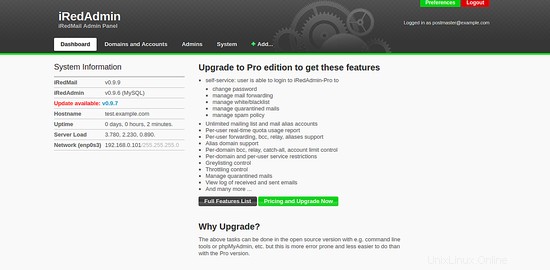
Puoi anche accedere alla webmail di Roundcube per leggere le email che sono state generate dopo l'installazione. Digita l'URL https://test.example.com/mail per accedere alla webmail di Roundcube.
Congratulazioni! hai installato e configurato correttamente iRedMail sul tuo server Ubuntu 18.04. Ora puoi creare facilmente account di posta utente tramite un browser web. Sentiti libero di chiedermi se hai domande.