MongoDB è un database NoSQL che offre un database aziendale ad alte prestazioni, alta disponibilità e scalabilità automatica. MongoDB è un database NoSQL, quindi non è possibile utilizzare SQL (Structured Query Language) per inserire e recuperare dati e non memorizza i dati in tabelle come MySQL o Postgres. I dati sono archiviati in una struttura "documento" in formato JSON (in MongoDB chiamato BSON). MongoDB è stato introdotto per la prima volta nel 2009 ed è attualmente sviluppato dalla società MongoDB Inc.
"MongoDB fornisce solo pacchetti per versioni Ubuntu a 64 bit LTS (supporto a lungo termine). Ad esempio, 12.04 LTS (preciso), 14.04 LTS (affidabile), 16.04 LTS (xenial) e così via. " sito mongodb.
Prerequisiti
- Ubuntu Server 16.04 - 64 bit
- Privilegi di root
Cosa faremo in questo tutorial:
- Installa MongoDB
- Configura MongoDB
- Conclusione
Installa MongoDB su Ubuntu 16.04
Passaggio 1:importazione della chiave pubblica
Le chiavi GPG del distributore del software sono richieste dal gestore di pacchetti di Ubuntu apt (Advanced Package Tool) per garantire la coerenza e l'autenticità del pacchetto. Esegui questo comando per importare le chiavi MongoDB sul tuo server.
sudo apt-key adv --keyserver hkp://keyserver.ubuntu.com:80 --recv EA312927
Passaggio 2:crea un file di elenco sorgenti MongoDB
Crea un file di elenco MongoDB in /etc/apt/sources.list.d/ con questo comando:
echo "deb http://repo.mongodb.org/apt/ubuntu "$(lsb_release -sc)"/mongodb-org/3.2 multiverse" | sudo tee /etc/apt/sources.list.d/mongodb-org-3.2.list
Fase 3:aggiorna il repository
aggiorna il repository con il comando apt:
sudo apt-get update
Passaggio 4:installa MongoDB
Ora puoi installare MongoDB digitando questo comando:
sudo apt-get install -y mongodb-org
Dobbiamo creare un nuovo file di servizio systemd MongoDB nella directory '/lib/systemd/system'. Vai a quella directory e crea il nuovo file di servizio MongoDB "mongod.service" con vim editor.
cd /lib/systemd/system/
vim mongod.service
Incolla lo script qui sotto:
[Unit]
Description=High-performance, schema-free document-oriented database
After=network.target
Documentation=https://docs.mongodb.org/manual
[Service]
User=mongodb
Group=mongodb
ExecStart=/usr/bin/mongod --quiet --config /etc/mongod.conf
[Install]
WantedBy=multi-user.target
Salva il file ed esci.
Ora aggiorna il servizio systemd con il comando seguente:
systemctl daemon-reload
Avvia MongoDB e aggiungilo come servizio da avviare all'avvio:
systemctl avvia mongod
systemctl abilita mongod
Ora controlla che MongoDB sia stato avviato sulla porta 27017 con il comando netstat.
netstat -plntu
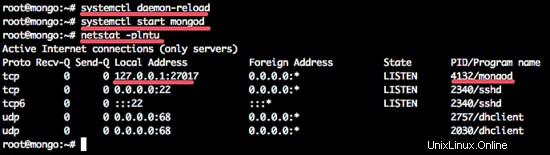
Configura nome utente e password MongoDB
Quando i pacchetti MongoDB sono installati, puoi configurare nome utente e password per il server del database:
Passaggio 1:apri mongo shell
Prima di impostare un nome utente e una password per MongoDB, devi aprire la shell MongoDB sul tuo server. Puoi accedere digitando:
mongo
Se si riceve un errore Inizializzazione globale non riuscita:BadValue non valida o nessuna impostazione locale dell'utente. Assicurati che le variabili di ambiente LANG e/o LC_* siano impostate correttamente, prova il comando:
export LC_ALL=C
mongo
Fase 2:passa all'amministratore del database
Una volta che sei nella shell di MongoDB, passa al database chiamato admin :
use admin
Passaggio 3:crea l'utente root
Crea l'utente root con questo comando:
db.createUser({user:"admin", pwd:"admin123", roles:[{role:"root", db:"admin"}]}) Descrizione: Crea utente admin con password admin123 e disponi dell'autorizzazione/ruolo come root e il database è admin .
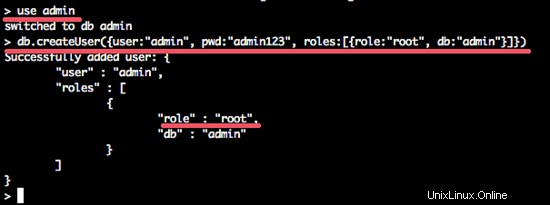
Ora digita exit per uscire dalla shell di MongoDB.
Passaggio 4 - Abilita l'autenticazione mongodb
Modifica il file del servizio mongodb '/lib/systemd/system/mongod.service' con il tuo editor.
vim /lib/systemd/system/mongod.service
In 'ExecStart ' riga 9, aggiungi la nuova opzione '--auth '.
ExecStart=/usr/bin/mongod --quiet --auth --config /etc/mongod.conf
Salva il file del servizio ed esci da vim.
Ricarica il servizio systemd:
systemd daemon-reload
Passaggio 5:riavvia MongoDB e prova a connetterti
Ora riavvia MongoDB e connettiti con l'utente creato.
sudo service mongod restart
e connettiti alla shell MongoDB con questo comando:
mongo -u admin -p admin123 --authenticationDatabase admin
e vedrai l'output in questo modo:
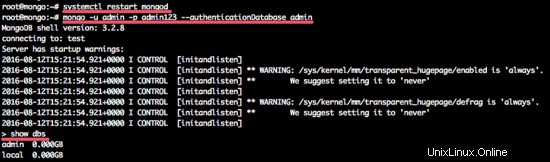
Conclusione
Un noto database NoSQL che offre prestazioni elevate, disponibilità elevata e ridimensionamento automatico è MongoDB . È diverso da RDBMS come MySQL, PostgreSQL e SQLite in quanto non utilizza SQL per impostare e recuperare i dati. MongoDB memorizza i dati in `documenti` chiamato BSON (rappresentazione binaria di JSON con ulteriori tipi di informazioni). MongoDB è disponibile solo per 64 bit Supporto a lungo termine per la versione Ubuntu.