Docker è una tecnologia di containerizzazione progettata per creare, distribuire ed eseguire applicazioni utilizzando i container, dal cloud ibrido all'edge.
Docker è disponibile in tre livelli:
- Motore Docker – Comunità
- Motore Docker – Enterprise
- Docker Enterprise
Motore Docker – Comunità: È l'ideale per sviluppatori individuali e piccoli team che desiderano iniziare a utilizzare Docker e sperimentare app basate su container.
Motore Docker – Enterprise: È progettato per lo sviluppo aziendale di un runtime di container tenendo conto della sicurezza e di uno SLA di livello aziendale.
Docker Enterprise: È progettato per i team che creano, spediscono ed eseguono applicazioni business-critical in produzione su larga scala.
Docker può essere eseguito su qualsiasi distribuzione che esegue la versione 3.10+ del kernel Linux. Esistono diversi modi per installare la finestra mobile.
Metodi di installazione Docker
- Installa utilizzando il repository
- Installa da un pacchetto
- Installa utilizzando lo script di convenienza
In questa guida, lo installeremo dal repository docker. Eseguiremo i comandi utilizzando l'utente root per le configurazioni della finestra mobile.
1. Controlla la versione del kernel
Prima di installare Docker, dovremmo controllare la versione del kernel Linux. Quindi esegui il seguente comando per ottenere informazioni sul kernel.
uname -a

Prima di installare il motore Docker, è necessario configurare il repository Docker.
Docker Engine – Community:dispone di tre tipi di canali di aggiornamento, stabile, test e notturno:
- Stabile ti offre le ultime versioni per la disponibilità generale
- Prova fornisce versioni preliminari pronte per il test prima della disponibilità generale
- Notte ti offre le ultime build del lavoro in corso per la prossima major release
In genere, il pacchetto Docker è disponibile nei repository di Ubuntu, ma qui utilizzeremo i repository docker e installeremo l'ultima versione di docker.
2. Aggiorna repository
Iniziamo con l'aggiornamento dei repository di sistema. Avvia il Terminale e inserisci il seguente comando:
apt-get update
3. Installa le dipendenze
È necessario installare i seguenti pacchetti. Quindi apt può accedere ai repository Docker tramite HTTPS.
apt-get install apt-transport-https ca-certificates curl gnupg-agent software-properties-common
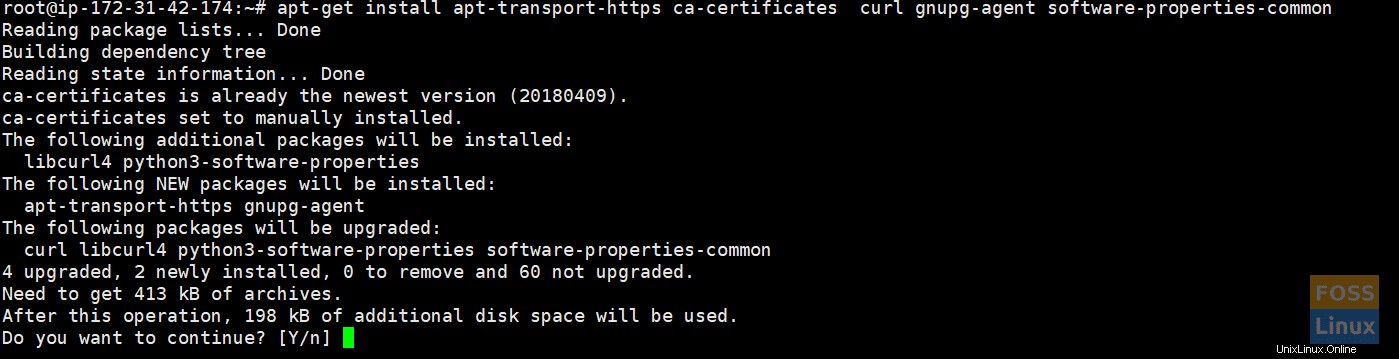
Lo scopo di ogni comando può essere classificato come segue.
apt-transport-https :trasferisci file e dati su https
ca-certificati :consente al sistema di controllare i certificati di sicurezza
curl :Strumento per il trasferimento dei dati
gnupg-agent :Gpg-agent è un programma che viene eseguito in background (un demone) e memorizza le chiavi segrete GPG in memoria
software-properties-common :Aggiunge script per la gestione del software
Aggiungi la chiave GPG ufficiale di Docker:
curl -fsSL https://download.docker.com/linux/ubuntu/gpg | apt-key add -

4. Imposta repository
Imposta un repository Docker stabile:
add-apt-repository "deb [arch=amd64] https://download.docker.com/linux/ubuntu $(lsb_release -cs) stable"
Il $(lsb_release –cs) il sottocomando di seguito restituisce il nome in codice dell'installazione di Ubuntu

Aggiorna i repository.
apt-get update

5. Installa Docker-CE
Installa l'ultima versione di Docker Engine – Community.
apt-get install docker-ce docker-ce-cli containerd.io
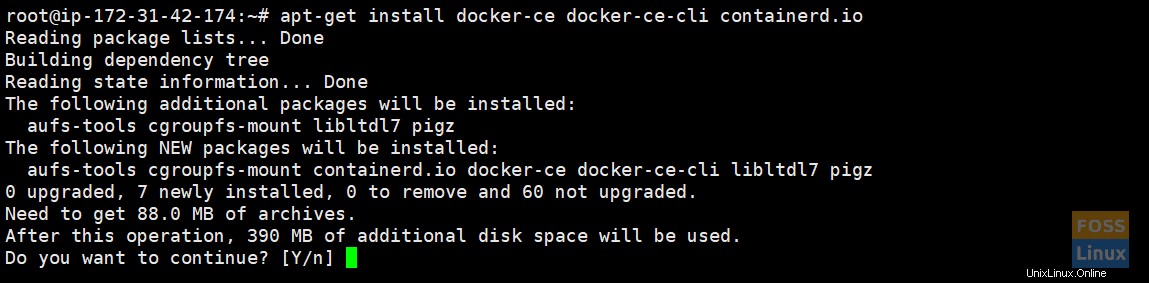
Elenca le versioni disponibili nel repository.
apt-cache policy docker-ce
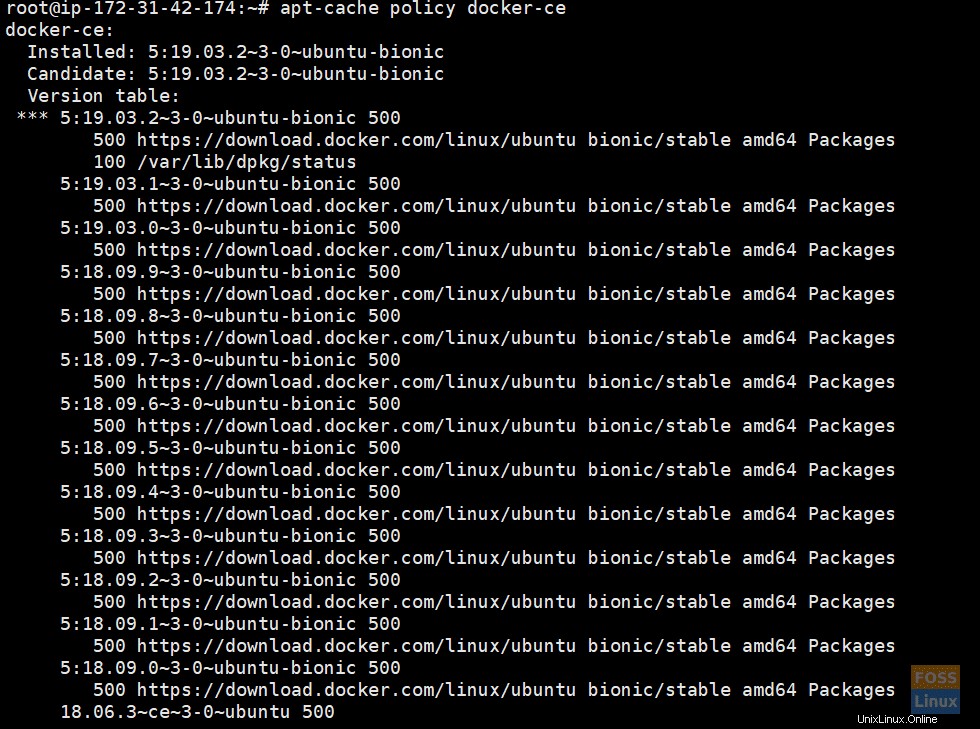
6. Installa una versione specifica
Se è necessario installare una versione specifica, eseguire il comando seguente. Qui ho selezionato "18.03.1~ce~3-0~ubuntu. ”
apt-get install docker-ce={Version} Es.:-
apt-get install docker-ce=18.03.1~ce~3-0~ubuntu
Puoi controllare lo stato del motore Docker usando il seguente comando
systemctl status docker
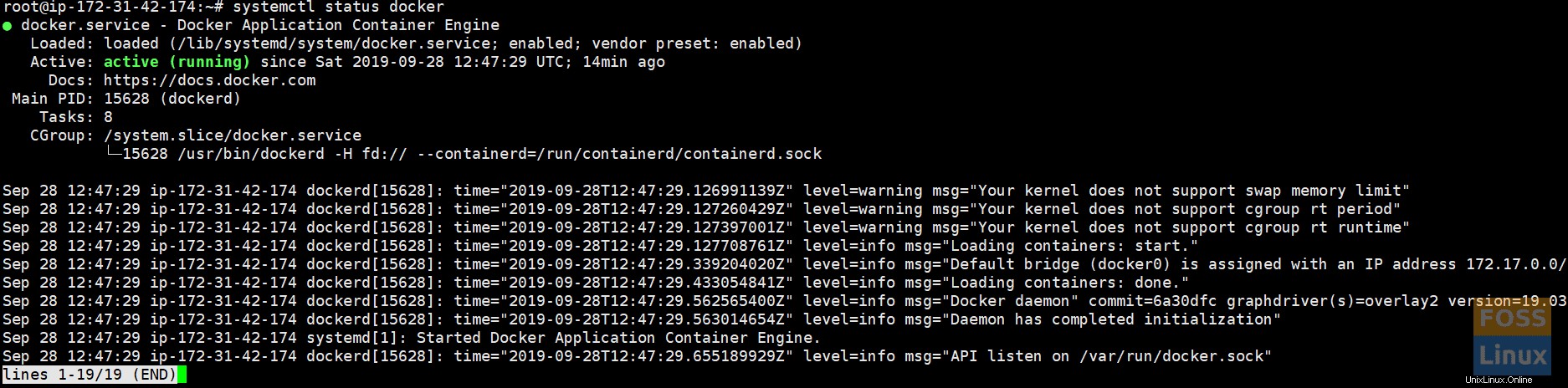
7. Docker come utente non root
Innanzitutto, creiamo un nuovo utente e aggiungilo al gruppo Docker.
adduser dockeruser
usermod -aG docker dockeruser
Cambia utente:
su - dockeruser
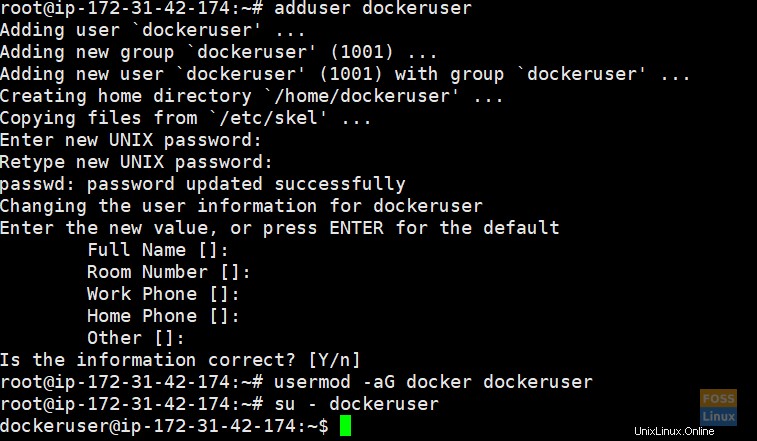
Verifica di poter eseguire i comandi della finestra mobile
docker run hello-world
Il comando precedente scarica un'immagine di prova e la esegue in un contenitore. Quando il contenitore viene eseguito, stampa un messaggio informativo ed esce.
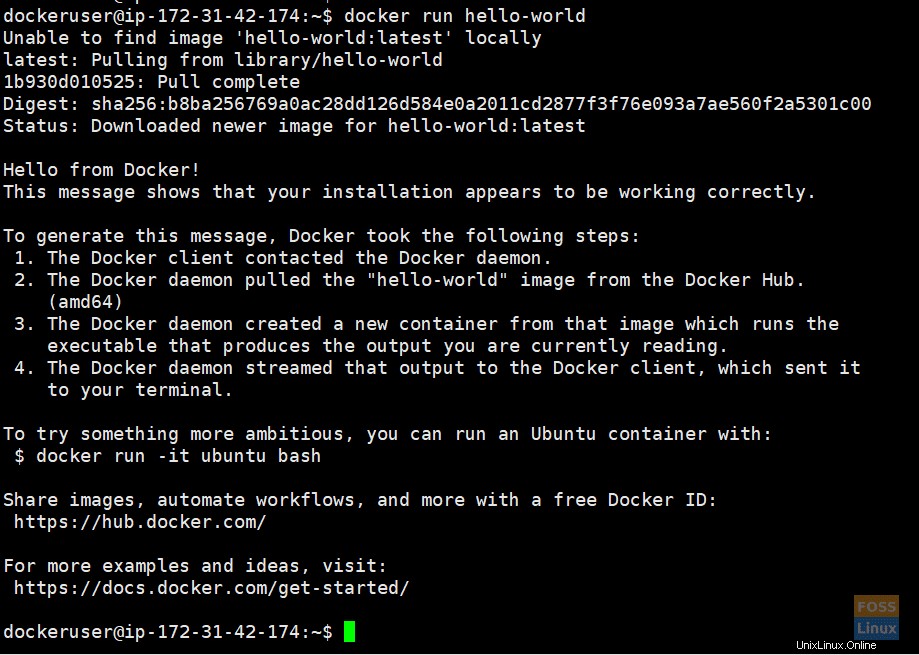
8. Configura Docker per l'avvio all'avvio del sistema
systemctl enable docker

9. Rimuovi Docker
Se vuoi rimuovere la finestra mobile, puoi eseguire i seguenti comandi
apt-get purge docker-ce
apt-get autoremove
Immagini, contenitori, ecc. non vengono rimossi automaticamente. Per eliminare tutte le immagini, i contenitori e i volumi, esegui il comando seguente:
rm -rf /var/lib/docker
10. CLI Docker
Per elencare tutti i comandi disponibili, esegui docker comando nella finestra mobile utente.
docker
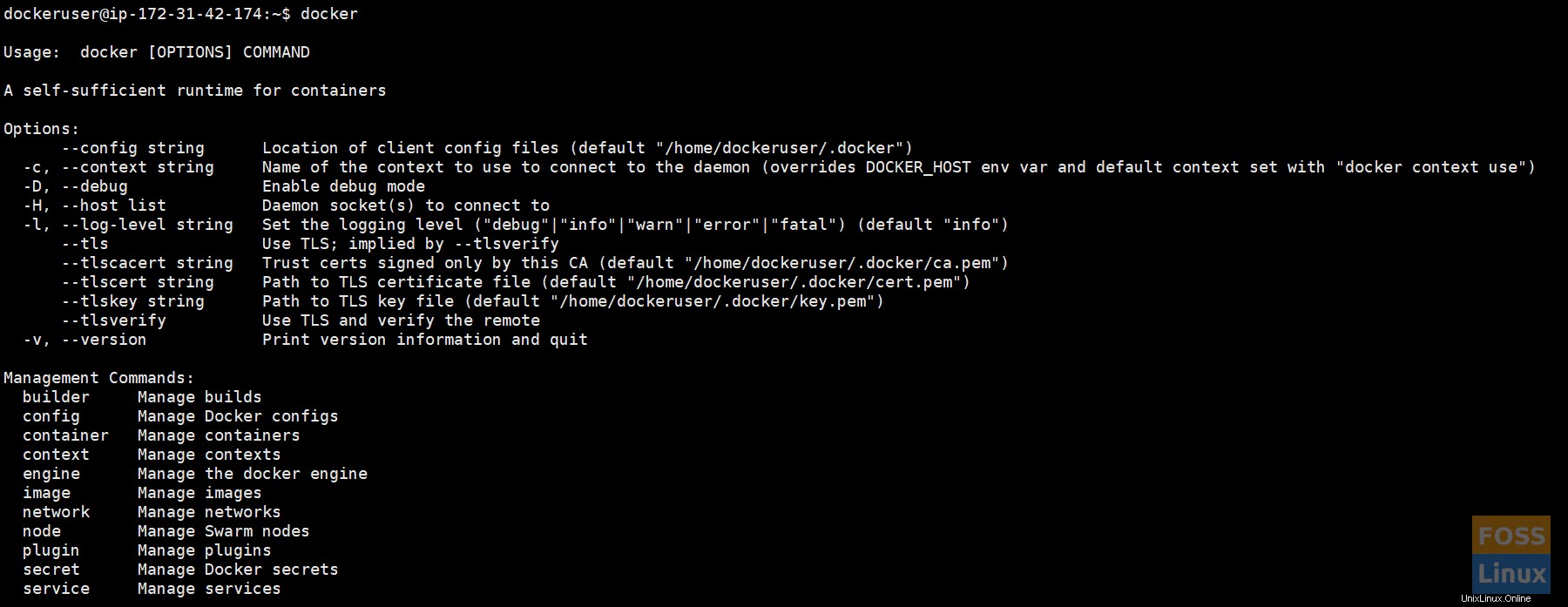
Esegui "docker COMMAND –help" per ulteriori informazioni su un comando.
Es.:-
docker image --help
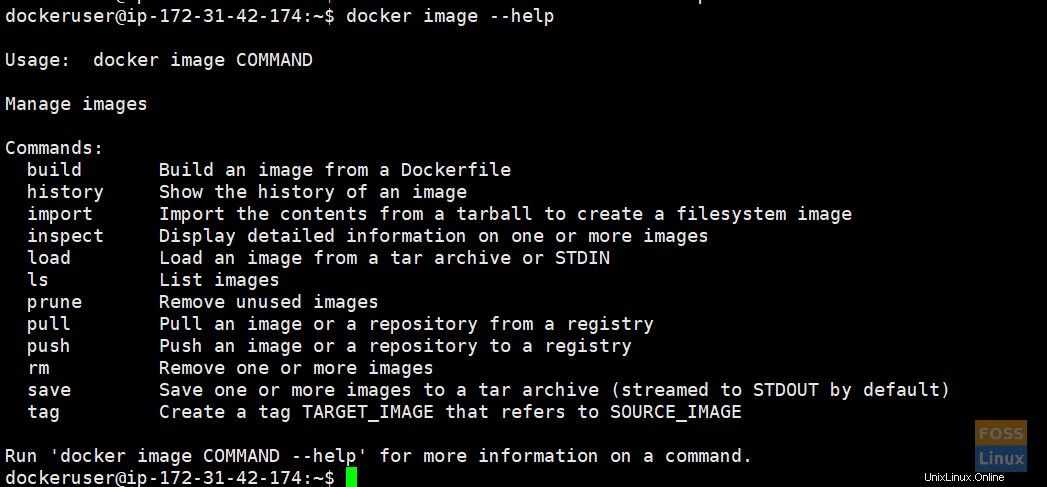
Questo è tutto. Ora hai installato con successo la finestra mobile sul tuo sistema Ubuntu. Nei nostri prossimi articoli, vedremo come lavorare efficacemente con Docker.