Kolab è un'applicazione software di gruppo basata sul Web open source che fornisce soluzioni per un server di posta elettronica, un servizio di directory, un servizio Web, un calendario, un'attività, rubriche e altro ancora. Kolab supporta diversi client tra cui Outlook, KDE Contact, Thunderbird e Roundcube. Kolab fornisce un'interfaccia web intuitiva e facile da usare che può essere utilizzata per aggiungere, modificare ed eliminare utenti, domini, cartelle condivise e molto altro.
Kolab è dotato di molte funzionalità, alcune sono elencate di seguito:
- Fornire supporto per ambienti con client misti come Outlook, Web e KDE.
- Utilizza IMAP e POP3 per e-mail e LDAP per archiviare i dati di configurazione.
- Fornisci supporto per contatti e calendari condivisi.
- Supporto completo lato server per CardDAV e WebDAV, ActiveSync e CalDAV.
Requisiti
- Un server che esegue Ubuntu 16.04.
- Un utente non root con privilegi sudo impostati sul tuo server.
- Un IP statico 192.168.0.190 configurato sul tuo server.
Per iniziare
Prima di iniziare, dovrai impostare un nome di dominio completo o un nome host sul tuo sistema. Puoi farlo modificando il file /etc/hosts e /etc/hostname:
sudo nano /etc/hosts
Aggiungi l'indirizzo IP e il nome host alla fine del file:
192.168.0.190 mail.kolab.com mail
Salva e chiudi il file, quindi modifica il file /etc/hostname:
sudo nano /etc/hostname
Aggiungi la seguente riga:
mail.kolab.com
Salva il file al termine, quindi riavvia il sistema per applicare tutte le modifiche.
Installa MariaDB
Prima di installare Kolab, dovrai installare l'ultima versione di MariaDB nel tuo server. Per impostazione predefinita, MariaDB non è disponibile nel repository predefinito di Ubuntu 16.04. Quindi, prima scarica la chiave APT per MariaDB con il seguente comando:
sudo apt-key adv --recv-keys --keyserver hkp://keyserver.ubuntu.com:80 0xF1656F24C74CD1D8
Quindi, aggiungi il repository Maria-DB con il seguente comando:
sudo add-apt-repository 'deb [arch=amd64,i386,ppc64el] http://mirror.jmu.edu/pub/mariadb/repo/10.1/ubuntu xenial main'
Quindi, aggiorna il repository e installa MariaDB con il seguente comando:
sudo apt-get update -y
sudo apt-get install mariadb-server -y
Una volta installato MariaDB, avvia il servizio MariaDB e abilitalo all'avvio all'avvio con il seguente comando:
sudo systemctl start mysql
sudo systemctl enable mysql
Quindi, proteggi l'installazione di MariaDB eseguendo il seguente script:
sudo mysql_secure_installation
Rispondi a tutte le domande come mostrato di seguito:
Enter current password for root (enter for none): Change the root password? [Y/n] n Remove anonymous users? [Y/n] Y Disallow root login remotely? [Y/n] Y Remove test database and access to it? [Y/n] Y Reload privilege tables now? [Y/n] Y
Una volta che MariaDB è sicuro, puoi procedere al passaggio successivo.
Installa Kolab
Per impostazione predefinita, Kolab non è disponibile nel repository predefinito di Ubuntu 16.04. Quindi dovrai aggiungere il repository Kolab all'APT. Puoi farlo modificando il file /etc/apt/sources.list:
sudo nano /etc/apt/sources.list
Aggiungi le seguenti righe alla fine del file:
deb http://obs.kolabsys.com/repositories/Kolab:/16/Ubuntu_16.04/ ./ deb-src http://obs.kolabsys.com/repositories/Kolab:/16/Ubuntu_16.04/ ./
Salva e chiudi il file, quindi Importa la chiave GPG utilizzata per firmare i pacchetti:
wget -q -O- https://ssl.kolabsys.com/community.asc | sudo apt-key add -
Successivamente, dovrai assicurarti che i pacchetti Kolab abbiano la priorità sui pacchetti Ubuntu. Puoi farlo creando il file /etc/apt/preferences.d/kolab:
sudo nano /etc/apt/preferences.d/kolab
Aggiungi le seguenti righe:
Package: * Pin: origin obs.kolabsys.com Pin-Priority: 501
Salva il file e aggiorna i metadati del repository con il seguente comando:
sudo apt-get update -y
Infine, installa Kolab semplicemente eseguendo il seguente comando:
sudo apt-get install kolab -y
Configura Kolab
Dopo aver installato Kolab, dovrai configurare Kolab Groupware. Puoi farlo eseguendo il seguente comando:
sudo setup-kolab
Durante la configurazione di Kolab, ti verranno poste le seguenti domande, segui le istruzioni fornite insieme ad esse.
#Please supply a password for the LDAP administrator user 'admin', used to login to the graphical console of 389 Directory server. Administrator password [JAOw_2oIhlezXlK]: Confirm Administrator password: #Please supply a password for the LDAP Directory Manager user, which is the administrator user you will be using to at least initially log in to the Web #Admin, and that Kolab uses to perform administrative tasks. Directory Manager password [QXML8Suxv-YTUFr]: Confirm Directory Manager password: #Please choose the system user and group the service should use to run under. These should be existing, unprivileged, local system POSIX accounts with no shell. User [dirsrv]: Group [dirsrv]: #This setup procedure plans to set up Kolab Groupware for the following domain name space. This domain name is obtained from the reverse DNS entry on your #network interface. Please confirm this is the appropriate domain name space. kolab.com [Y/n]: Y #The standard root dn we composed for you follows. Please confirm this is the root dn you wish to use. dc=kolab,dc=com [Y/n]: Y #Setup is now going to set up the 389 Directory Server. This may take a little while (during which period there is no output and no progress indication). Created symlink from /etc/systemd/system/multi-user.target.wants/dirsrv.target to /lib/systemd/system/dirsrv.target. #Please supply a Cyrus Administrator password. This password is used by Kolab to execute administrative tasks in Cyrus IMAP. You may also need the password #yourself to troubleshoot Cyrus IMAP and/or perform other administrative tasks against Cyrus IMAP directly. Cyrus Administrator password [h3IbKvhbKGUwhy5]: Confirm Cyrus Administrator password: #Please supply a Kolab Service account password. This account is used by various services such as Postfix, and Roundcube, as anonymous binds to the LDAP server #will not be allowed. Kolab Service password [KhHTzhSYh4w11Vw]: Confirm Kolab Service password: What MySQL server are we setting up? - 1: Existing MySQL server (with root password already set). - 2: New MySQL server (needs to be initialized). Choice: - 1: Existing MySQL server (with root password already set). - 2: New MySQL server (needs to be initialized). Choice: - 1: Existing MySQL server (with root password already set). - 2: New MySQL server (needs to be initialized). Choice: 2 #Please supply the root password for MySQL, so we can set up user accounts for other components that use MySQL. MySQL root password: #Please supply a password for the MySQL user 'kolab'. This password will be used by Kolab services, such as the Web Administration Panel. MySQL kolab password [2-Zz7j_AjGI8QF0]: Confirm MySQL kolab password: #Please supply the timezone PHP should be using. You have to use a Continent or Country / City locality name like 'Europe/Berlin', but not just 'CEST'. Timezone ID [UTC]: Asia/Kolkata #Please supply a password for the MySQL user 'roundcube'. This password will be used by the Roundcube webmail interface. MySQL roundcube password [OVwJoKktzbOMAys]: Confirm MySQL roundcube password:
Una volta completata la configurazione di Kolab, puoi procedere all'accesso all'interfaccia web di Kolab.
Accedi all'interfaccia web Kolab
Apri il tuo browser web e digita l'URL http://mail.kolab.com/kolab-webadmin o http://192.168.0.190/kolab-webadmin. Verrai reindirizzato alla pagina di accesso di Kolab come mostrato di seguito:
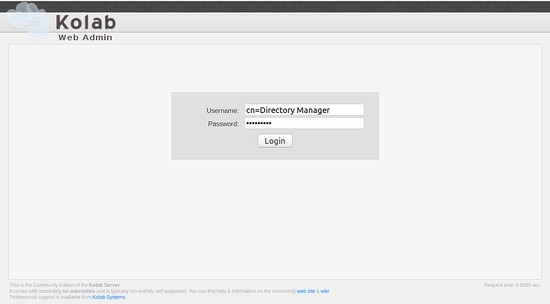
Fornisci il nome utente come cn=Directory Manager e la password che hai impostato nel passaggio precedente. Quindi fai clic su Accedi pulsante. Dovresti vedere la seguente schermata:
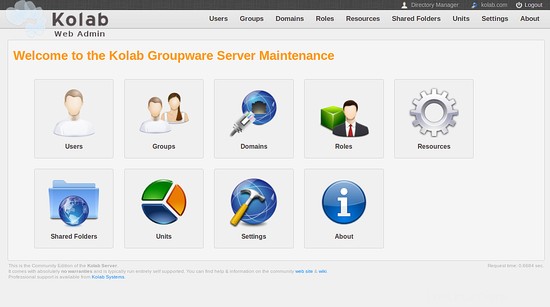
Quindi, fai clic su Utenti Icona nell'interfaccia Web e crea un utente di posta come mostrato di seguito:
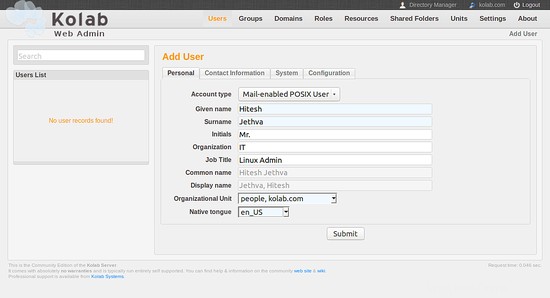
Quindi, fai clic su Contatto Scheda per verificare l'ID utente:
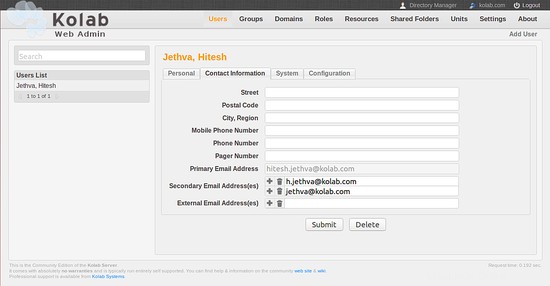
Quindi, fai clic su Sistema scheda per impostare la password utente e-mail:
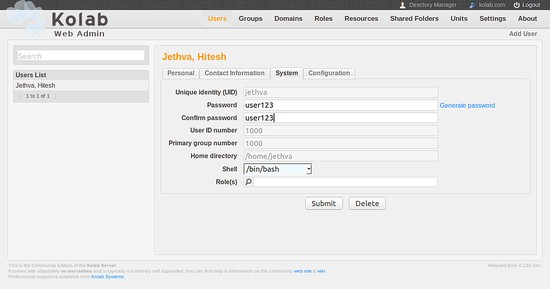
Quindi, fai clic su Configurazione scheda per impostare la quota email per l'utente:
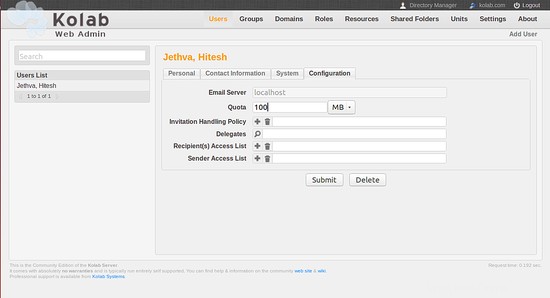
Al termine, fai clic su Invia pulsante per salvare tutta la configurazione.
Accedi a Roundcube Webmail
Ora, il tuo utente di posta è stato creato, è ora di accedere alla tua posta tramite la webmail Rouncube.
Apri il tuo browser web e digita l'URL http://mail.kolab.com/roundcubemail. Dovresti vedere la seguente schermata:
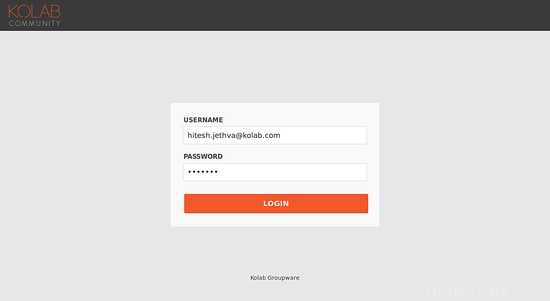
Fornisci il nome utente come ID e-mail principale e password che hai impostato nel passaggio precedente. Quindi fai clic su Accedi pulsante. Dovresti vedere l'interfaccia web di Roundcube nella schermata seguente:
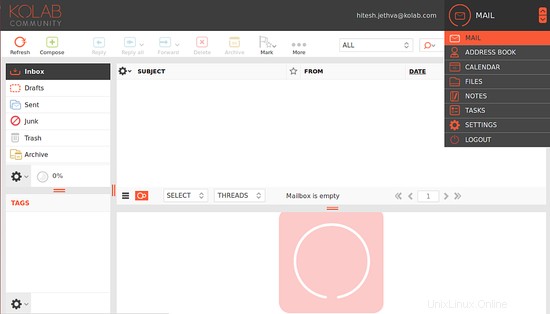
Utilizzando questa interfaccia, puoi accedere e inviare facilmente l'e-mail, gestire la rubrica, il calendario e le attività.
Congratulazioni! Hai installato correttamente Kolab Groupware sul server Ubuntu 16.04. Ora puoi facilmente inviare e ricevere e-mail, gestire contatti, attività e rubrica.