Questo tutorial mostra come installare un server minimo Ubuntu 14.10. Lo scopo della guida è mostrare un'installazione di base di Ubuntu 14.10 che può essere utilizzata come base per gli altri tutorial di Ubuntu 14.10 qui su howtoforge come i tutorial per server perfetti.
1. Requisiti
Per installare un tale sistema avrai bisogno di quanto segue:
- il CD del server Ubuntu 14.10, disponibile qui:http://releases.ubuntu.com/releases/14.10/ubuntu-14.10-server-i386.iso (i386) o http://releases.ubuntu.com/releases /14.10/ubuntu-14.10-server-amd64.iso (x86_64).
2. Nota preliminare
In questo tutorial utilizzo l'hostname server1.example.com con l'indirizzo IP 192.168.0.100 e il gateway 192.168.0.1 Queste impostazioni potrebbero differire per te, quindi devi sostituirle dove appropriato.
3. Il sistema di base
Inserisci il tuo CD di installazione di Ubuntu nel tuo sistema e avvia da esso. Seleziona la tua lingua:
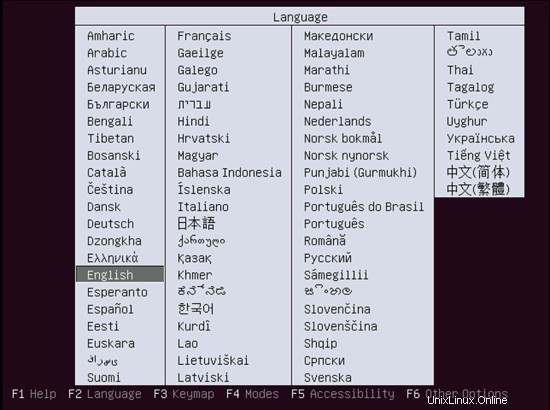
Quindi seleziona Installa Ubuntu Server:
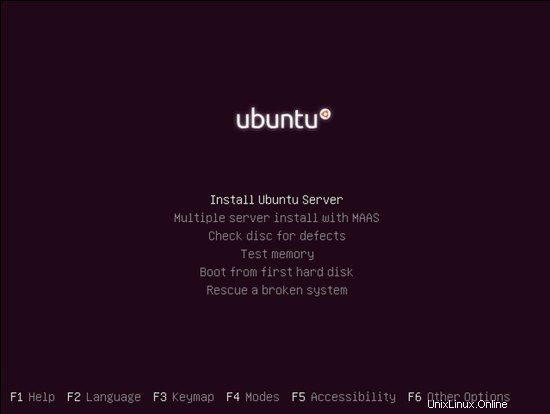
Scegli di nuovo la tua lingua (?):
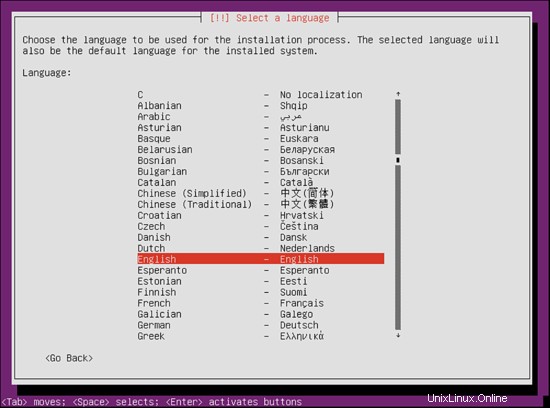
Quindi seleziona la tua posizione:
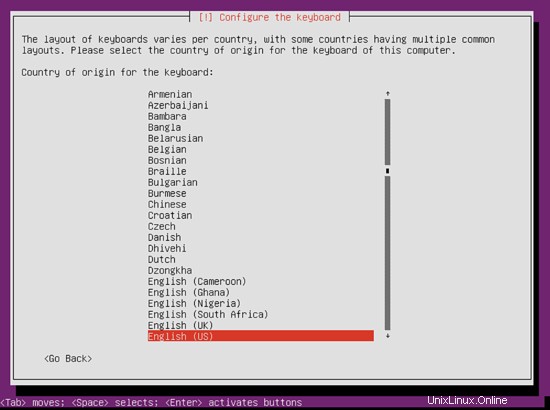
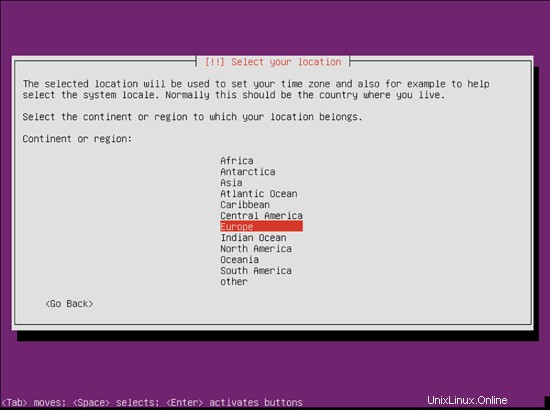
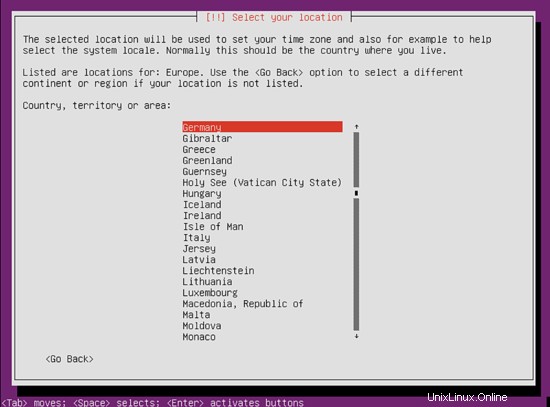
Scegli un layout di tastiera (ti verrà chiesto di premere alcuni tasti, e il programma di installazione proverà a rilevare il layout della tastiera in base ai tasti premuti) Nel mio caso preferisco No e layout della tastiera come inglese USA:
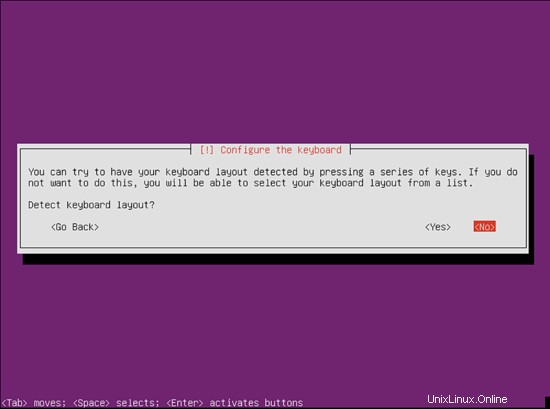
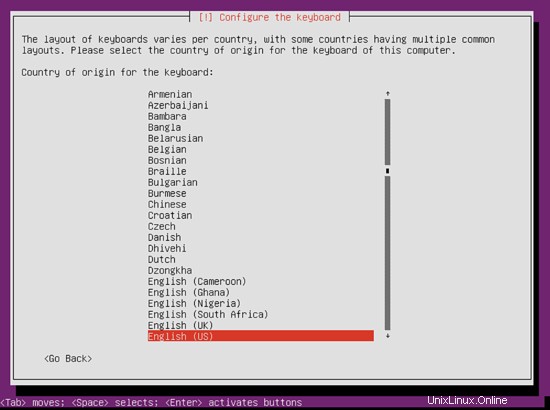
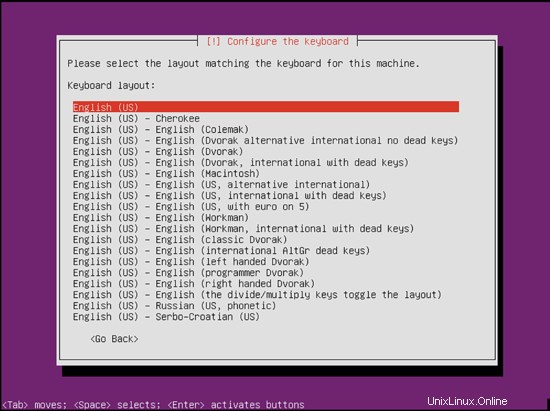
Il programma di installazione controlla il CD di installazione, l'hardware e configura la rete con DHCP se nella rete è presente un server DHCP:
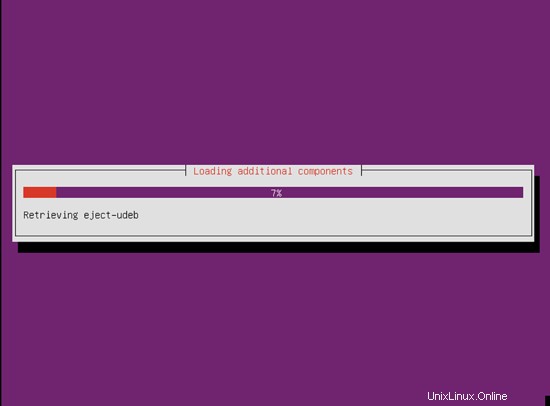
Inserisci il nome host. In questo esempio, il mio sistema si chiama server1.example.com , quindi inserisco server1.example.com :
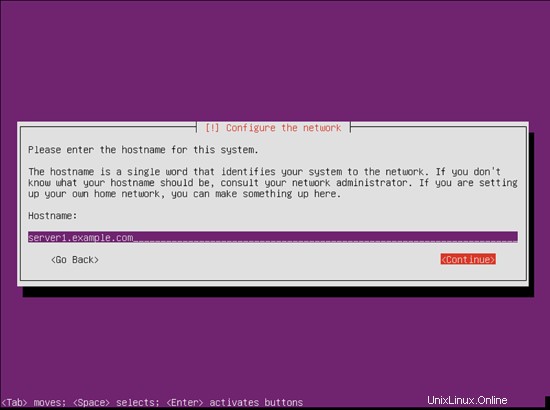
Crea un utente, ad esempio l'utente Amministratore con il nome utente amministratore ( non utilizzare il nome utente admin in quanto è un nome riservato su Ubuntu 14.10):
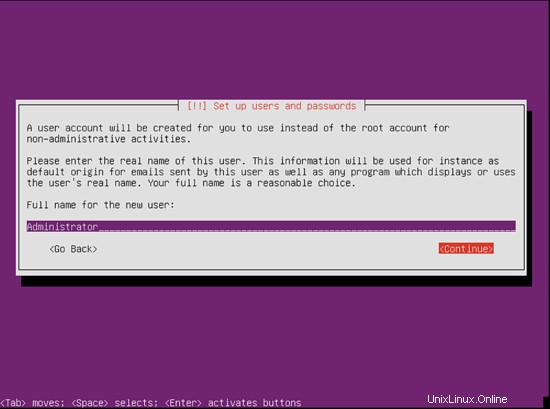
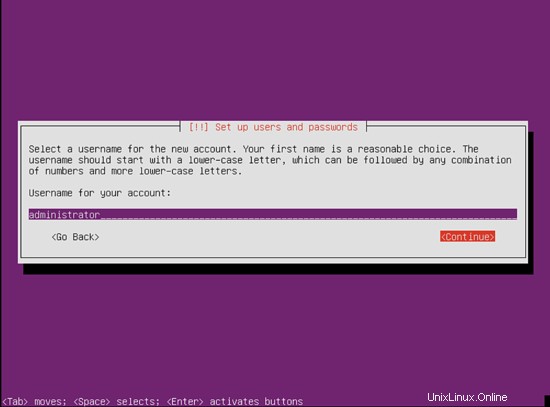
Scegli una password
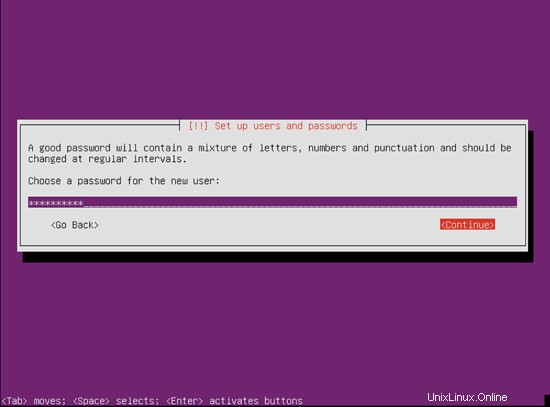
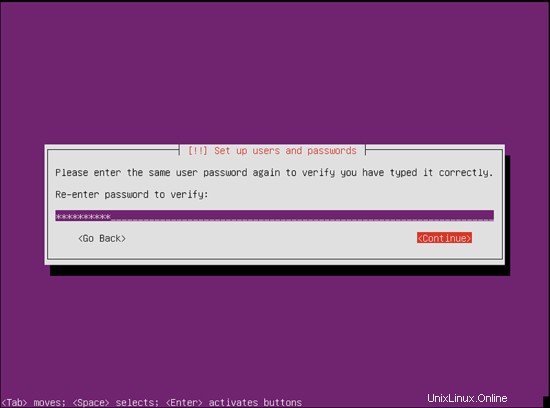
Non ho bisogno di una directory privata crittografata, quindi scelgo No qui:
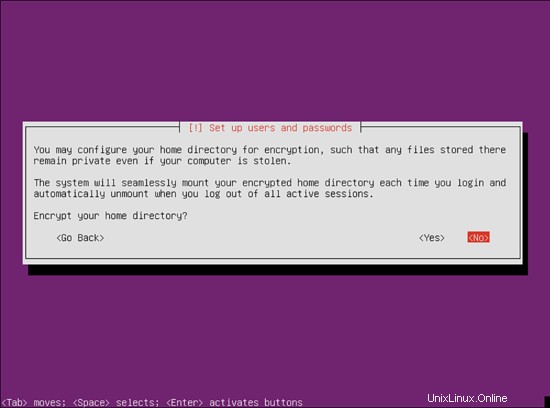
Si prega di verificare se l'installatore ha rilevato correttamente il fuso orario. In tal caso, seleziona Sì, altrimenti No:
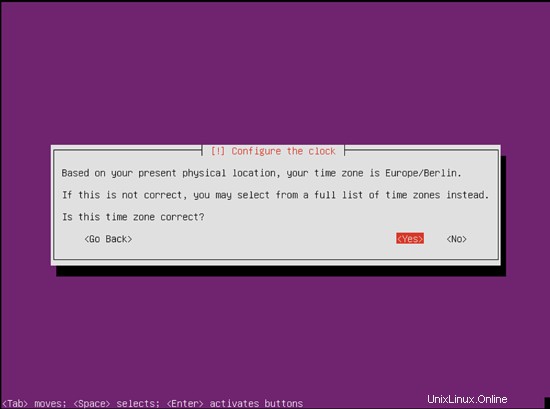
Ora devi partizionare il tuo disco rigido. Per semplicità seleziono Guidato - usa l'intero disco e configura LVM - questo creerà un gruppo di volumi con due volumi logici, uno per il file system / e un altro per lo scambio (ovviamente, il partizionamento dipende totalmente da te - se sai cosa stai facendo, puoi anche configurare le tue partizioni manualmente).
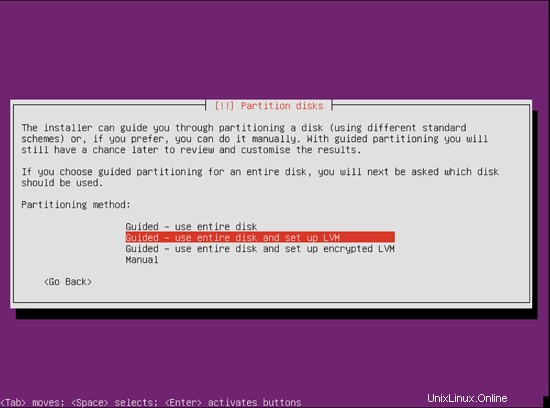
Seleziona il disco che vuoi partizionare:
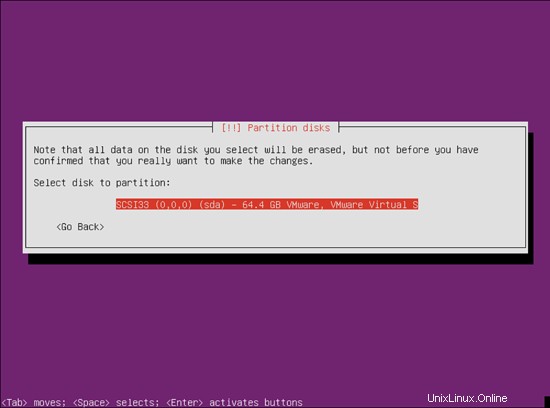
Quando ti viene chiesto Scrivi le modifiche sui dischi e configura LVM?, seleziona Sì:
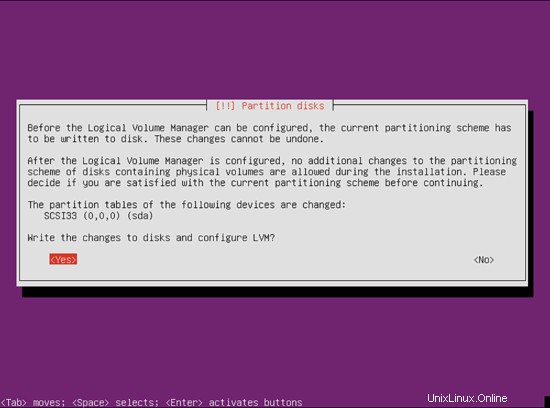
Se hai selezionato Guidato - usa l'intero disco e imposta LVM, il partizionatore creerà un grande gruppo di volumi che utilizza tutto lo spazio su disco. È ora possibile specificare la quantità di spazio su disco che deve essere utilizzata dai volumi logici per / e swap. Ha senso lasciare un po' di spazio inutilizzato in modo da poter espandere in seguito i volumi logici esistenti o crearne di nuovi:questo ti dà maggiore flessibilità.
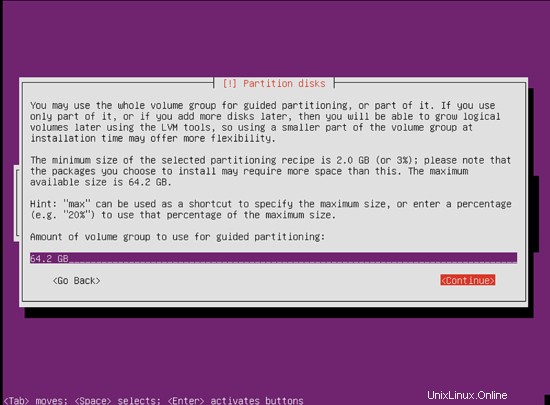
Al termine, premi Sì quando ti viene chiesto Scrivi le modifiche sui dischi?:
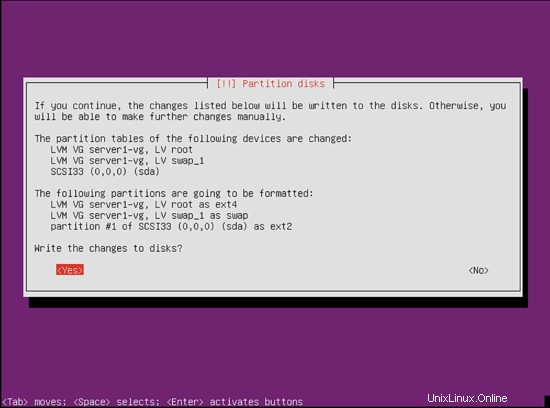
Successivamente, le tue nuove partizioni vengono create e formattate.
Ora è in corso l'installazione del sistema di base:
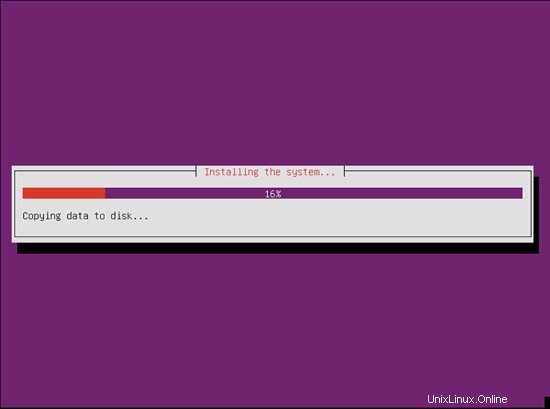
Successivamente viene configurato il gestore di pacchetti apt. Lascia vuota la riga del proxy HTTP a meno che tu non stia utilizzando un server proxy per la connessione a Internet:
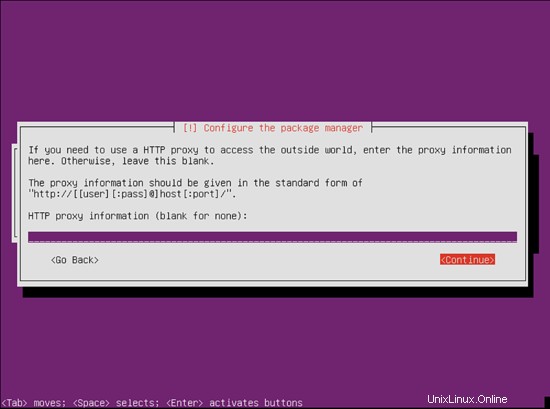
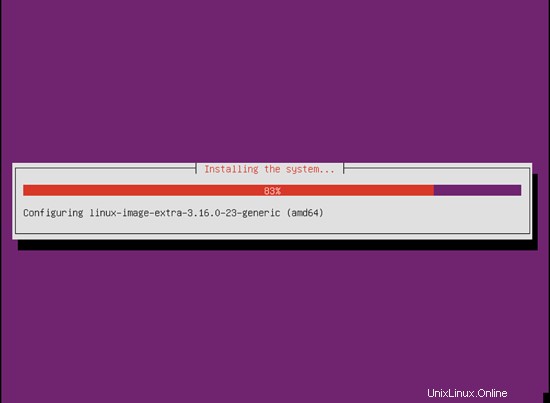
Mi piace aggiornare i miei server automaticamente, quindi seleziono Installa aggiornamenti di sicurezza automaticamente. Naturalmente, sta a te scegliere cosa selezionare qui:
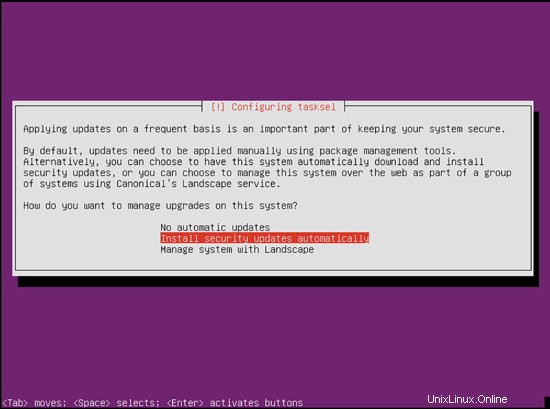
L'unico elemento che seleziono qui è il server OpenSSH in modo da potermi collegare immediatamente al sistema con un client SSH come PuTTY al termine dell'installazione:
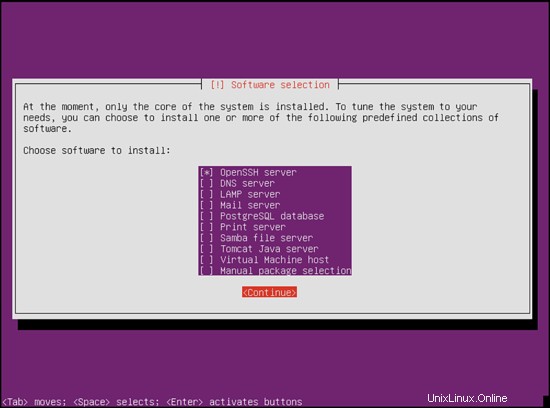
L'installazione continua:
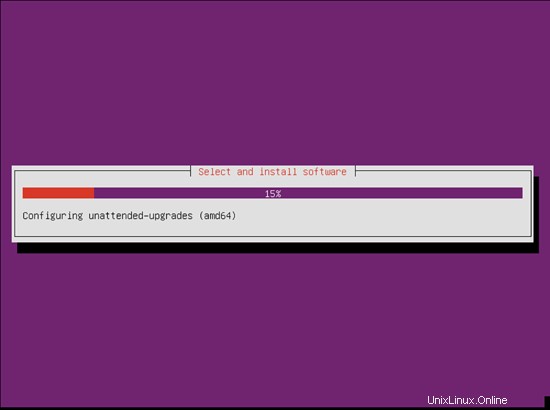
Seleziona Sì quando ti viene chiesto Installa il caricatore di avvio GRUB nel record di avvio principale?:
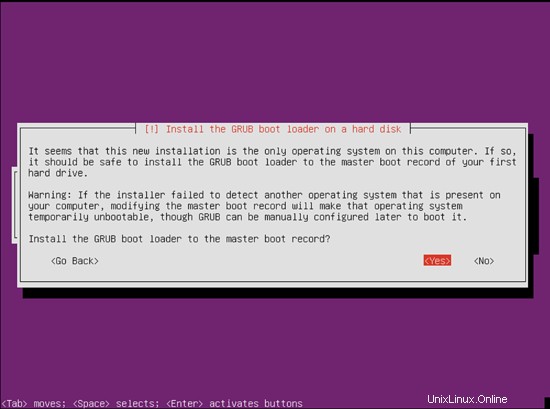
L'installazione del sistema di base è ora terminata. Rimuovere il CD di installazione dall'unità CD e premere Continua per riavviare il sistema:
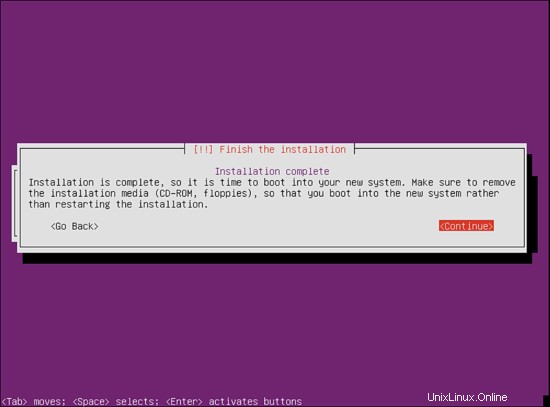
Avviso: Se ricevi un errore del tipo "Impossibile avviare l'unità [protetto tramite posta elettronica]" sulla shell dopo l'accesso, allora hai riscontrato questo bug nella versione corrente di Ubuntu. Questo messaggio non è critico e il tuo server funzionerà normalmente, quindi non preoccuparti, puoi procedere con la configurazione del tuo server.
Al passaggio successivo...
4. Ottieni i privilegi di root
Dopo il riavvio è possibile effettuare il login con il nome utente creato in precedenza (es. amministratore). Poiché dobbiamo eseguire tutti i passaggi di questo tutorial con i privilegi di root, possiamo anteporre tutti i comandi in questo tutorial con la stringa sudo, oppure diventare root in questo momento digitando
sudo -s
(Puoi anche abilitare il login di root eseguendo
sudo passwd root
e dando una password a root. Puoi quindi accedere direttamente come root, ma questo è disapprovato dagli sviluppatori e dalla comunità di Ubuntu per vari motivi. Vedi https://help.ubuntu.com/community/RootSudo.)
5. Installa il server SSH (opzionale)
Se non hai scelto di installare il server OpenSSH durante l'installazione del sistema sopra, puoi farlo ora:
apt-get install ssh openssh-server
D'ora in poi puoi utilizzare un client SSH come PuTTY e connetterti dalla tua workstation al tuo server Ubuntu 14.10.
6. Installa un editor basato su shell (facoltativo)
Personalmente userò vi come editor di testo, ma la maggior parte degli utenti che non hanno familiarità con la sintassi vi vecchio stile potrebbero preferire nano. Pertanto installerò entrambi gli editor. Il programma vi predefinito ha uno strano comportamento su Ubuntu e Debian; per risolvere questo problema, installiamo vim-nox:
apt-get install nano vim-nox
7. Configura la rete
Poiché il programma di installazione di Ubuntu ha configurato il nostro sistema per ottenere le sue impostazioni di rete tramite DHCP, dobbiamo cambiarlo ora perché un server dovrebbe avere un indirizzo IP statico. Modifica /etc/network/interfaces e adattarlo alle tue esigenze (in questa configurazione di esempio userò l'indirizzo IP 192.168.0.100 e i server DNS 8.8.4.4, 8.8.8.8 a partire da Ubuntu 12.04, non puoi più modificare direttamente /etc/resolv.conf, ma devi specificare i tuoi nameserver nella tua configurazione di rete - vedi
man resolvconf
per maggiori dettagli):
nano /etc/network/interfaces
# This file describes the network interfaces available on your system
# and how to activate them. For more information, see interfaces(5).
# The loopback network interface
auto lo
iface lo inet loopback
# The primary network interface
auto eth0
iface eth0 inet static
address 192.168.0.100
netmask 255.255.255.0
network 192.168.0.0
broadcast 192.168.0.255
gateway 192.168.0.1
dns-nameservers 8.8.8.8 8.8.8.4.4 Quindi riavvia la rete:
service networking restart
Quindi modifica /etc/hosts. Rendilo simile a questo:
vi /etc/hosts
127.0.0.1 localhost 192.168.0.100 server1.example.com server1 # The following lines are desirable for IPv6 capable hosts ::1 ip6-localhost ip6-loopback fe00::0 ip6-localnet ff00::0 ip6-mcastprefix ff02::1 ip6-allnodes ff02::2 ip6-allrouters
Ora cambieremo il nome host della nostra macchina come segue:
echo server1.example.com > /etc/hostname
service hostname start
Successivamente, corri
hostname
hostname -f
Entrambi dovrebbero mostrare server1.example.com ora.
Congratulazioni! Ora abbiamo la configurazione di base del server Ubuntu 14.10 che fornisce una solida base per i nostri altri tutorial.
8 link
Ubuntu:http://www.ubuntu.com/