Questo documento descrive come configurare un desktop Ubuntu Studio 7.10. Il risultato è un sistema veloce, sicuro ed estensibile incentrato sulla creazione multimediale:il kernel real-time (RT) è installato per impostazione predefinita. Fornisce tutto ciò di cui hai bisogno per il lavoro quotidiano e l'intrattenimento.
Questo howto è una guida pratica senza alcuna garanzia - non copre le basi teoriche. Esistono molti modi per configurare un tale sistema:questo è il modo in cui ho scelto.
1 Installazione
1.1 Ottieni Ubuntu Studio 7.10
L'immagine (circa 800 MB) è disponibile all'indirizzo http://ubuntustudio.org/downloads.
1.2 Avviare l'installazione
Avvia/riavvia il tuo computer e inserisci il supporto di installazione:assicurati che il tuo BIOS sia configurato per l'avvio dal tuo disco cd/dvd prima. Successivamente vedrai questo:
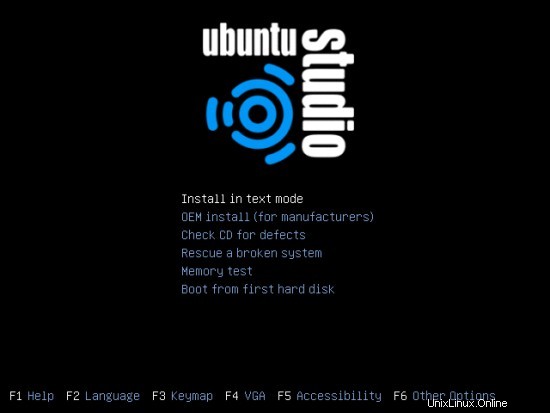
Premi "F3" e scegli la tua mappa dei tasti. Premi "F1" se desideri alcune informazioni sulle altre opzioni. Successivamente seleziona "Installa in modalità testo" dal menu centrale e premi "Invio".
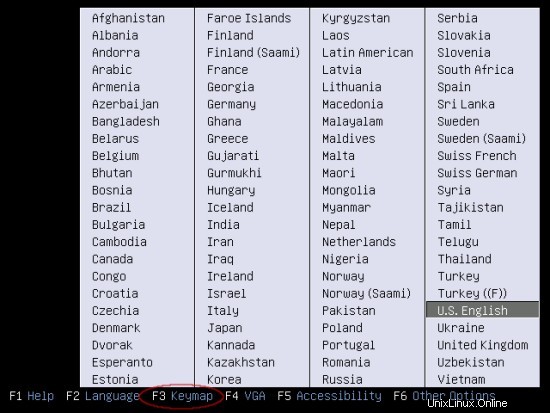
Scegli la tua lingua e procedi.
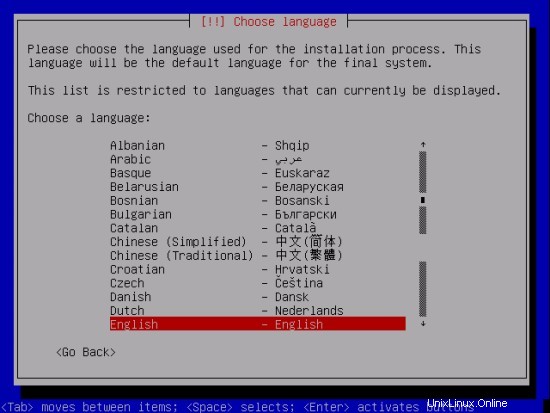
Seleziona la tua posizione e procedi.
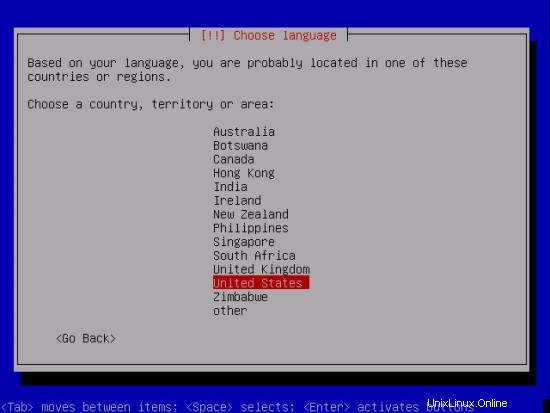
Ora l'installazione è in fase di preparazione.


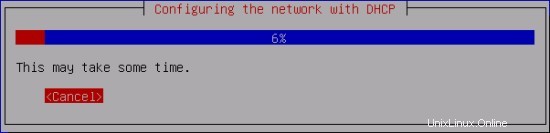
Inserisci il nome host desiderato e procedi.
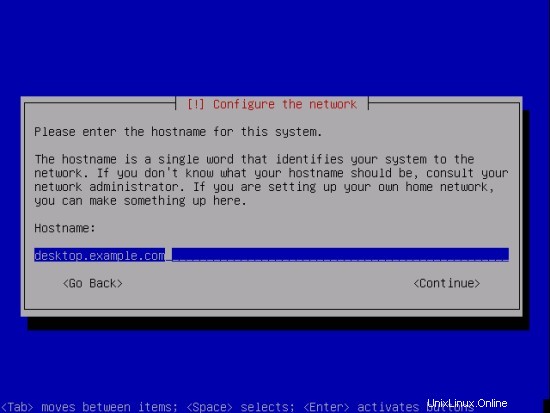
Se non hai familiarità con l logico v lume m anager o una configurazione manuale della partizione, consiglio di utilizzare il semplice metodo "Guided - use whole disk".
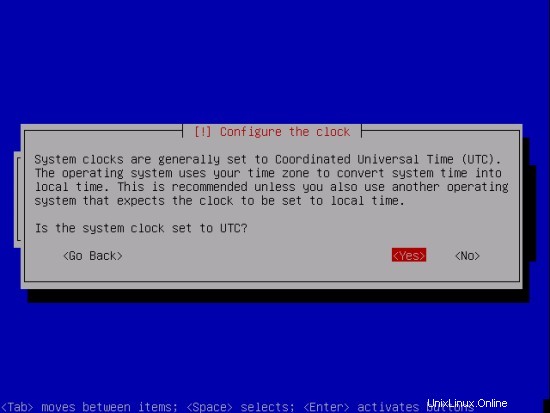
Seleziona il disco da partizionare e procedi.
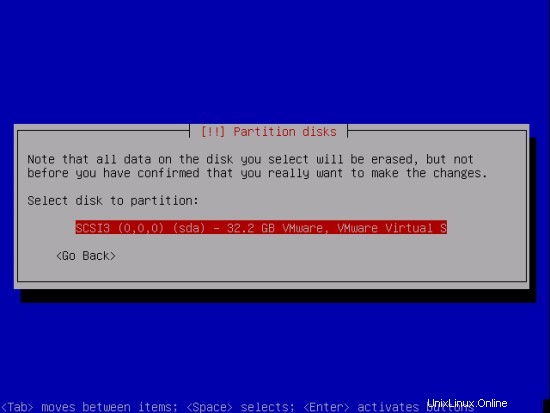
Qui puoi vedere le modifiche che verranno apportate al tuo disco. Se accetti le modifiche seleziona "Sì".
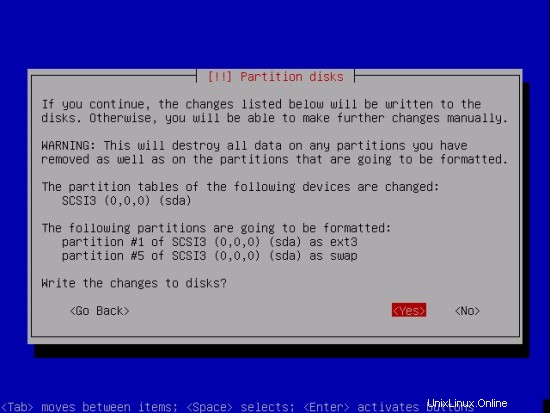
Le partizioni vengono create/formattate.

In questa finestra devi configurare l'orologio. Selezionare "No" se sono installati altri sistemi operativi che prevedono che l'orologio sia impostato sull'ora locale, ad es. Finestre. Altrimenti seleziona "Sì".
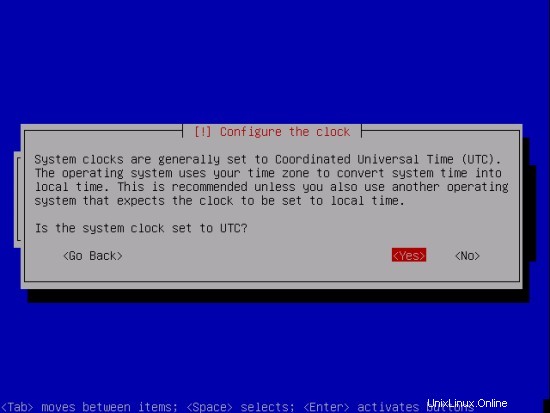
Ora devi creare il tuo primo account utente. Inserisci il nome completo del nuovo utente e procedi.
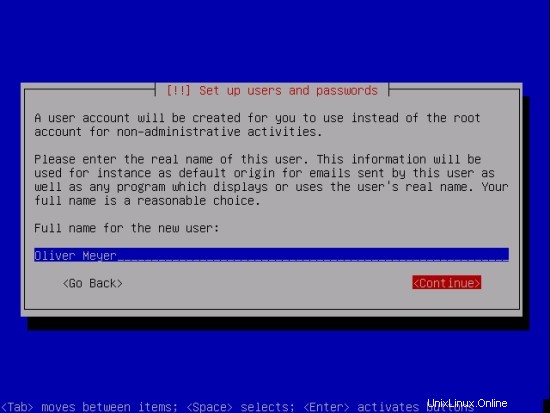
Ora scegli un nome utente per il nuovo account.
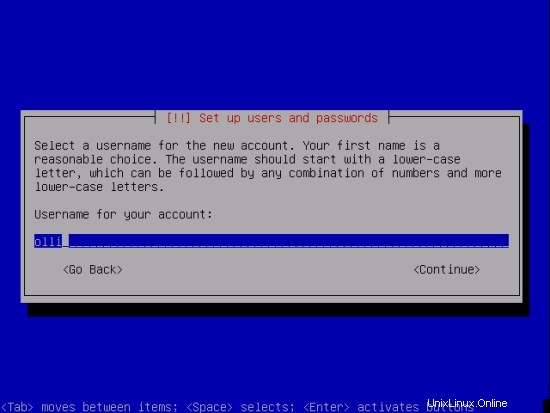
Inserisci una password...
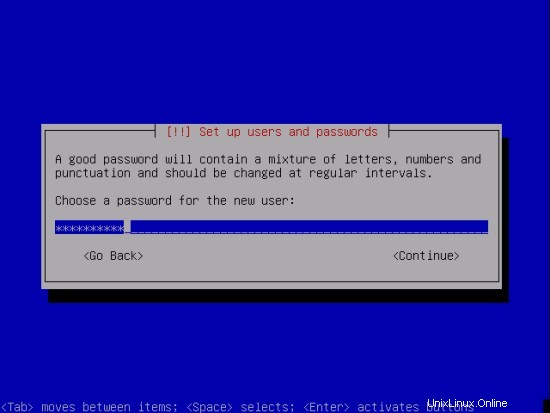
... e ripetilo.

Il sistema di base è in fase di installazione.



Durante l'installazione ti verrà chiesto di selezionare una o più raccolte di software predefinite.
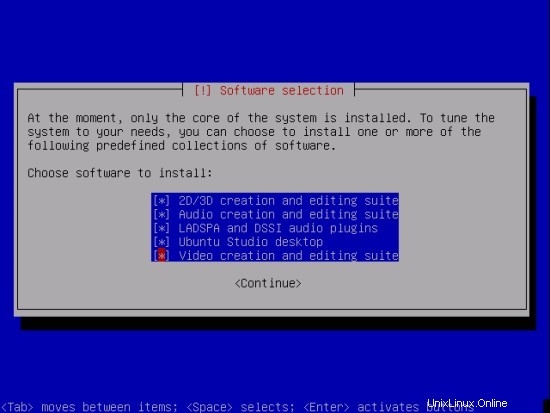
L'installazione procede.

Successivamente devi selezionare le risoluzioni che desideri utilizzare.
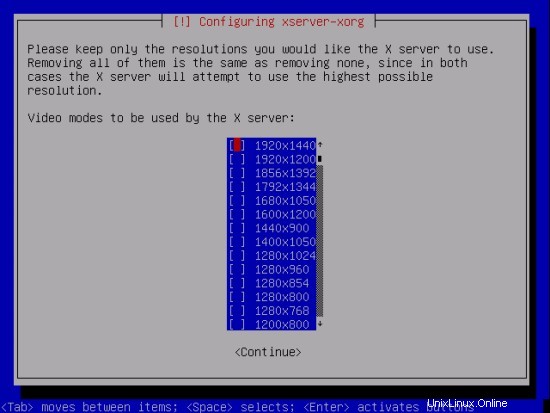
L'installazione procede.


Al termine dell'installazione è necessario rimuovere il supporto di installazione.
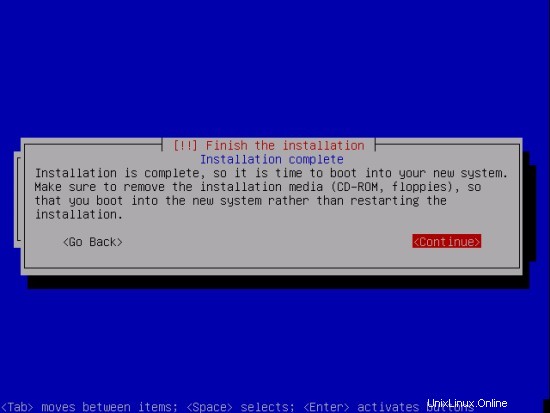
1.3 Dopo l'installazione
Se vuoi avviare un altro kernel, modificare i parametri di avvio o eseguire un test di memoria, premi "Esc". Altrimenti attendi qualche secondo per iniziare con le impostazioni predefinite.
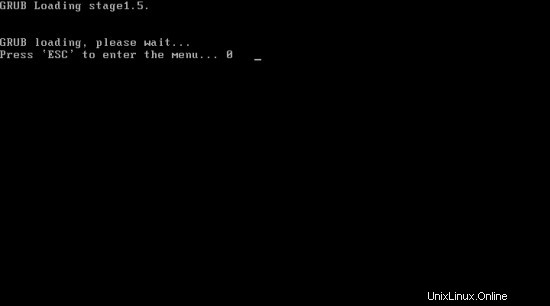
Se premi "Esc" vedrai questa finestra. Dai un'occhiata alle istruzioni all'estremità inferiore.
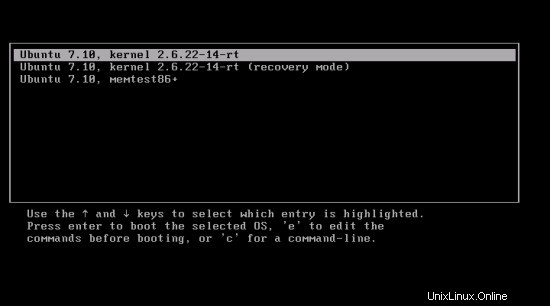
Il sistema si sta avviando.
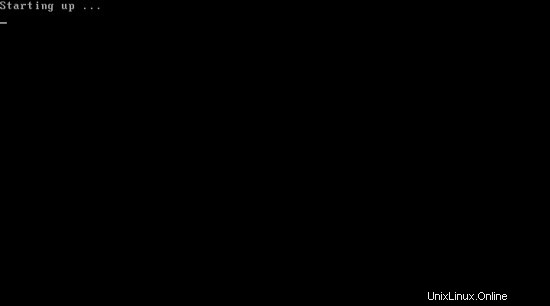

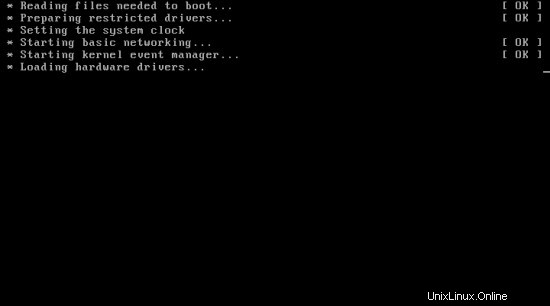
Successivamente viene visualizzata la schermata di accesso. Ci sono alcune opzioni disponibili nell'angolo in basso a sinistra. Accedi con il nome utente e la password che hai scelto durante l'installazione.
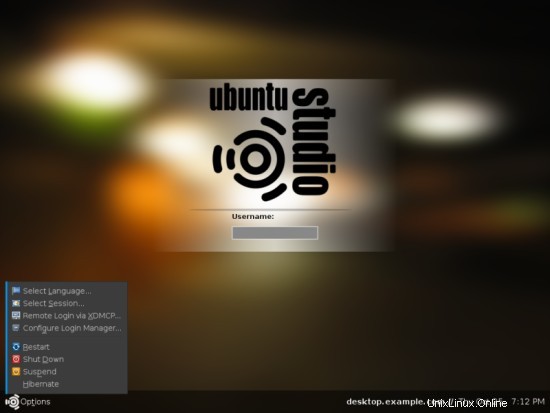
Benvenuto sul tuo desktop.
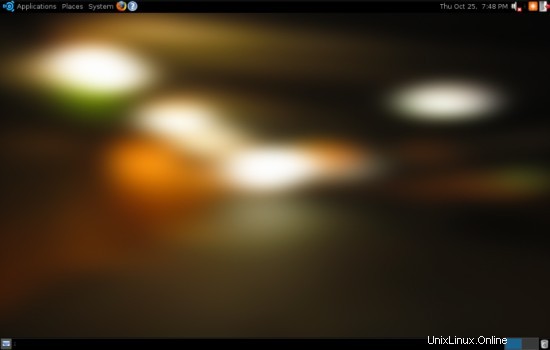
2 Puliscilo
2.1 Rimuovere il software
Prima di aggiornare il sistema per la prima volta è necessario verificare se è installato un software di cui non si ha bisogno, o meglio che si desidera sostituire con un altro software. L'obiettivo dovrebbe essere un sistema pulito con solo i programmi installati di cui hai veramente bisogno.
Quali programmi devi disinstallare o sostituire con altri dipende da te:troverai un riepilogo del software già installato al passaggio 3 e un piccolo assortimento di software aggiuntivo (comprese le sostituzioni per il software già installato) al passaggio 5.
Puoi semplicemente disinstallare il software con Synaptic Package Manager - dai un'occhiata al passaggio 4.1. Successivamente è il momento del primo aggiornamento (se sono disponibili aggiornamenti):dai un'occhiata al passaggio 4.3.
2.2 Disattiva servizi
Alcuni servizi sono abilitati per impostazione predefinita sul tuo sistema, forse alcuni di essi sono inutili (a seconda del tuo hardware e delle tue esigenze). La disattivazione dei servizi inutili farà risparmiare risorse di sistema, quindi vale la pena dare un'occhiata alle impostazioni del servizio.
Le impostazioni per i servizi sono disponibili tramite il menu di sistema di gnome.
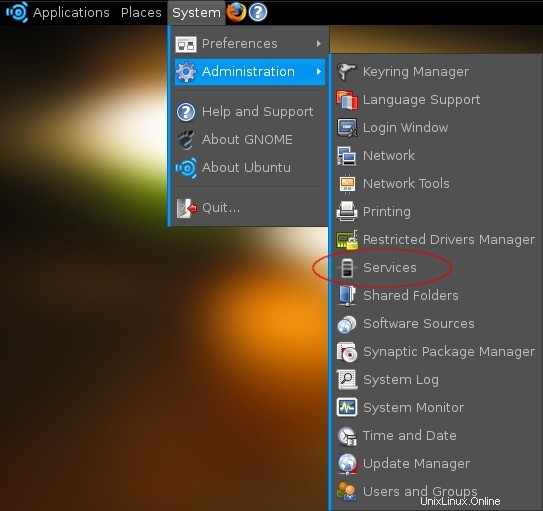
Quando fai clic sul pulsante verrà visualizzato un popup che richiede la tua password.
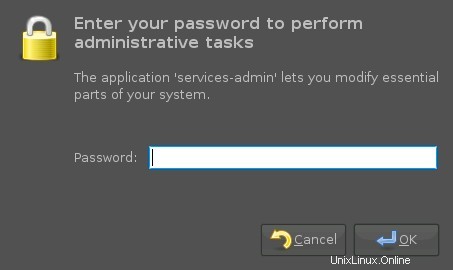
Dopo aver inserito la password compare la finestra con le impostazioni del servizio.
Alcuni servizi che dovresti controllare:
Gestione dei tasti di scelta rapida (impostazione dei tasti di scelta rapida):disabilita questo servizio se non hai tasti di scelta rapida sulla tastiera o se non vuoi usarli.
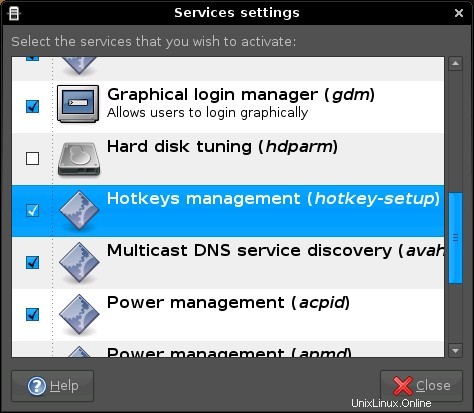
Puoi disabilitare i servizi semplicemente deselezionando le caselle di controllo corrispondenti.
2.3 Ridurre il consumo di energia
Con Powertop, uno strumento di Intel per piattaforme Intel, puoi trovare il software che utilizza più potenza sul tuo sistema. Gli utenti di notebook speciali trarranno vantaggio da un consumo energetico ridotto:ci sarà più tempo rimasto con l'alimentazione a batteria.
Se vuoi usare powertop, installa il seguente pacchetto:
- powertop
Nota:come installare il software è spiegato al punto 4.2.
Successivamente è possibile eseguire powertop all'interno di un terminale. Si consiglia di eseguirlo come utente root, altrimenti non è possibile utilizzare tutte le funzionalità di questo strumento.

Esegui powertop con privilegi di root:
sudo powertop
Powertop raccoglierà permanentemente i dati dal sistema. A intervalli ti mostra cosa sta consumando di più e allo stesso tempo come puoi ottimizzare il tuo sistema. In alcuni casi powertop è in grado di ottimizzare il sistema stesso se si preme il tasto che viene visualizzato.
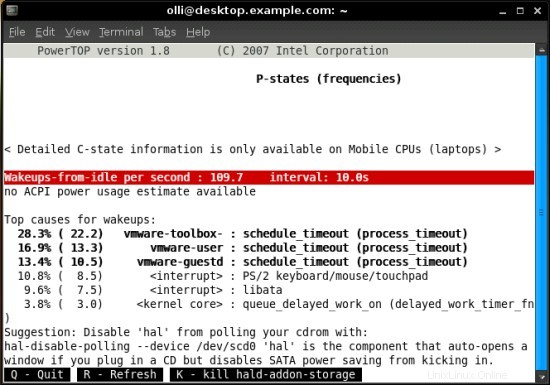
L'immagine qui sotto è stata scattata con Fedora 7 in esecuzione su un ASUS G1S.
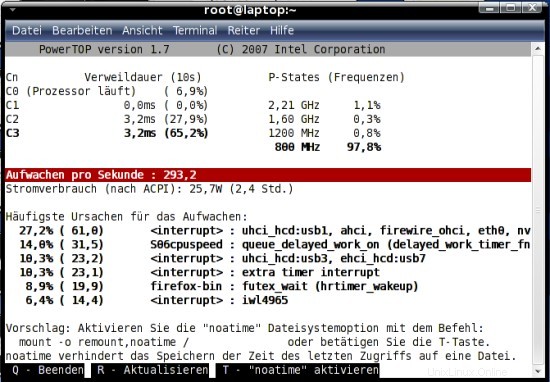
Non è improbabile risparmiare qualche watt.
3 Software installato di default
Solo il principale... (se hai selezionato tutte le raccolte di software durante l'installazione)
3.1 Internet
- Firefox
- Pidgin
3.2 Audio
- Audace
- Echomixer
- Controllo Envy24
- Freqtweak
- Hexter
- Qsampler
- Rmedigicontrol
- Suono spremiagrumi
- Aconnectgui
- Eolo
- ardore
- Audacia
- BEAST
- Bitscopio
- Creox c
- Nascita libera
- GNU Denemo
- Tick
- Conf.HDSP
- HDSPMixer
- Idrogeno
- Jackbeat
- Controllo JACK
- jackEQ
- Porta JACK
- JACK Macchina del tempo
- JAMin
- Meterbridge
- Mixxx
- Muse
- Patch
- PureData
- QAMix
- QSynth
- Giardino di rose
- Seq24
- SooperLooper
- Registratore di suoni
- terminatoreX
- Tastiera MIDI virtuale
- Sintetizzatore software ZynAddSubFX
Video 3.3
- Totem
- CinePaint
- Editor video Pitivi
- Stopmotion
3.4 Grafica
- Agave
- Frullatore
- CinePaint
- FontForge
- Punto F
- GIMP (editor di immagini)
- Creatore di panorami di Hugin
- Illustratore vettoriale Inkscape
- Scrivo
- Presentazione caratteri campione
- Stopmotion
- Synfig Studio
- XSane
3.4 Ufficio
- Elaboratore di testi OpenOffice.org
Sistema 3.5
- Compiz fusion (effetti desktop)
- ntfs3g (supporto in lettura/scrittura per NTFS)
4 Il gestore di pacchetti Synaptic
Synaptic Package Manager è un programma facile da usare per installare e disinstallare software dai repository disponibili o semplicemente per controllare quali programmi sono installati. Ci sono circa 23.000 pacchetti disponibili nei repository che vengono aggiunti per impostazione predefinita in Ubuntu 7.10.
Il Gestore pacchetti Synaptic è accessibile tramite il menu di sistema di gnome.
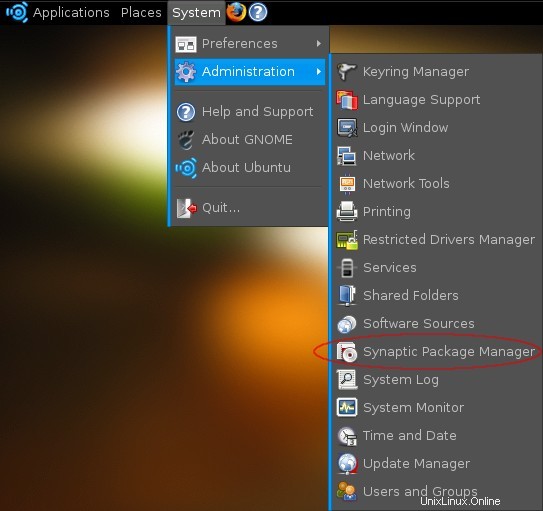
Quando fai clic sul pulsante verrà visualizzato un popup che richiede la tua password.
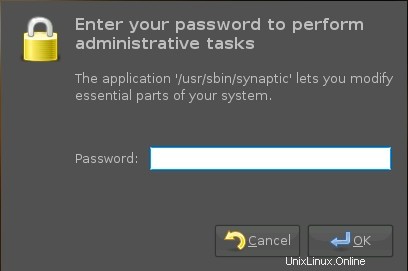
Dopo aver inserito la password, viene visualizzato Synaptic Package Manager.
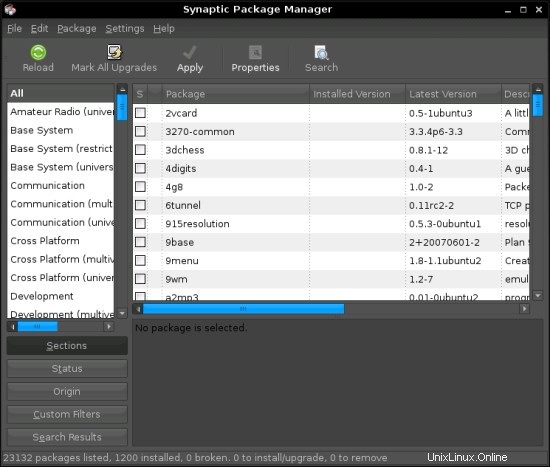
4.1 Disinstalla i pacchetti
Per disinstallare uno o più pacchetti passare alla visualizzazione dello stato e contrassegnare "Installato". Ora vedrai tutti i pacchetti installati sul tuo sistema:puoi sfogliarli o cercare uno o più pacchetti con la funzione di ricerca. All'interno puoi inserire un nome di pacchetto o un termine di ricerca.
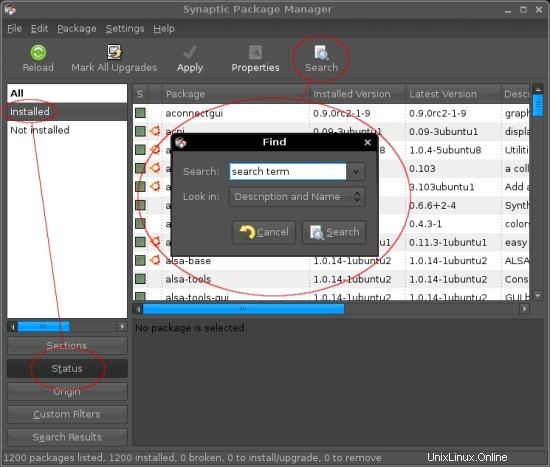
Se hai trovato un pacchetto che desideri disinstallare, fai clic sulla casella di controllo verde e seleziona "Segna per rimozione" o "Segna per rimozione completa" dal menu contestuale. La differenza tra le due opzioni per la disinstallazione è che una rimozione completa eliminerà anche i file di configurazione mentre la rimozione normale non li eliminerà. Questo può essere utile se vuoi mantenere le tue configurazioni per un pacchetto (puoi installarlo di nuovo in un secondo momento e non è necessario configurarlo una seconda volta).
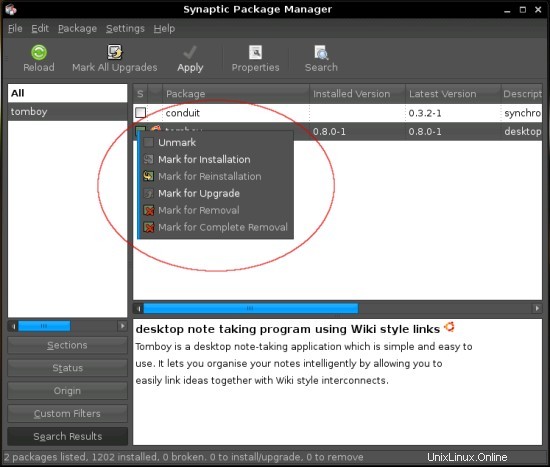
Successivamente il pacco viene contrassegnato con una croce rossa.
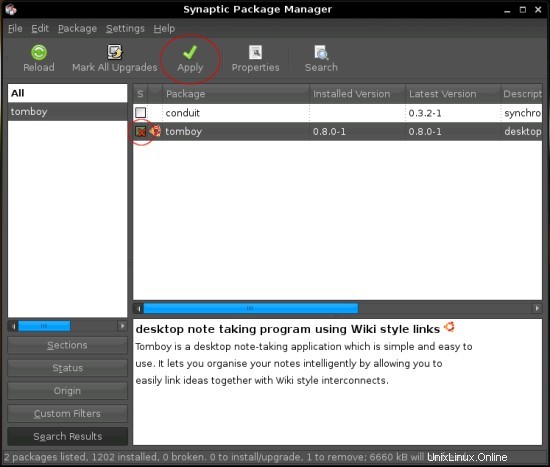
Per prendere l'effetto delle modifiche, fai clic su "Applica" nella barra dei menu in alto e successivamente conferma il riepilogo.
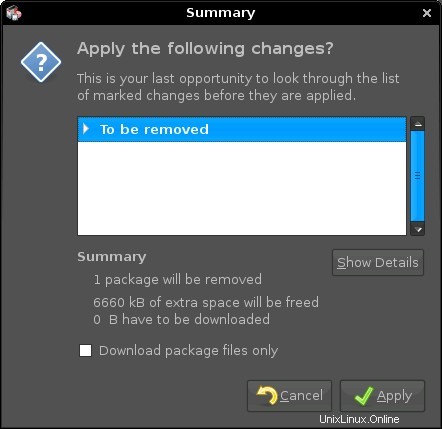
Ora inizia la disinstallazione.
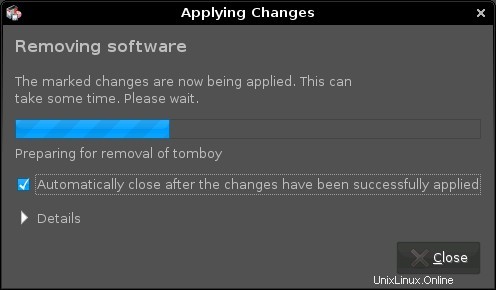
4.2 Installa pacchetti
Per installare uno o più pacchetti passare alla visualizzazione dello stato e contrassegnare "Non installato". Ora vedrai tutti i pacchetti che non sono installati sul tuo sistema:puoi sfogliarli o cercare uno o più pacchetti con la funzione di ricerca. All'interno puoi inserire un nome di pacchetto o un termine di ricerca.
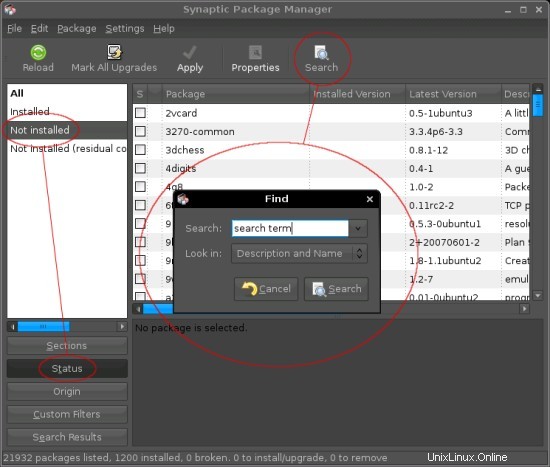
Se hai trovato un pacchetto che desideri installare, fai clic sulla casella bianca e seleziona "Segna per l'installazione" dal menu contestuale.
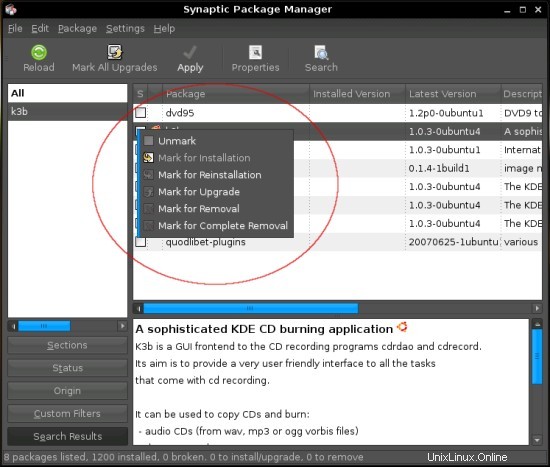
I pacchetti che desideri installare occasionalmente avranno delle dipendenze, quindi verrà visualizzata una finestra e dovrai confermare la marcatura dei pacchetti aggiuntivi necessari.
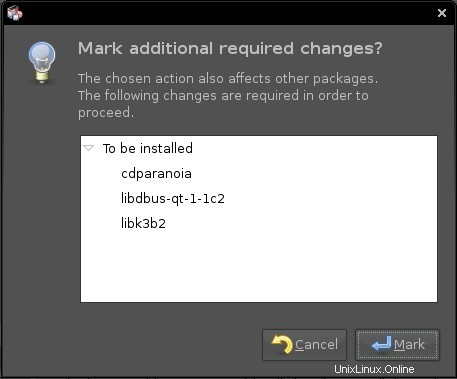
Successivamente il pacchetto e le sue dipendenze sono contrassegnati da una freccia gialla. Anche le dipendenze sono contrassegnate in verde.
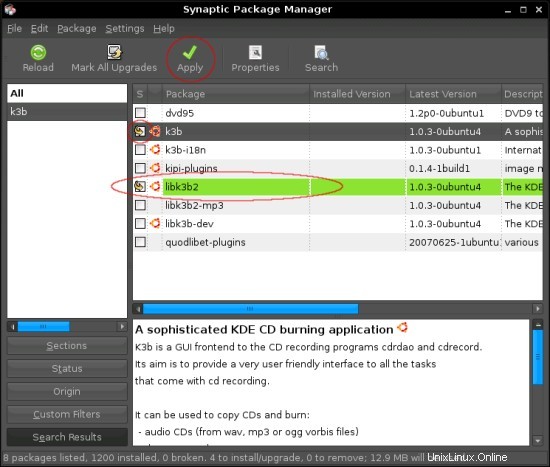
Per prendere l'effetto delle modifiche, fai clic su "Applica" nella barra dei menu in alto e successivamente conferma il riepilogo.
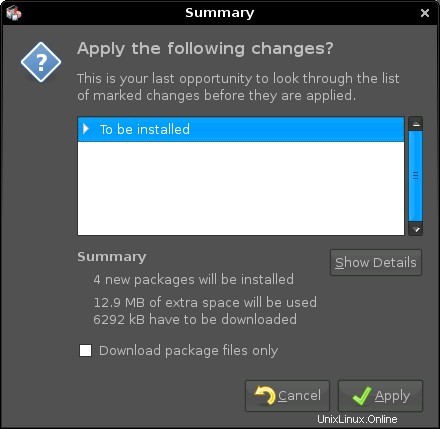
I pacchetti sono in fase di download...
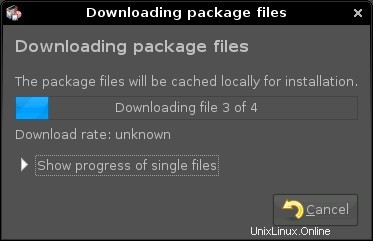
...e successivamente installato.
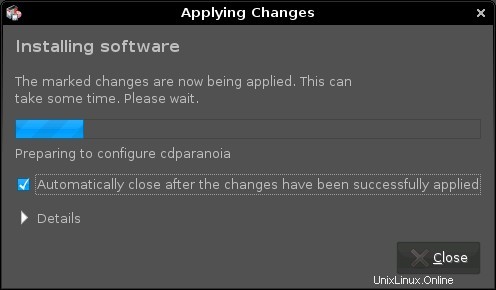
4.3 Aggiorna il sistema
Il sistema verificherà automaticamente gli aggiornamenti e ti avviserà se sono disponibili aggiornamenti. Puoi regolare gli intervalli di controllo all'interno di Synaptic Package Manager.
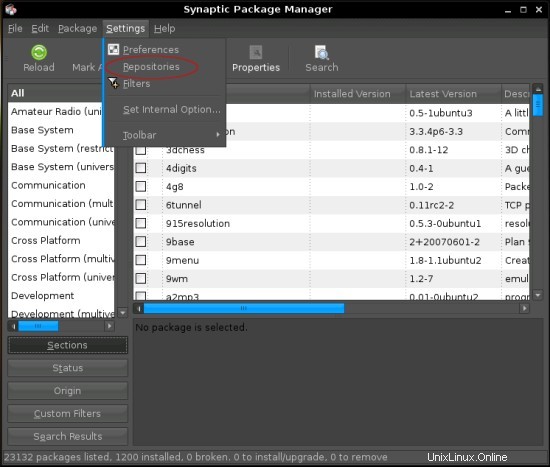
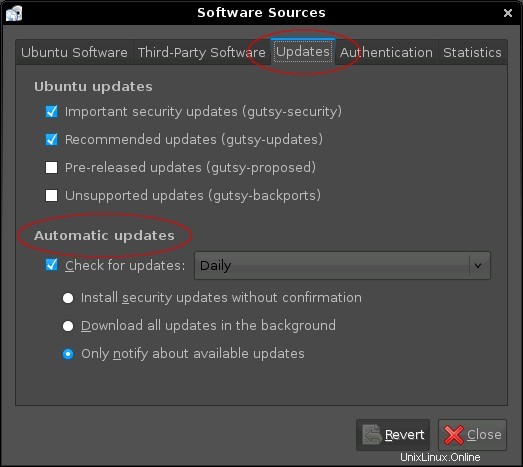
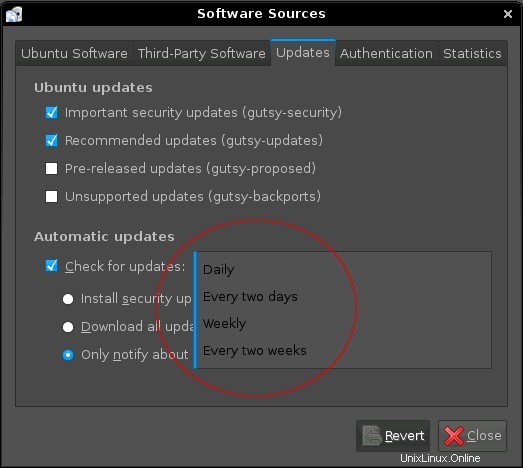
Il sistema ti avviserà se sono disponibili aggiornamenti. Fare clic sul pulsante arancione per i dettagli.
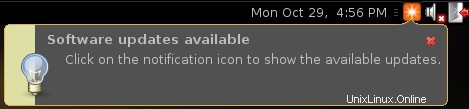
All'interno del gestore aggiornamenti puoi vedere informazioni dettagliate sui nuovi pacchetti. Se non vuoi installare un pacchetto, deseleziona la casella di controllo corrispondente. Per installare gli aggiornamenti clicca su "Install Updates".
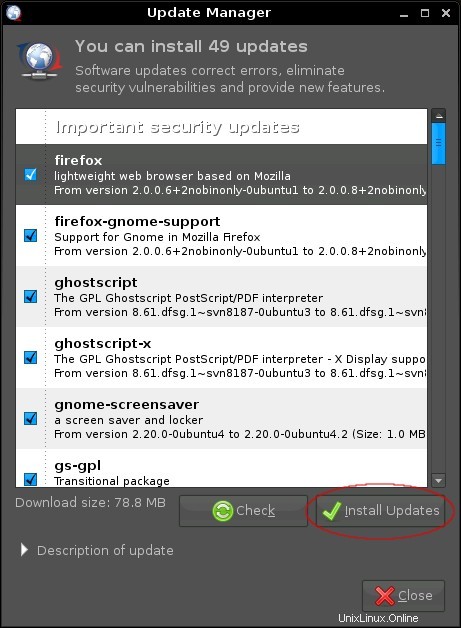
Successivamente vengono scaricati gli aggiornamenti...
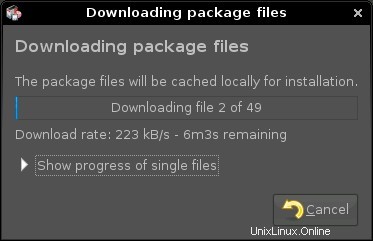
... e installato.
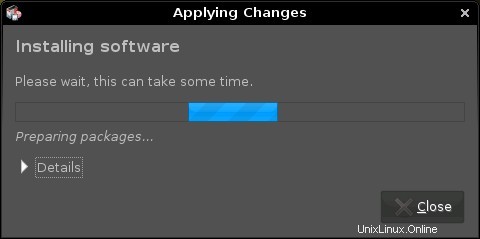
Se sono stati installati aggiornamenti critici del sistema (ad es. un nuovo kernel Linux) è necessario riavviare il sistema.
5 Software aggiuntivo
Ti presento un piccolo assortimento di software aggiuntivo per semplificarti l'agonia della scelta. Non consiglio di installare tutto questo software - non ha senso installare tre lettori audio, ecc... Non dimenticare di disinstallare un software già installato se intendi installarne uno sostitutivo.
Come installare o disinstallare il software è spiegato al passaggio 4.
5.1 Medibuntu
Alcuni pacchetti come Adobe Reader non sono disponibili nei repository standard. Il modo più semplice per rendere disponibili tali pacchetti nel sistema è aggiungere il repository medibuntu. Se vuoi aggiungere questo repository apri un terminale...

... importa il repository ...
sudo wget http://www.medibuntu.org/sources.list.d/gutsy.list -O /etc/apt/sources.list.d/medibuntu.list
... importa la chiave gpg e aggiorna la tua lista dei pacchetti.
wget -q http://packages.medibuntu.org/medibuntu-key.gpg -O- | sudo apt-key add - && sudo apt-get update
5.2 Consigliato
5.2.1 Caratteri TrueType Core di Microsoft
Alcuni font, ad esempio Arial, Times New Roman e Verdana.
Se desideri utilizzare questi caratteri, installa il seguente pacchetto:
- msttcorefonts
Vedrai questa finestra durante l'installazione. Basta fare clic su "Avanti".
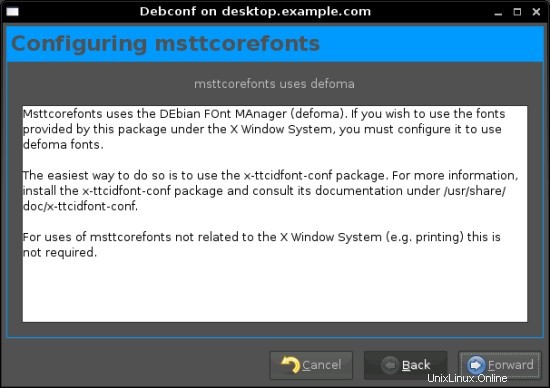
5.2.2 W32codecs
Codec necessari per riprodurre i formati video MS.
Se desideri utilizzare questi codec, installa il seguente pacchetto:
- w32codec
Nota:per questo pacchetto è richiesto il repository medibuntu.
5.2.3 Adobe Reader
Pagina iniziale:http://www.adobe.com/products/reader/
Con Adobe Reader puoi aprire documenti PDF.
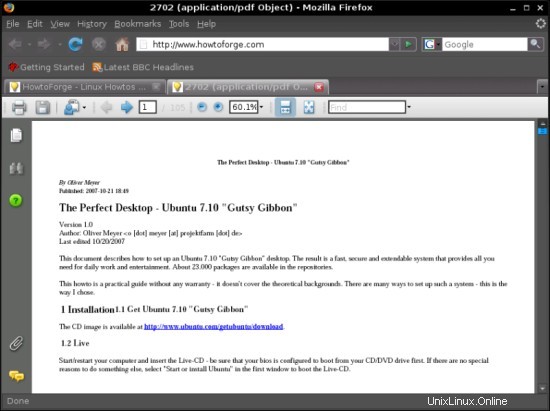
Se desideri utilizzare Adobe Reader, installa i seguenti pacchetti:
- acroread
- plugin di acroread
- mozilla-acroread
Nota:per questo pacchetto è richiesto il repository medibuntu.
Il plugin per Firefox verrà installato automaticamente. Se vuoi verificarlo, apri Firefox e inserisci about:plugins nel campo url. Successivamente dovresti vedere questo:
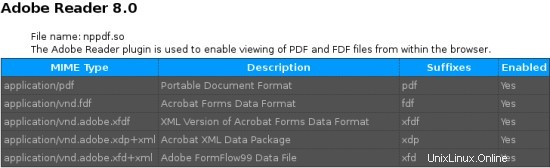
5.2.4 Adobe Flash Player
Pagina iniziale:http://www.adobe.com/products/flashplayer/
Adobe Flash Player consente al tuo browser di riprodurre contenuti flash incorporati.
Se desideri utilizzare Adobe Flash Player, installa il seguente pacchetto:
- flashplugin non gratuito
Il plugin per Firefox verrà installato automaticamente. Se vuoi verificarlo, apri Firefox e inserisci about:plugins nel campo url. Successivamente dovresti vedere questo:
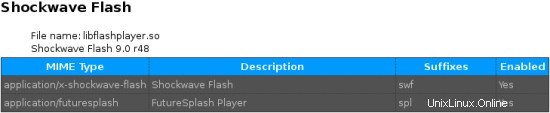
5.2.5 JAVA di Sun
Homepage:http://www.java.com/en/download/manual.jsp
Java Runtime Environment di Sun aggiunge il supporto Java completo al tuo sistema.
Se si desidera utilizzare Java Runtime Environment di Sun, installare i seguenti pacchetti:
- sun-java6-jre
- sun-java6-bin
- plug-in-sun-java6
- font-sun-java6
Vedrai questa finestra durante l'installazione. Se sei d'accordo con i termini della licenza, seleziona la casella di controllo corrispondente e fai clic su "Avanti".
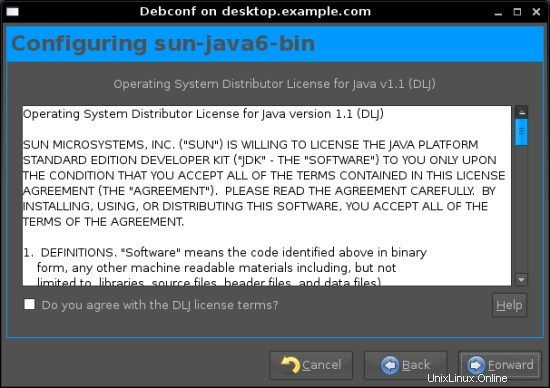
Il plugin per Firefox verrà installato automaticamente. Se vuoi verificarlo, apri Firefox e inserisci about:plugins nel campo url. Successivamente dovresti vedere questo:
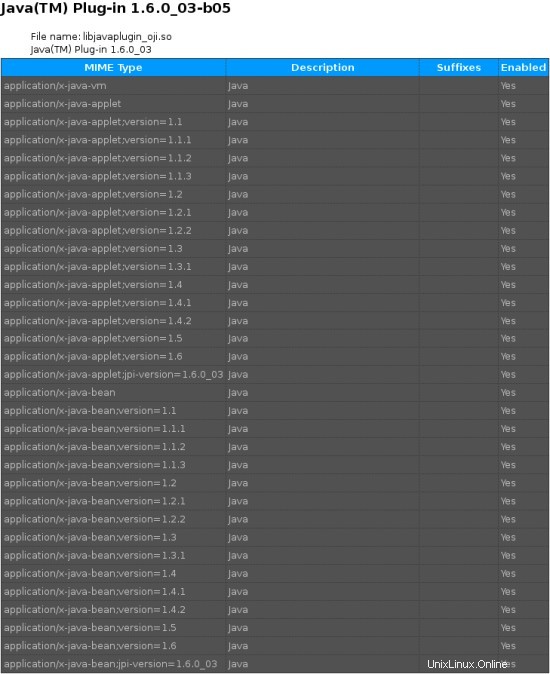
5.2.6 Strumento di configurazione NTFS (ntfs-config)
Pagina iniziale:http://flomertens.free.fr/ntfs-config/
Con nfts-config puoi abilitare o disabilitare la capacità di scrittura per tutti i tuoi dispositivi NTFS interni e/o esterni.
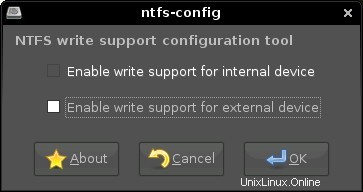
Se vuoi usare ntfs-config, installa il seguente pacchetto:
- ntfs-config
5.3 Sostituzioni
5.3.1 MPlayer (sostituzione per Totem)
Pagina iniziale:http://www.mplayerhq.hu
MPlayer è un lettore video con molte funzionalità, che supporta quasi tutti i formati video conosciuti, ad es. MPEG/VOB, AVI, Ogg/OGM, VIVO, ASF/WMA/WMV, QT/MOV/MP4, RealMedia, Matroska, NUT, NuppelVideo, FLI, YUV4MPEG, FILM, RoQ e PVA (i codec w32 dal punto 5.1.2 sono necessario per supportare alcuni dei formati elencati).
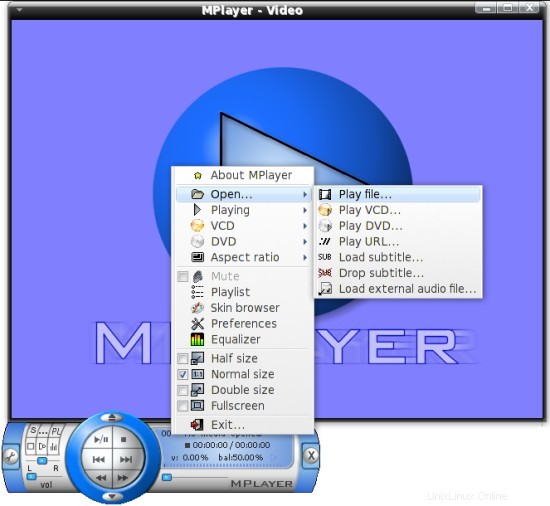
Se vuoi usare MPlayer, disinstalla Totem e poi installa i seguenti pacchetti:
- giocatore
- mozilla-mplayer
- caratteri mplayer
- skin mplayer
5.3.2 Digikam (sostituzione per F-Spot)
Pagina iniziale:http://www.digikam.org/
Digikam è un software di gestione delle foto.
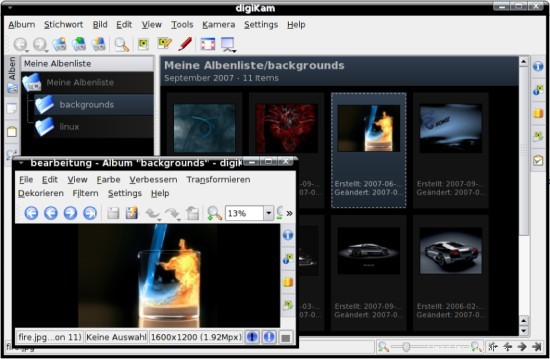
Se vuoi usare Digikam, disinstalla F-Spot e poi installa i seguenti pacchetti:
- digikam
- plugin kipi
- mostra foto
Nota:il tema sullo screenshot è "scuro".
5.4 Facoltativo
5.4.1 Evoluzione
Homepage:http://www.gnome.org/projects/evolution/
Client di posta elettronica completo:fornisce funzionalità integrate di posta, rubrica e calendario.
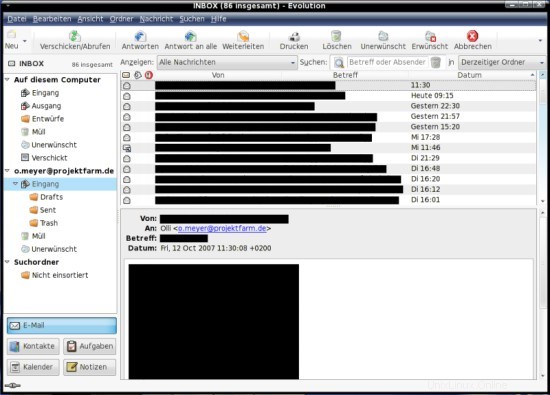
Se vuoi usare Evolution, installa i seguenti pacchetti:
- evoluzione
- plugin di evoluzione
- nautilus-sendto
5.4.2 FireFTP
Homepage:http://fireftp.mozdev.org/
FireFTP è un'estensione per Firefox. Fornisce un client ftp completo e facile da usare. Può essere avviato senza Firefox dal menu delle applicazioni di gnome.
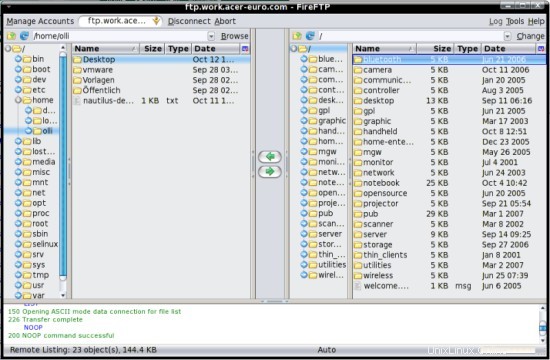
Se desideri utilizzare FireFTP, apri https://addons.mozilla.org/en-US/firefox/addon/684 in Firefox e fai clic su "Installa ora".
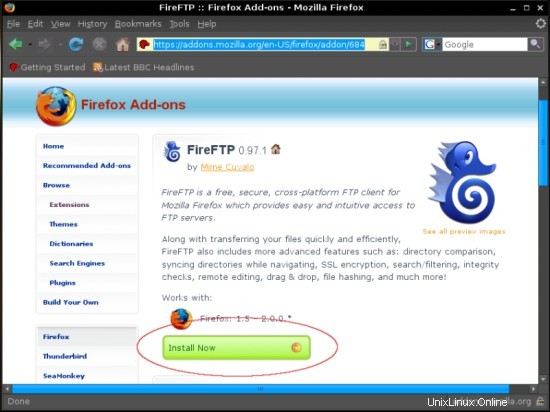
Accetta l'installazione:
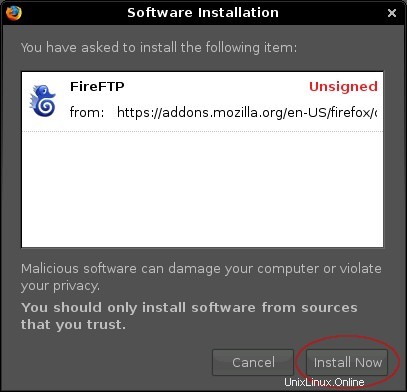
Al termine dell'installazione, riavviare Firefox. FireFTP è disponibile nel menu in alto.
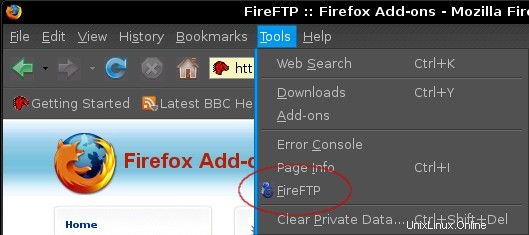
Crea un nuovo lanciatore nel menu delle applicazioni di gnome per avviare FireFTP senza Firefox. Apri l'editor del menu principale.
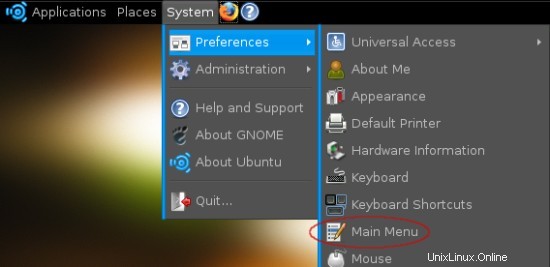
Clicca su "Internet" sul lato sinistro e poi su "Nuovo articolo" sul lato destro.
Inserisci/seleziona quanto segue nella finestra di avvio:
Tipo:Applicazione
Nome:FireFTP
Comando:firefox -chrome chrome://fireftp/content/
Commento:Client FTP
Facoltativo, scegli un'icona per il nuovo programma di avvio.
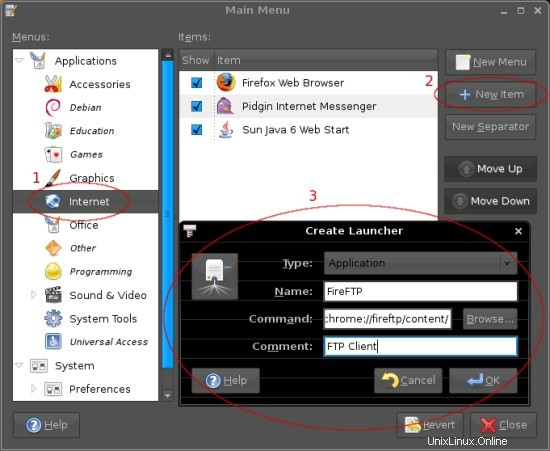
5.4.3 K3B
Pagina iniziale:http://www.k3b.org/
K3B è una suite di masterizzazione con molte funzionalità.
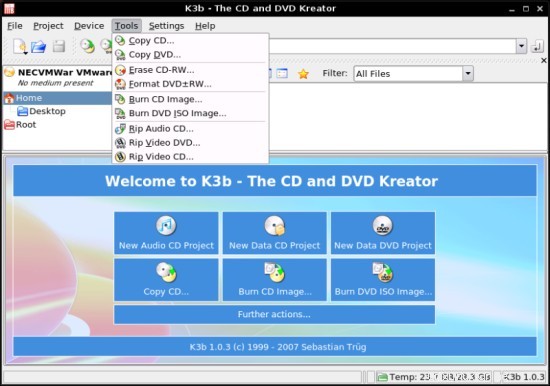
Se vuoi usare K3B, installa i seguenti pacchetti:
- k3b
- libk3b2-mp3
- normalizza-audio
- transcodifica
- sossa
- vcdimager
5.4.4 Azureus
Pagina iniziale:http://azureus.sourceforge.net/
Azureus è un client bittorrent facile da usare con molte funzionalità.
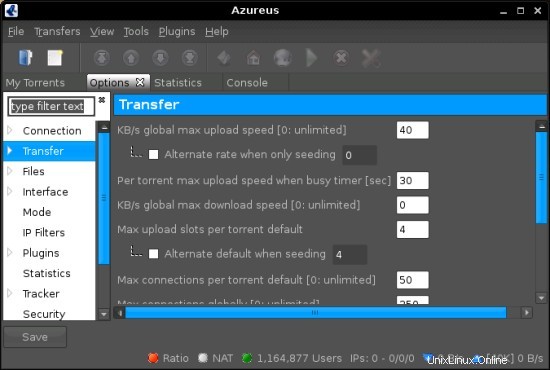
Se vuoi usare Azureus, installa il pacchetto seguente:
- azzurro
5.4.5 Streamtuner
Pagina iniziale:http://www.nongnu.org/streamtuner/
Streamtuner è un browser di directory di flusso. Con Streamtuner puoi ascoltare SHOUTcast-stream ecc.
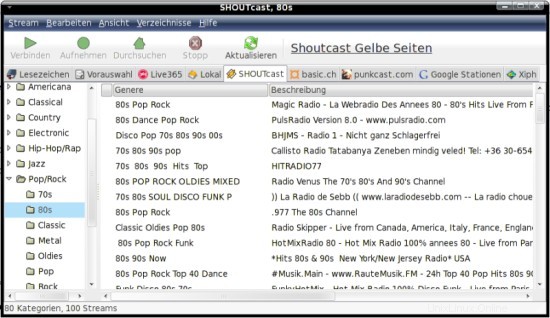
Se desideri utilizzare Streamtuner, installa il seguente pacchetto:
- sintonizzatore streaming
5.4.6 k9copy
Homepage:http://k9copy.sourceforge.net/
K9copy è uno strumento di backup di DVD, in grado di ridurre il contenuto di un DVD9 per adattarlo a un DVD5.
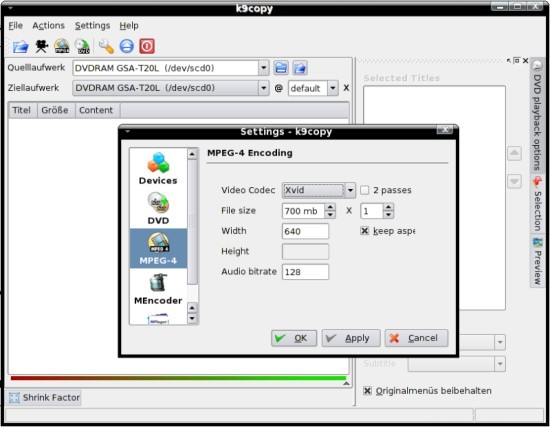
Se vuoi usare k9copy, installa i seguenti pacchetti:
- k9copy
- mencoder
Questo tutorial esiste per queste versioni del sistema operativo
- Ubuntu 12.10 (Quantal Quetzal)
- Ubuntu 12.04 LTS (Precise Pangolin)
- Ubuntu 11.10 (Ocelot onirico)
- Ubuntu 11.04 (Natty Narwhal)
- Ubuntu 10.10 (Maverick Meerkat)
- Ubuntu 10.04 (Lucid Lynx)
In questa pagina
- 5.4.7 Skype
- 5.4.8 XChat
- 5.4.9 Giocatore reale
- 5.4.10 Gtkpod
- 5.4.11 Vino
- 5.4.12 Cedega
- 5.4.13 Server VMware
5.4.7 Skype
Pagina iniziale:http://www.skype.com/
Skype è un software per la telefonia via Internet, la messaggistica istantanea, ecc.
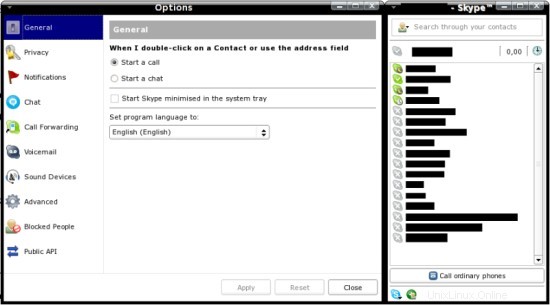
Se vuoi usare Skype, installa il seguente pacchetto:
- skype
Nota:per questo pacchetto è richiesto il repository medibuntu.
5.4.8 XChat
Pagina iniziale:http://www.xchat.org/
Con XChat puoi unirti a più canali IRC (I Internet R elay C cappello). Il trasferimento di file è supportato. Puoi personalizzare XChat con vari script e plugin.
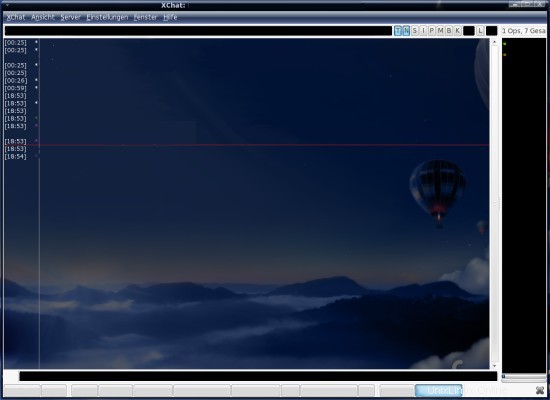
Se vuoi usare XChat, installa i seguenti pacchetti:
- xchat
- xchat-systray
5.4.9 Giocatore reale
Pagina iniziale:http://de.real.com/player/
Realplayer è un riproduttore di contenuti RealMedia.
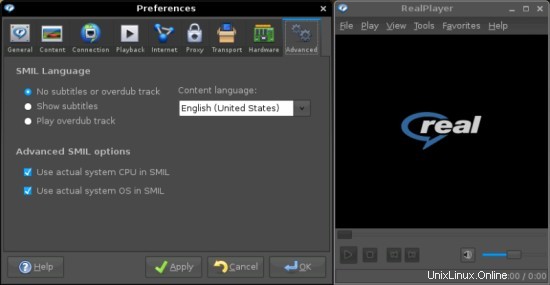
Se vuoi usare Realplayer, apri un terminale ed entra...
wget -c http://www.debian-multimedia.org/pool/main/r/realplay/realplayer_10.0.9-0.1_i386.deb
sudo dpkg -i realplayer_10.0.9-0.1_i386.deb
5.4.10 Gtkpod
Pagina iniziale:http://www.gtkpod.org/
Con gtkpod puoi gestire il tuo iPod. Sono supportati molti iPod, inclusi iPod mini, iPod Photo, iPod Shuffle, iPod nano e iPod Video.
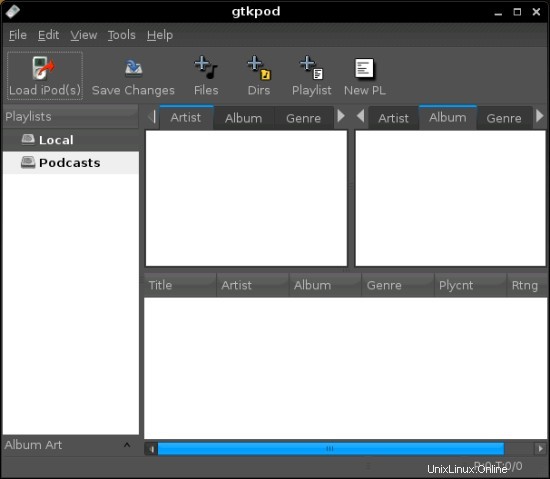
Se vuoi usare gtkpod, installa il seguente pacchetto:
- gtkpod
5.4.11 Vino
Homepage:http://www.winehq.org/
Tratto dalla home page di Wine:"Wine è un'implementazione Open Source dell'API di Windows su X, OpenGL e Unix".
Con wine puoi eseguire molti software Windows su Linux. È possibile trovare un elenco di software noti per funzionare sul vino all'indirizzo http://appdb.winehq.org/.
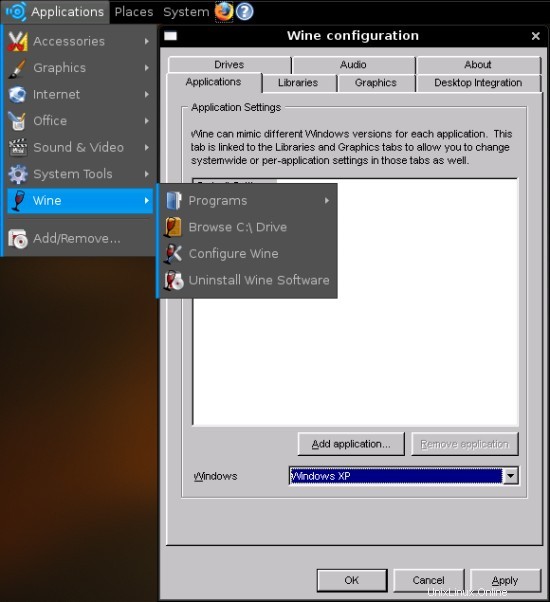
Se vuoi usare wine, installa il seguente pacchetto:
- vino
5.4.12 Cedega
Homepage:http://www.cedega.com/
Cedega è l'ulteriore fase di WineX incentrata sui giochi Windows. Molti giochi sono supportati:un elenco dei giochi supportati (con screenshot) è disponibile all'indirizzo http://games.cedega.com/gamesdb/ e http://cedegawiki.sweetleafstudios.com/wiki/Main_Page.
Cedega non è libero. Dai un'occhiata alla Homepage per dettagli e prezzi.
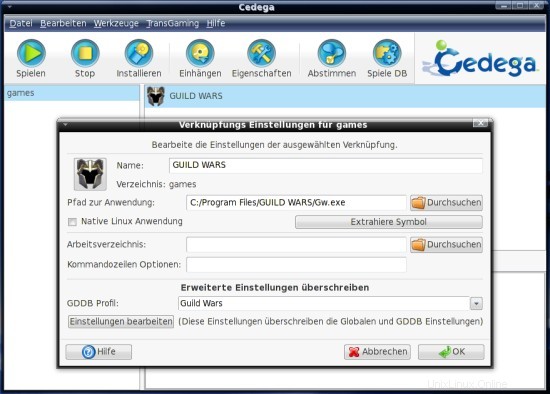
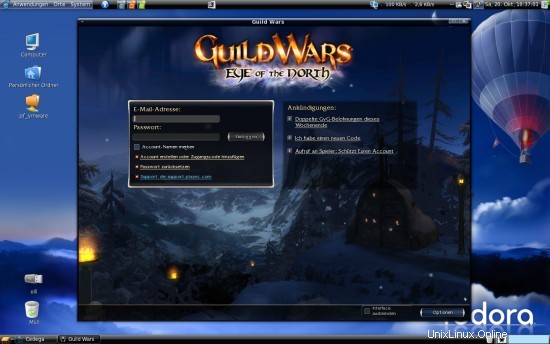
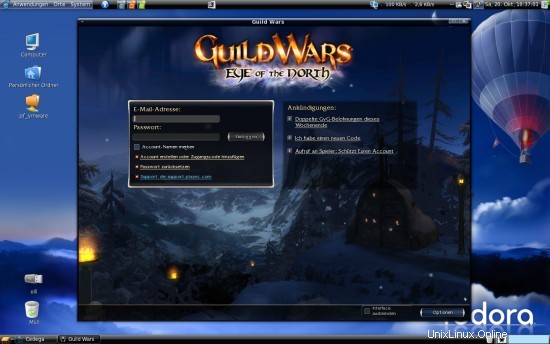
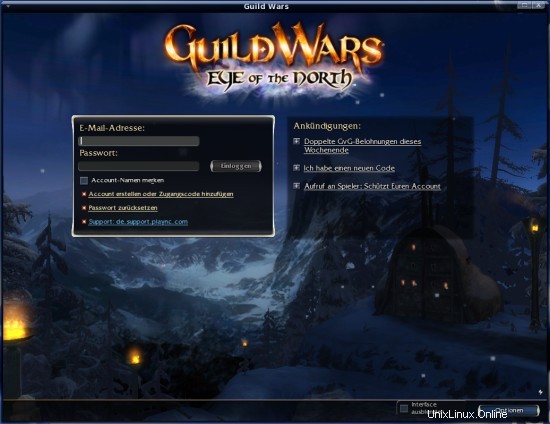
Nota:gli screenshot sopra sono stati presi su Fedora 7 con Cedega versione 5.2.3 (Gioco:Guild Wars). La versione attuale di Cedega è la 6.0.3.
5.4.13 Server VMware
Pagina iniziale:http://www.vmware.com/products/server/
Con VMware Server puoi installare sistemi operativi guest come Windows, Linux, NetWare o Solaris.
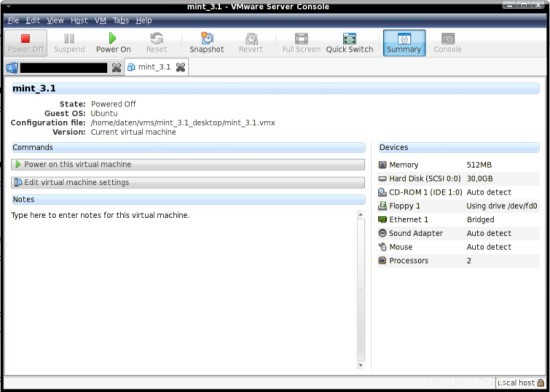
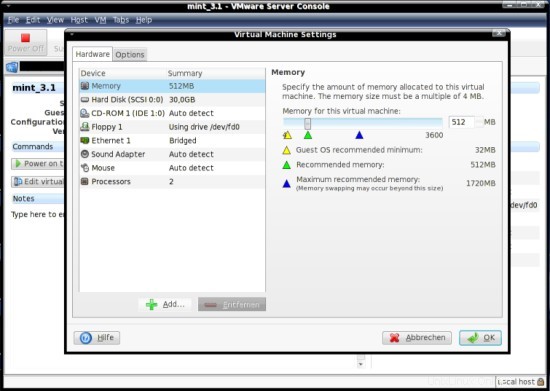
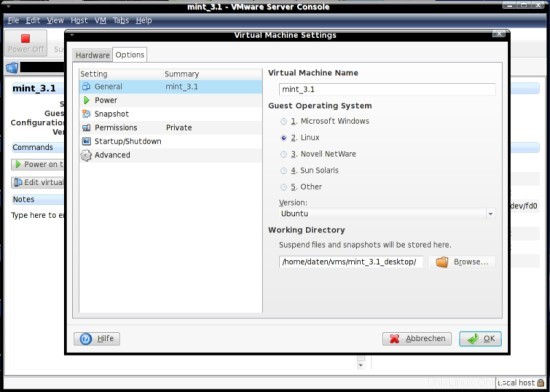
Se desideri utilizzare VMware Server, installa i seguenti pacchetti:
- xinet
- indispensabile per la costruzione
- linux-headers-%your_kernel_version%-rt
Successivamente apri http://www.vmware.com/download/server/ nel tuo browser. Scarica l'ultima versione (.tar.gz) e registrati per ottenere un numero di serie.
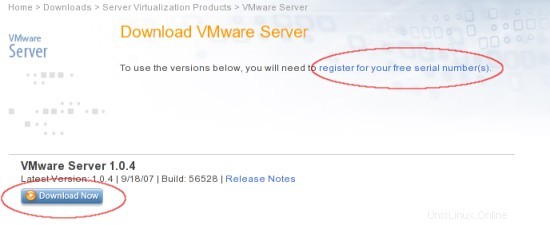
Ora apri un terminale, passa alla directory in cui hai scaricato il server VMware e decomprimilo. Dopodiché passa ai file decompressi e avvia il programma di installazione.

tar xvfz VMware-server-1.0.4-56528.tar.gz
cd vmware-server-distrib/
sudo ./vmware-install.pl
Ti verranno poste alcune domande sui percorsi di installazione ecc. - premi semplicemente invio per ogni domanda. Devi anche accettare il contratto di licenza (se lo accetti). Infine inserisci il tuo numero di serie. Il server VMware è ora disponibile nel menu delle applicazioni gnome.
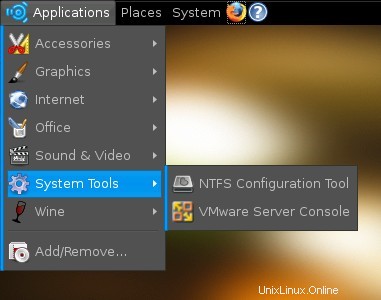
6 link
- Ubuntu Studio:http://ubuntustudio.org/
- Wiki di Ubuntu Studio:https://wiki.ubuntu.com/UbuntuStudio