Questo documento descrive come utilizzare X2Goserver come alternativa a VNC. Installerò e configurerò X2Goserver su Ubuntu 14.04. X2Go ci consente di accedere al desktop grafico di un computer tramite una connessione a larghezza di banda ridotta (o elevata). X2Go è una soluzione Desktop remoto, che alcuni fornitori chiamano vagamente Remote Control. Questo non deve essere confuso con Microsoft Remote Desktop Connection, che è una soluzione e un protocollo di desktop remoto concorrenti. Con X2Go, possiamo accedere ai computer Linux. Il computer Linux a cui stiamo accedendo è il server X2Go. La parte migliore è che supporta la trasmissione del suono su connessioni remote.
Possiamo connetterci da un computer che esegue Linux, Windows o Mac OS X. Questo computer è il client X2Go. Più utenti/client possono accedere a un unico server X2Go contemporaneamente, con ogni utente/client che dispone di una sessione desktop individuale per impostazione predefinita, tuttavia è possibile anche la condivisione del desktop (assistenza remota).
Non garantisco che questo funzionerà per te!
1 Nota preliminare
Questo tutorial è basato sul server Ubuntu 14.04, quindi dovresti configurare un'installazione di base del server Ubuntu 14.04 prima di continuare con questo tutorial. Il sistema dovrebbe avere un indirizzo IP statico. Uso 192.168.0.100 come indirizzo IP in questo tutorial e server1.example.com come nome host con utente root e amministratore con password howtoforge per entrambi. Inoltre mi collegherò al server Ubuntu tramite un desktop Ubuntu 14.04 e una macchina Windows-7. Quindi sono necessari anche entrambi i desktop.
2 Installazione di X2Goserver
Installerò X2Goserver nel mio server Ubuntu 14.04 come segue:
apt-get update
apt-get install python-software-properties
add-apt-repository ppa:x2go/stable
Come trasformare la tua macchina in un server X2Go:
sudo apt-add-repository ppa:x2go/ stabile
sudo apt-get update
sudo apt-get install x2goserver x2goserver-xsession
sudo apt-get install x2golxdebindings # se usi LXDE/lubuntu
Guida rapida per installare x2goclient:
sudo apt-add-repository ppa:x2go/stable
sudo apt-get update
sudo apt-get install x2goclient
Buon divertimento!
Ulteriori informazioni:https://launchpad.net/~x2go/+archive/ubuntu/stable
Premi [INVIO] per continuare o ctrl-c per annullare l'aggiunta <- -INVIO
gpg:portachiavi `/tmp/tmpyyi5xx5q/secring.gpg' creato
gpg:portachiavi `/tmp/tmpyyi5xx5q/pubring.gpg' creato
gpg:richiesta della chiave 0A53F9FD da hkp server keyserver.ubuntu.com
gpg:/tmp/tmpyyi5xx5q/trustdb.gpg:trustdb creato
gpg:chiave 0A53F9FD:chiave pubblica "Launchpad PPA per x2go" importata
gpg:numero totale elaborato:1
gpg: importato:1 (RSA:1)
OK
[email protetto]:~#
Aggiungerà il repository X2Goserver, ora installalo come :
apt-get update
apt-get install x2goserver x2goserver-xsession
Ora dobbiamo installare l'ambiente desktop grafico nel server Ubuntu, per quell'installazione:
apt-get install xfce4
reboot
Dopo il riavvio siamo pronti per la connessione.
3 Connessione X2Go con Ubuntu Desktop
Ora ci collegheremo al server Ubuntu 14.04 con X2Goclient dal mio desktop Ubuntu 14.04. Installeremo X2Goclient nel desktop di Ubuntu come segue:
sudo apt-get install x2goclient
Installerà X2Goclient nella mia macchina, se stai utilizzando una distribuzione precedente a Ubuntu 12.04, devi aggiungere il repository di X2Goserver come fatto sopra.
sudo apt-get install python-software-properties
sudo add-apt-repository ppa:x2go/stable
sudo apt-get update
sudo apt-get install x2goclient
Dopo aver installato correttamente il client, apri X2Goclient nel desktop come:
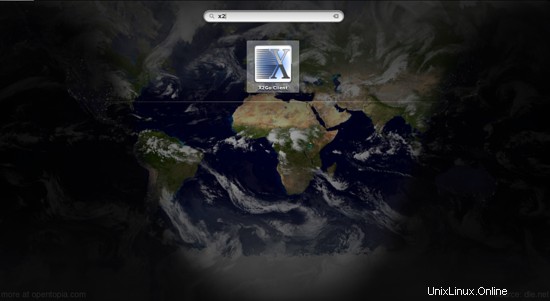
Fornisci i dettagli come segue:-
Nome sessione:nuova sessione (qualsiasi nome)
Host:192.168.0.100 (il tuo IP)
Accesso:amministratore (o qualsiasi utente sul tuo server Ubuntu)
Porta SSH:22 (se non modificata su Ubuntu Server)
Tipo di sessione:XFCE
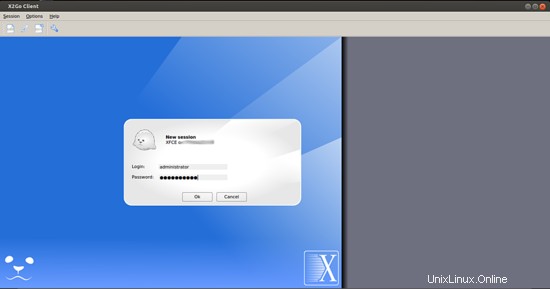
Ora metti le credenziali dell'utente come nel mio caso era user=administrator e password=howtoforge :
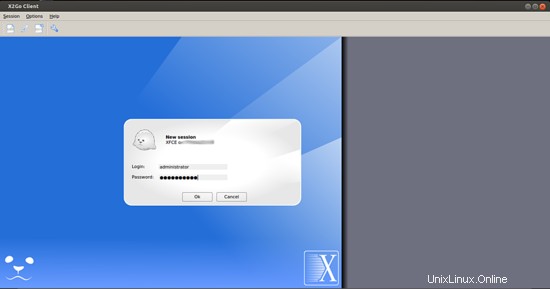
Inizierà il processo di connessione.
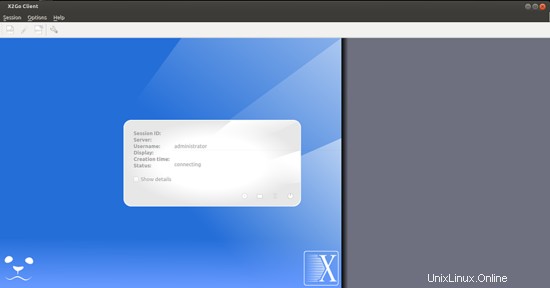
Chiederà di autenticare la chiave ssh, basta premere Sì
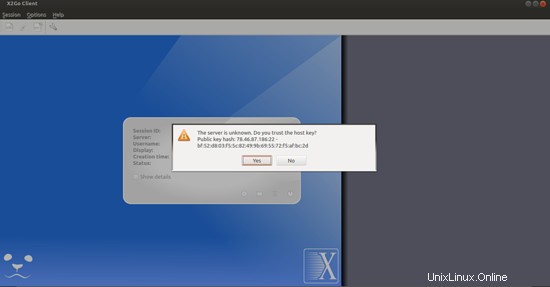
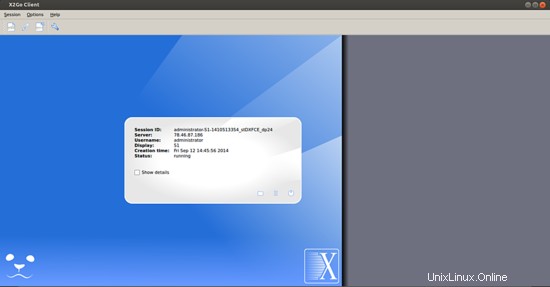
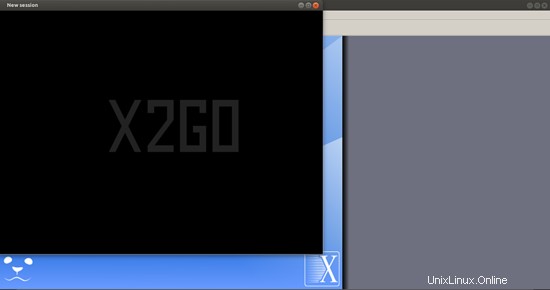
Premi Usa configurazione predefinita:
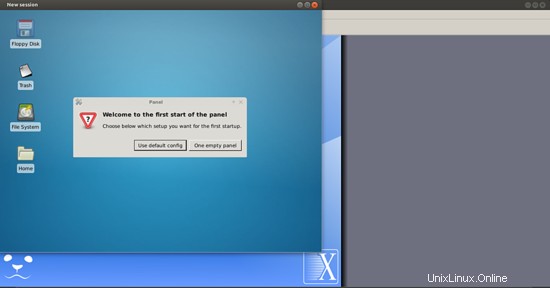
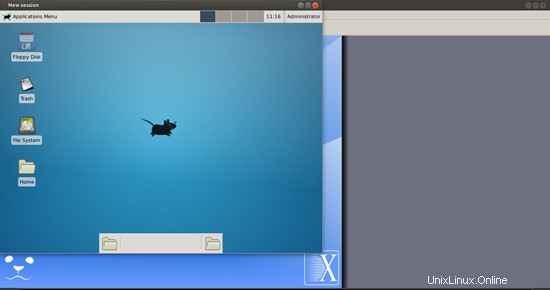
Ci fornirà la connessione grafica con il server Ubuntu.
4 Connessione tramite computer Windows
Ora collegherò la mia macchina Windows-7 con l'aiuto di X2Goclient al server Ubuntu 14.04. Per prima cosa dobbiamo installare X2Goclient nella macchina Windows. Lo installerò dal link. Installerò x2goclient-4.0.2.0-setup.exe
Basta scaricare il pacchetto e installarlo semplicemente con i diritti di amministratore.
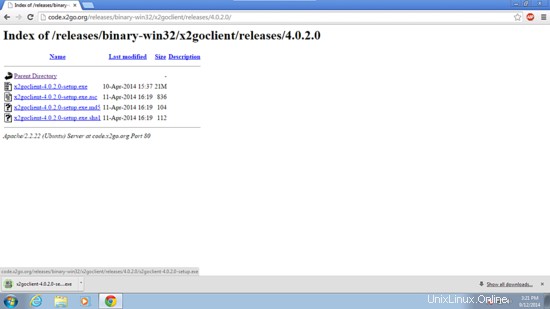
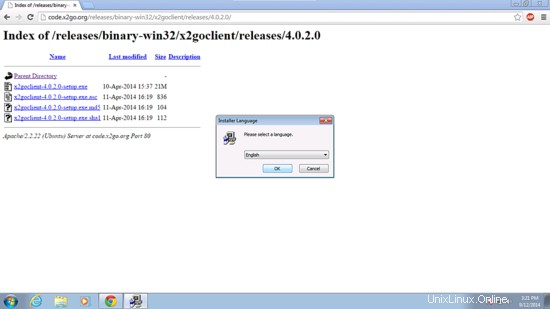
Avanti
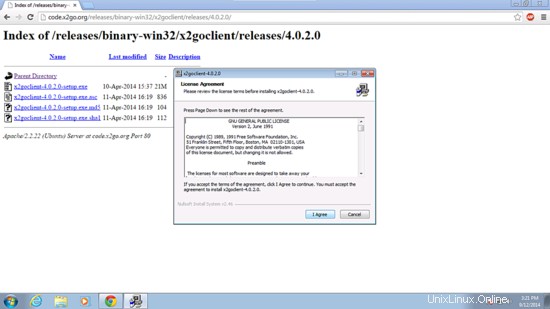
Avanti
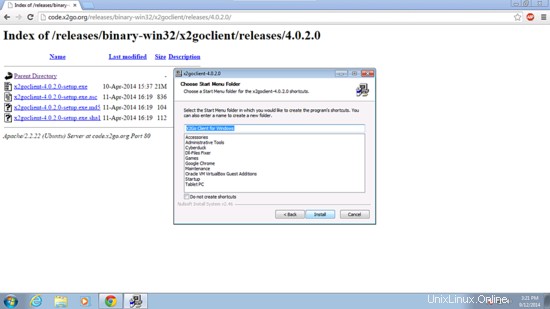
Avanti
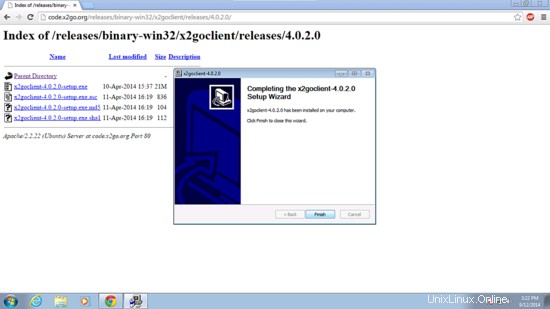
Ora ci collegheremo al server Ubuntu fornendo gli stessi dettagli di:
Host:192.168.0.100
Accesso:amministratore
Porta SSH:22
Tipo di sessione:XFCE
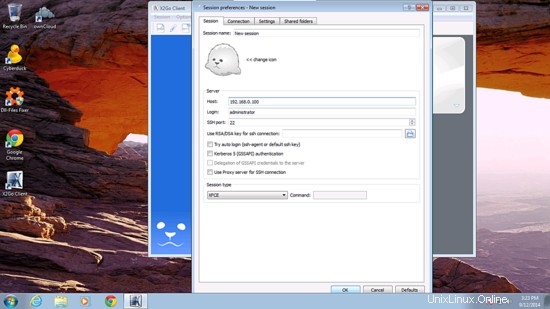
Metti le credenziali come user=administrator e password=howtoforge come nel mio caso.
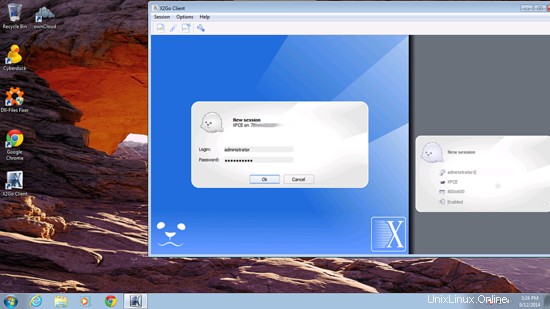

Siamo collegati graficamente al server Ubuntu.
Congratulazioni! Siamo collegati graficamente al server Ubuntu sia con Ubuntu che con il desktop di Windows. Ora possiamo eseguire l'attività amministrativa anche graficamente :)
5 link
- X2Goserver:http://wiki.x2go.org/doku.php
- Ubuntu:http://www.ubuntu.com/