OpenLiteSpeed è un server HTTP open source sviluppato da LiteSpeed Technologies. È un server HTTP leggero e ad alte prestazioni dotato di una GUI basata sul Web per l'amministrazione. OpenLiteSpeed può gestire più di centomila connessioni simultanee con un basso utilizzo delle risorse (CPU e RAM) e supporta molti sistemi operativi come Linux, Mac OS, FreeBSD e SunOS. Il server può essere utilizzato per eseguire script di siti Web scritti in PHP, Ruby, Perl e Java.
In questo tutorial, ti mostreremo come installare il server Web OpenLiteSpeed e quindi configurare l'ultima versione di PHP PHP 7.1. Tieni presente che utilizzeremo il server Ubuntu 16.04 per questa guida.
Prerequisito
- Server Ubuntu 16.04
- Privilegi di root
Cosa faremo:
- Installa il server Web OpenLiteSpeed su Ubuntu 16.04
- Installa la versione PHP 7.1 OpenLiteSpeed
- Configura Firewall UFW
- Configura l'utente amministratore di OpenLiteSpeed
- Configura OpenLiteSpeed e PHP 7.1
- Configura OpenLiteSpeed sulla porta 80
- Test
Passaggio 1:installa OpenLiteSpeed su Ubuntu 16.04
In questo primo passaggio, installeremo il server OpenLiteSpeed sul sistema Ubuntu 16.04. LiteSpeed fornisce repository per l'installazione di Linux su sistemi operativi basati su Debian e Redhat.
Quindi, in primo luogo, scarica lo script bash per aggiungere il repository LiteSpeed al sistema Ubuntu.
wget -O - http://rpms.litespeedtech.com/debian/enable_lst_debain_repo.sh | bash
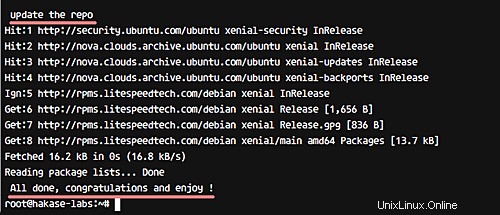
Al termine, installa il server Web OpenLiteSpeed utilizzando il seguente comando apt.
sudo apt install openlitespeed -y
Al termine dell'installazione di OpenLiteSpeed, otterrai il risultato mostrato di seguito.
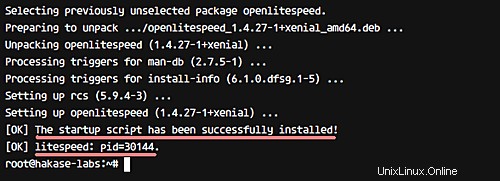
Ora controlla lo stato del servizio OpenLiteSpeed e assicurati che sia attivo e funzionante.
/etc/init.d/lsws status
Inoltre, assicurati di ottenere il numero PID (ID processo) di OpenLiteSpeed.
Per impostazione predefinita, OpenLiteSpeed utilizzerà 2 porte dopo l'installazione:la porta 8088 come porta HTTP predefinita e la porta 7080 per la pagina di amministrazione di OpenLiteSpeed. Controlla quelle porte usando il comando netstat e assicurati che lo stato sia 'LISTEN'.
netstat -plntu
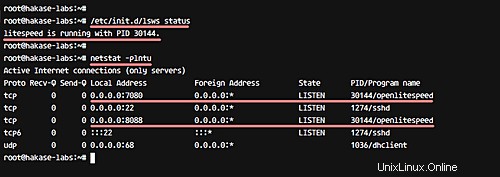
Quindi il server Web OpenLiteSpeed è stato installato su Ubuntu 16.04.
Fase 2 - Installa la versione PHP 7.1 OpenLiteSpeed
In questo passaggio, installeremo PHP 7.1 per LiteSpeed. OpenLiteSpeed fornisce la propria versione dei pacchetti PHP denominata 'lsphp' o 'PHP LSAPI (LiteSpeed Server Application Programming Interface)'.
LSAPI è l'interfaccia tra PHP e OpenLiteSpeed, è progettata per prestazioni elevate. I collegamenti LSAPI esistono solo per PHP, Ruby e Python.
Installa lsphp OpenLiteSpeed usando il seguente comando:
sudo apt install lsphp71 lsphp71-common lsphp71-mysql lsphp71-dev lsphp71-curl lsphp70-dbg -y
Quindi, in questo modo, puoi installare PHP 7.1 per OpenLiteSpeed.
Passaggio 3:configurazione del firewall UFW
Ora configureremo il firewall per il sistema Ubuntu. Apriremo nuove porte per HTTP, HTTPS, SSH, nonché la porta 8088 predefinita di OpenLiteSpeed e la porta 7081 del pannello di amministrazione.
Lo strumento di configurazione del firewall predefinito per Ubuntu è UFW. Installalo dal repository ubuntu predefinito usando il seguente comando.
sudo apt install ufw -y
Al termine dell'installazione, aggiungi nuove regole del firewall utilizzando i seguenti comandi.
ufw allow ssh
ufw allow http
ufw allow https
ufw allow 8088/tcp
ufw allow 7080/tcp
Ora abilita il firewall UFW usando il comando seguente.
ufw enable
Digita 'y ' e premi Invio per attivare il firewall UFW e consentirne l'esecuzione automatica all'avvio.
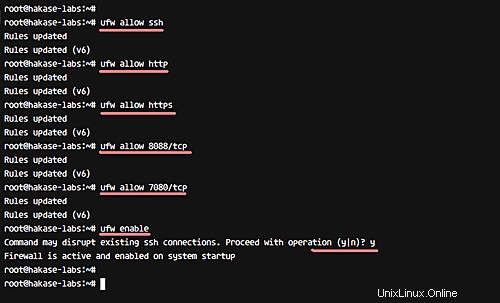
La configurazione del firewall UFW è stata completata. Controllalo usando il comando seguente e assicurati che tutte le porte siano nell'elenco.
ufw status
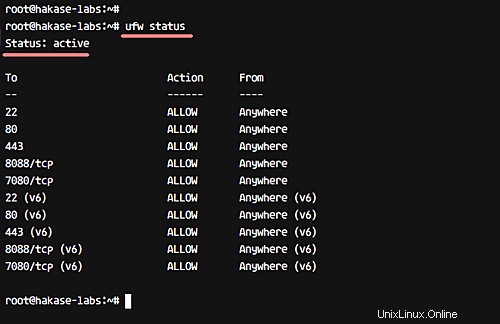
Fase 4 - Configura l'amministratore di OpenLiteSpeed
Il server Web OpenLiteSpeed fornisce un pannello di amministrazione basato sul Web per la configurazione. E in questo passaggio, configureremo l'utente amministratore e la password per accedere al pannello di amministrazione di OpenLiteSpeed.
Vai alla directory di configurazione di OpenLiteSpeed ed esegui il file bash per generare la password amministratore.
cd /usr/local/lsws/admin/misc
sh admpass.sh
Digita il tuo utente e password amministratore e otterrai il risultato come di seguito.
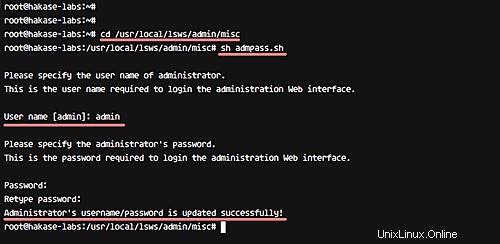
Quindi, prova l'accesso al pannello di amministrazione di OpenLiteSpeed utilizzando il nuovo nome utente e password. Visita l'indirizzo IP del server con la porta 7080, il mio è:
https://hakase-labs.co:7080/
Quindi digita l'utente e la password di amministratore e infine fai clic su "Accedi".
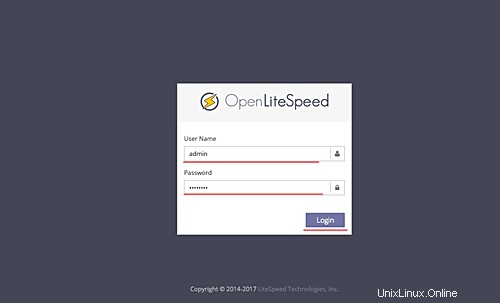
Ora dovresti vedere la dashboard di amministrazione di OpenLiteSpeed.
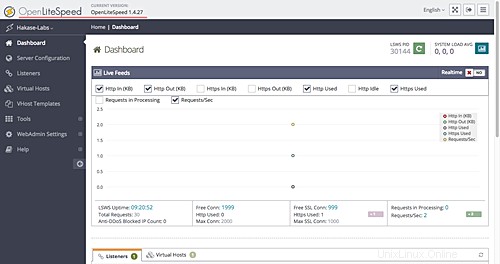
Passaggio 5 - Configura OpenLiteSpeed e PHP 7.1
In questo passaggio, configureremo PHP 7.1 per il server Web OpenLiteSpeed. Per impostazione predefinita, utilizza PHP 7.0, quindi cambieremo la versione PHP predefinita per il server Web OpenLiteSpeed con PHP 7.1.
Dopo aver effettuato l'accesso alla dashboard di amministrazione di OpenLiteSpeed, fai clic sull'opzione "Configurazione server" nel pannello di sinistra, quindi fai clic sulla scheda "App esterna". Ora, fai clic sul pulsante "Aggiungi" a destra per aggiungere una nuova versione di PHP.
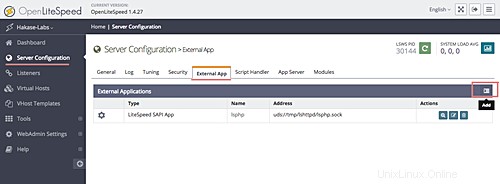
Per l'app esterna "Tipo", scegli "App LiteSpeed SAPI" e fai clic su "Avanti".
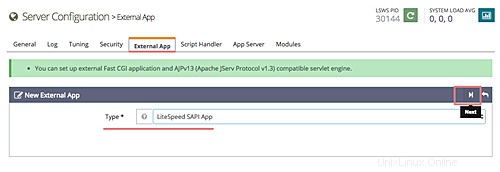
Ora inserisci tutta la configurazione insieme ai valori corrispondenti
Name: lsphp71
Address: uds://tmp/lshttpd/lsphp.sock
Notes: lsphp71 for OpenLiteSpeed
Max Connections: 35
Initial Request Timeout (secs): 60
Retry Timeout (secs): 0
Command: $SERVER_ROOT/lsphp71/bin/lsphp
Fai clic sul pulsante "Salva" a destra.
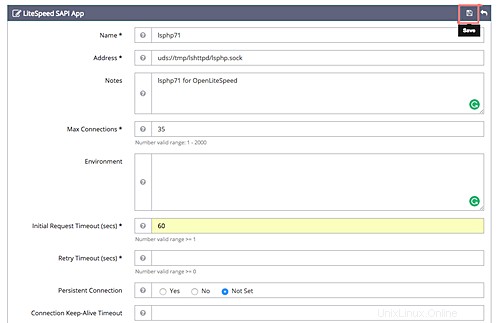
E ora abbiamo due versioni di PHP sul server Web OpenLiteSpeed. Successivamente, vai alla scheda 'Script Handler' e modifica la versione PHP predefinita utilizzata dal server Web.
Fare clic sul pulsante "Modifica".
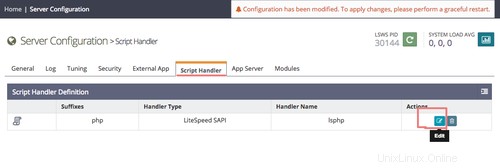
Cambia il "Nome gestore" in "lsphp71" e fai clic su "Salva".
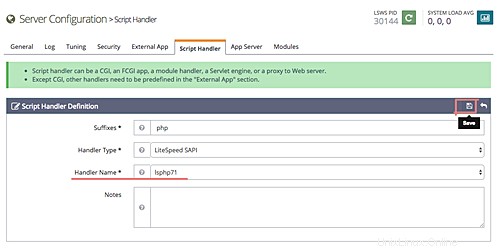
Quindi questo completa la configurazione PHP 7.1 per OpenLiteSpeed.
Fase 6 - Configura OpenLiteSpeed sulla porta 80
In questo passaggio, cambieremo la porta OpenLiteSpeed 8088 predefinita con la porta HTTP 80.
Vai alla sezione "Ascoltatori" e otterrai l'ascoltatore predefinito. Qui, fai clic sul pulsante "Visualizza".
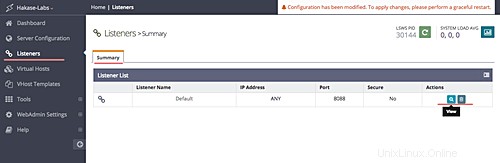
Ora fai clic su "Modifica" per modificare la porta Listener predefinita.
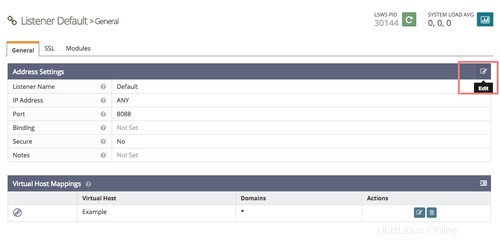
Modifica il valore 'Porta' 8088 con la porta HTTP 80 e fai clic su 'Salva'.
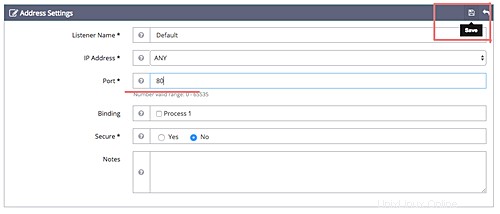
Infine, è necessario riavviare il server Web OpenLiteSpeed. Per questo, fai clic sul nome host del sistema "Hakase-labs", quindi fai clic sul pulsante "Riavvio grazioso" e infine fai clic su "Vai".

OpenLiteSpeed ora è in esecuzione sulla porta HTTP predefinita 80.
Fase 7 - Test
Test della home page di OpenLiteSpeed
Testare la home page di OpenLiteSpeed visitando l'indirizzo IP del server o il nome di dominio.
http://hakase-labs.co/
Di seguito è mostrata la pagina OpenLiteSpeed predefinita.
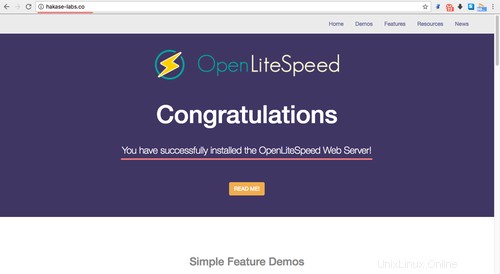
Test utilizzando il comando cURL
Prova utilizzando il comando curl con la porta HTTP predefinita 80 e assicurati di ottenere il valore "LiteSpeed" sul server come risultato.
curl -I hakase-labs.co
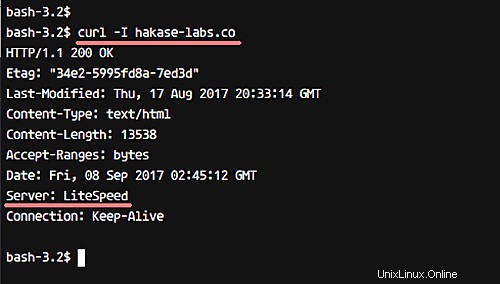
Test della versione PHP utilizzando le informazioni PHP
Testare la versione PHP utilizzando le informazioni PHP dal browser Web.
http://hakase-labs.co/phpinfo.php
E dovresti ottenere le informazioni PHP come di seguito.
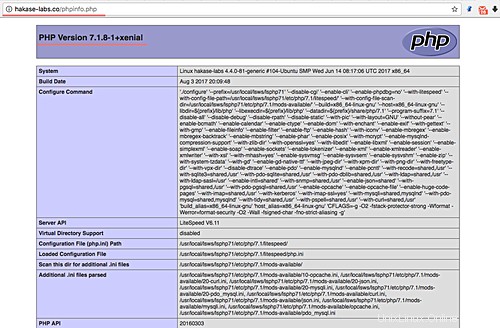
Quindi il server Web OpenLiteSpeed con l'installazione e la configurazione di PHP 7.1 è stato completato.