EasyEngine (ee) è uno strumento da riga di comando per i server Web Nginx per gestire i siti WordPress in esecuzione sullo stack LEMP (Linux, Nginx, MySQL/MariaDB e PHP-FPM). EasyEngine creato con python e può essere installato su distribuzioni Debian Ubuntu e Linux.
In questo tutorial, ti mostrerò passo dopo passo come installare e gestire il sito WordPress utilizzando EasyEngine. Installeremo EasyEngine su Ubuntu 18.04 o server Debian Jessie 8, installeremo WordPress e abiliteremo SSL Letsencrypt utilizzando lo strumento da riga di comando EasyEngine.
Prerequisiti
- Server Ubuntu 18.04 o Debian Jessie 8
- Privilegi di root
- Un nome di dominio
Cosa faremo?
- Installa EasyEngine su Ubuntu 18.04
- Installa WordPress e Letsencrypt con EasyEngine
- Configurazione SSL aggiuntiva (Ubuntu 18.04)
- Test
- Errore comune
Passaggio 1:installazione di EasyEngine
EasyEngine attualmente offre supporto per sistemi Linux basati su Ubuntu e Debian. In questa sezione installeremo lo strumento EasyEngine su Ubuntu 18.04 e server Debian 8 utilizzando lo script di installazione.
Accedi al server e aggiorna tutti i repository.
sudo apt update
Scarica lo script di installazione di EasyEngine ed eseguilo.
wget -qO ee rt.cx/ee && sudo bash ee
Lo script di installazione installerà tutti i pacchetti e le dipendenze necessari.
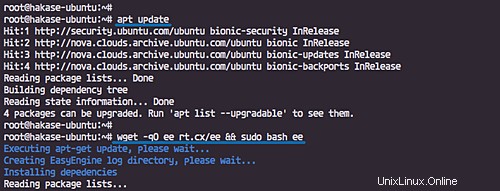
Ora ci verrà chiesto il nome e un'e-mail.
Digita il nome e l'indirizzo email.

Dopo che l'installazione è stata completata, otterrai il risultato come di seguito.
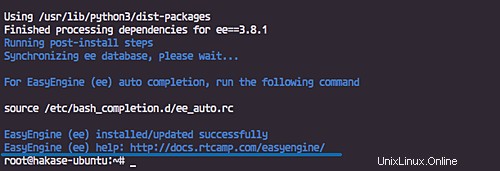
Dopo l'installazione, dobbiamo applicare il completamento automatico bash per il comando EasyEngine ee.
Esegui il comando seguente.
source /etc/bash_completion.d/ee_auto.rc
E controlla la versione di EasyEngine che è stata installata.
sudo ee --version
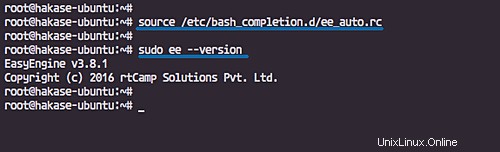
Lo strumento da riga di comando EasyEngine è stato installato su Ubuntu 18.04.
Fase 2 - Installa WordPress con EasyEngine
EasyEngine viene fornito con alcune funzionalità che semplificano l'implementazione di WordPress.
Caratteristiche di EasyEngine:
- Supporta il sito MultiSite WordPress (tramite un nome di dominio o una sottodirectory).
- Impostazioni della cache facili da abilitare per WordPress, inclusi Memcached Nginx cache, Redis, W3 Total Cache e WP Super Cache.
- Facile da gestire lo stack del server incluso lo stack LEMP di base, installare pacchetti aggiuntivi come phpMyAdmin, adminer, nginx pagespeed ecc.
In questa sezione impareremo l'installazione di base di WordPress usando il comando EasyEngine ee. E quindi installare WordPress utilizzando PHP-FPM 7.0 e abilitare SSL Letsencrypt per la nostra installazione.
Installa WordPress con la configurazione di base
Esegui il comando ee di seguito.
sudo ee site create wp.hakase-labs.io --wp
Al termine, riceverai informazioni dettagliate sul sito, inclusi l'amministratore di accesso e la password di WordPress.
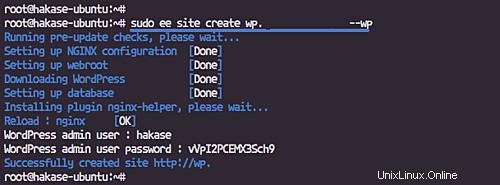
E otterrai WordPress installato nella directory '/var/www/wp.hakase-labs.io' e utilizzando PHP-FPM 5.6.
Verifica utilizzando il comando ee di seguito.
sudo ee site info wp.hakase-labs.io
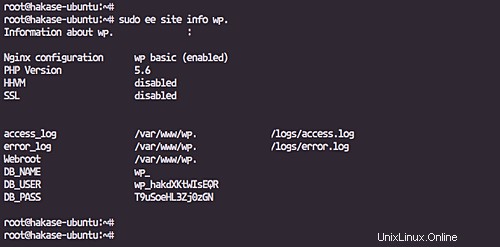
Installa WordPress con le impostazioni della cache
EasyEngine fornisce impostazioni automatiche della cache di WordPress per il seguente software:
- --wpfc:Nginx Cache
- --w3tc:cache totale W3
- --wpsc:WP Super Cache
- --wpredis:WP Redis Cache
Installa WordPress con la cache Nginx di base e W3 Total Cache usando il comando ee di seguito.
sudo ee site create wp.hakase-labs.io --wpfc
E il seguente è il risultato.
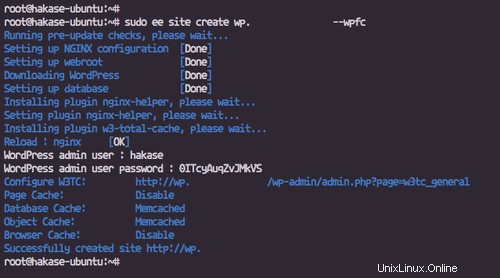
Installa WordPress con PHP 7.0
Per impostazione predefinita, il comando ee forzerà l'installazione di PHP-FPM 5.6 per la nostra installazione di WordPress. E se vuoi installare il sito con l'ultima versione PHP-FPM 7.0, usa l'opzione '--php7'.
Esegui il comando ee di seguito.
sudo ee site create wp.hakase-labs.io --wpfc --php7
Ora controlla le informazioni sui dettagli dello stack.
sudo ee site info wp.hakase-labs.io
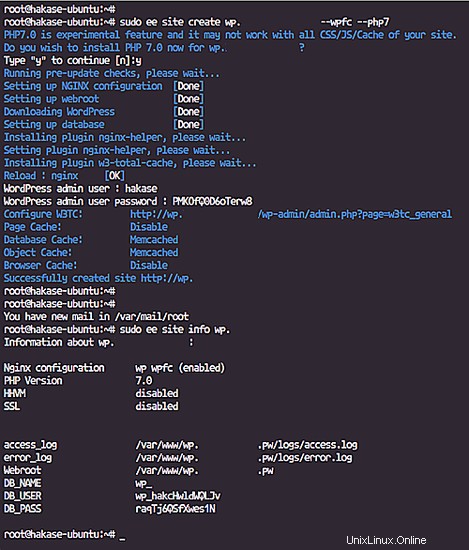
Installa Wordpress con PHP-FPM 7.0, WordPress Cache e SSL Letsencrypt
Per installare WordPress utilizzando PHP-FPM 7.0 con WordPress Cache e SSL Letsencrypt, esegui il comando ee di seguito.
sudo ee site create wp.hakase-labs.io --wpfc --php7 --letsencrypt
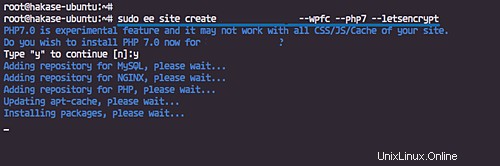
E ti verrà chiesto della configurazione SSL Letsencrypt per il nome di dominio.
Digita 'y' per sì, quindi premi Invio.
Di seguito il risultato.
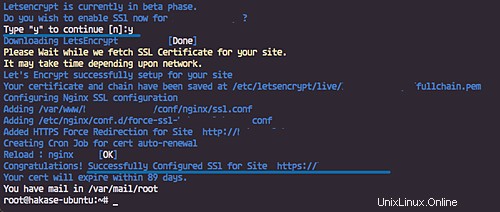
L'installazione di WordPress con PHP-FPM 7.0, SSL Letsencrypt e Nginx Cache abilitati è stata completata con successo.
Passaggio 3 - Configurazione SSL aggiuntiva (su Ubuntu 18.04)
In questo passaggio, aggiungeremo la configurazione SSL per il server web Nginx.
Per impostazione predefinita, EasyEngine memorizza la configurazione SSL nella directory '/var/www/domain.com/conf'.
Vai alla directory '/var/www/domain.com/conf'.
cd /var/www/domain.com/
Ora modifica la configurazione di Nginx 'nginx/ssl.conf'
vim nginx/ssl.conf
Aggiungi la configurazione 'ssl_ciphers' di seguito.
ssl_ciphers 'ECDHE-RSA-AES128-GCM-SHA256:AES256+EECDH:AES256+EDH';
Salva ed esci.
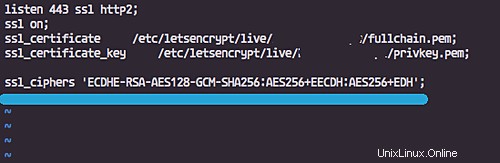
Ora riavvia lo stack EasyEngine usando il comando ee di seguito.
sudo ee stack restart
La configurazione SSL per il sito WordPress sotto EasyEngine è stata completata.
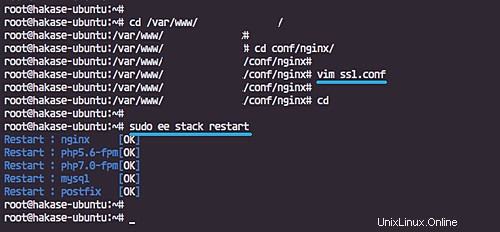
Fase 4 - Test
Apri il browser web e digita l'URL di installazione di WordPress, il mio è: http://hakase-labs.io/
E verrai reindirizzato alla connessione https e ti verrà mostrata la home page predefinita di WordPress con il tema "twentyseventeen" come di seguito.
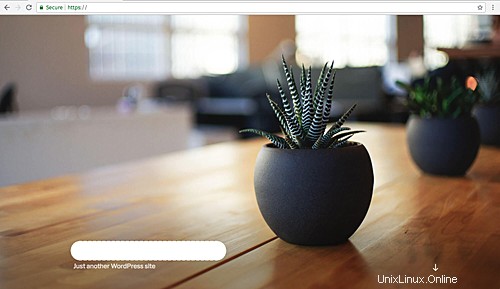
Ora apri la pagina di accesso di WordPress, la mia è: http://hakase-labs.io/wp-login.php
Digitare il nome utente e la password forniti durante l'installazione.
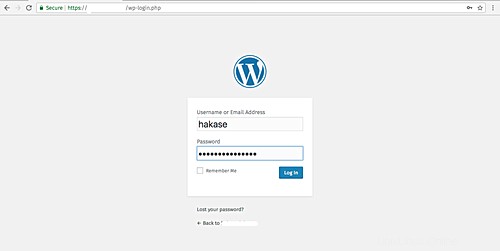
E otterrai la dashboard di WordPress.
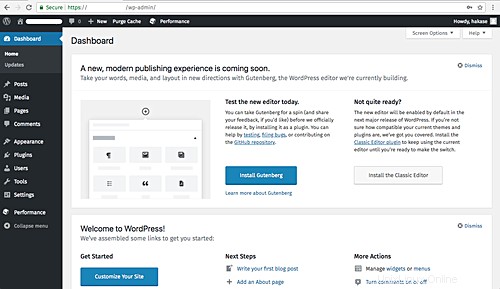
L'installazione e la configurazione del sito WordPress con Cache Configuration e SSL Letsencrypt tramite EasyEngine su Ubuntu 18.04 o Debian Jessie 8 sono state completate con successo.
Passaggio 5 - Errori comuni
Errore SSL SPDY su Ubuntu 18.04
Pagina di errore su Google Chrome.
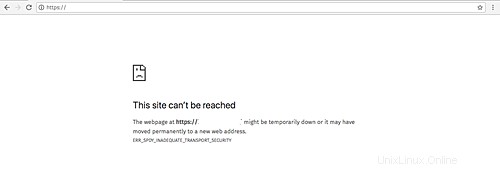
"ERR_SPDY_INADEQUATE_TRANSPORT_SECURITY".
Risposta:
Torna al "Passaggio 3 - Configurazione SSL aggiuntiva"
Genera errore Letsencrypt SSL
Messaggi di errore:
"Unable to setup, Let’s Encrypt"
Risposta:
Per impostazione predefinita, EasyEngine crea l'host virtuale nginx che contiene il nome di dominio "dominio.com" e "www.dominio.com". Quindi assicurati di aver aggiunto il CNAME "www" alla tua configurazione DNS.