Un desktop remoto, secondo Wikipedia, è "una funzionalità del software o del sistema operativo che consente all'ambiente desktop di un personal computer di essere eseguito in remoto su un sistema (di solito un PC, ma il concetto si applica ugualmente a un server), mentre viene visualizzato su un dispositivo client separato."
In altre parole, un desktop remoto viene utilizzato per accedere a un ambiente in esecuzione su un altro computer. Ad esempio, il sistema di test delle richieste pull (PR) del repository di test ManageIQ/Integration espone una porta di connessione VNC (Virtual Network Computing) in modo che io possa visualizzare in remoto i miei PR testati in tempo reale. I desktop remoti vengono utilizzati anche per aiutare i clienti a risolvere i problemi del computer:con l'autorizzazione del cliente, puoi stabilire una connessione VNC o Remote Desktop Protocol (RDP) per vedere o accedere in modo interattivo al computer per risolvere o riparare il problema.
Queste connessioni vengono effettuate utilizzando un software di connessione desktop remoto e sono disponibili molte opzioni. Uso Remmina perché mi piace la sua interfaccia utente (UI) minimale e facile da usare. È scritto in GTK+ ed è open source con licenza GNU GPL.
In questo articolo spiegherò come utilizzare il client Remmina per connettersi in remoto da un computer Linux a un sistema Windows 10 e un sistema Red Hat Enterprise Linux 7.
Installa Remmina su Linux
Innanzitutto, devi installare Remmina sul computer che utilizzerai per accedere agli altri computer in remoto. Se stai usando Fedora, puoi eseguire il seguente comando per installare Remmina:
sudo dnf install -y remminaSe desideri installare Remmina su una piattaforma Linux diversa, segui queste istruzioni di installazione. Dovresti quindi trovare Remmina con le altre tue app (Remmina è selezionata in questa immagine).
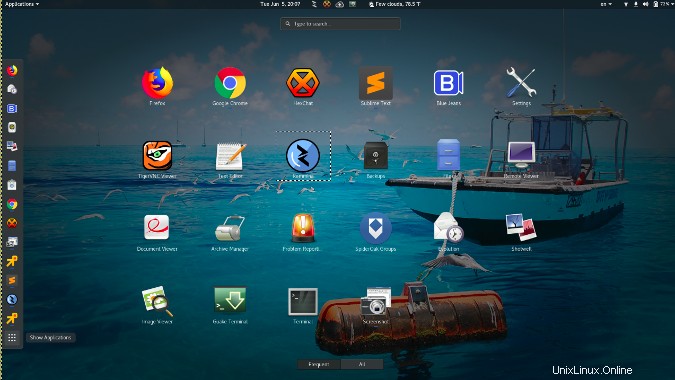
Avvia Remmina cliccando sull'icona. Dovresti vedere una schermata simile a questa:

Remmina offre diversi tipi di connessione, tra cui RDP, che viene utilizzato per connettersi a computer basati su Windows, e VNC, che viene utilizzato per connettersi a macchine Linux. Come puoi vedere nell'angolo in alto a sinistra sopra, l'impostazione predefinita di Remmina è RDP.
Connessione a Windows 10
Secondo la matrice dei prodotti di Microsoft, Windows 10 Home Edition non include la possibilità di connettersi tramite RDP, quindi è necessario eseguire le edizioni Pro o Enterprise per connettersi tramite RDP.
Prima di poterti connettere a un computer Windows 10 tramite RDP, devi modificare alcune autorizzazioni per consentire la condivisione del desktop remoto e le connessioni tramite il firewall.
Per abilitare la condivisione del desktop remoto, in Esplora file fai clic con il pulsante destro del mouse su Risorse del computer → Proprietà → Impostazioni remote e, nel popup che si apre, seleziona Consenti connessioni remote a questo computer , quindi seleziona Applica .
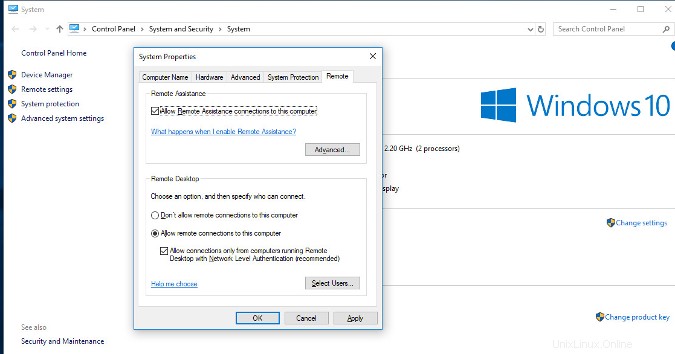
Quindi, abilita le connessioni desktop remote tramite il firewall. Innanzitutto, cerca impostazioni firewall in Inizio menu e seleziona Consenti un'app tramite Windows Firewall .
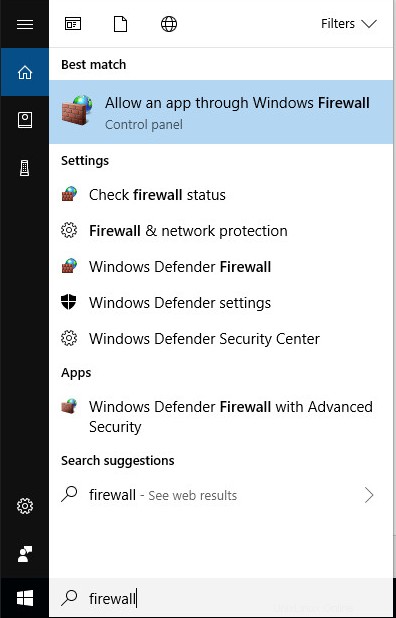
Nella finestra che si apre, cerca Desktop remoto in App e funzionalità consentite . Seleziona le caselle in Privato e/o Pubblico colonne, a seconda del tipo di rete che utilizzerai per accedere a questo desktop. Fai clic su OK .
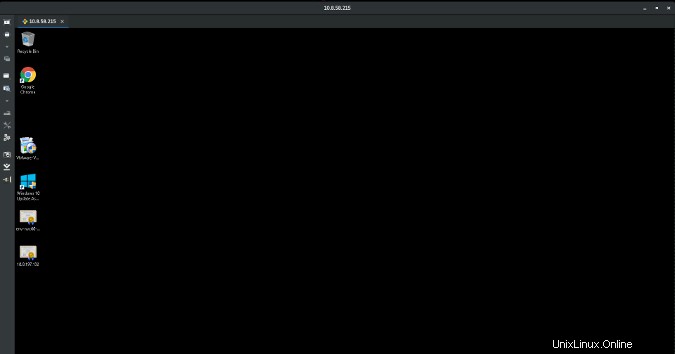
Vai al computer Linux che usi per accedere in remoto al PC Windows e avvia Remmina. Inserisci l'indirizzo IP del tuo computer Windows e premi il tasto Invio. (Come faccio a individuare il mio indirizzo IP in Linux e Windows 10?) Quando richiesto, inserisci il tuo nome utente e password e fai clic su OK.
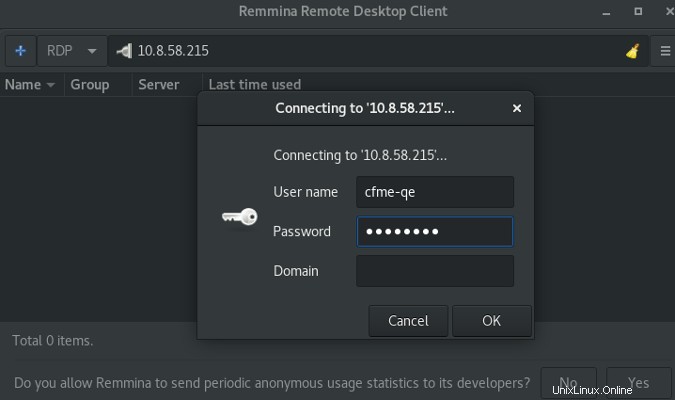
Se ti viene chiesto di accettare il certificato, seleziona OK.
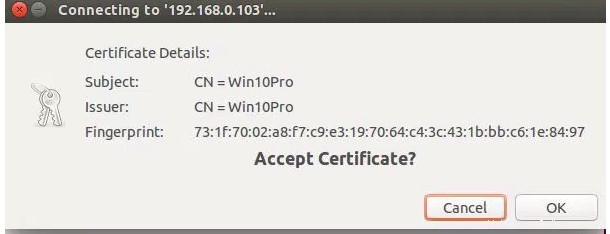
Dovresti essere in grado di vedere il desktop del tuo computer Windows 10.
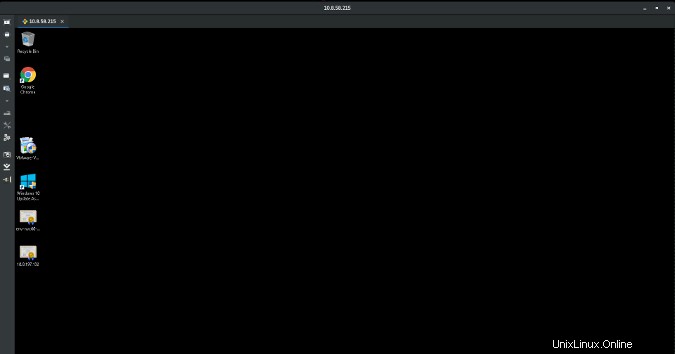
Connessione a Red Hat Enterprise Linux
Per impostare le autorizzazioni per abilitare l'accesso remoto sul tuo computer Linux, apri Impostazioni dalle Attività menu nell'angolo in alto a sinistra del desktop GNOME.
Fai clic su Condivisione categoria.
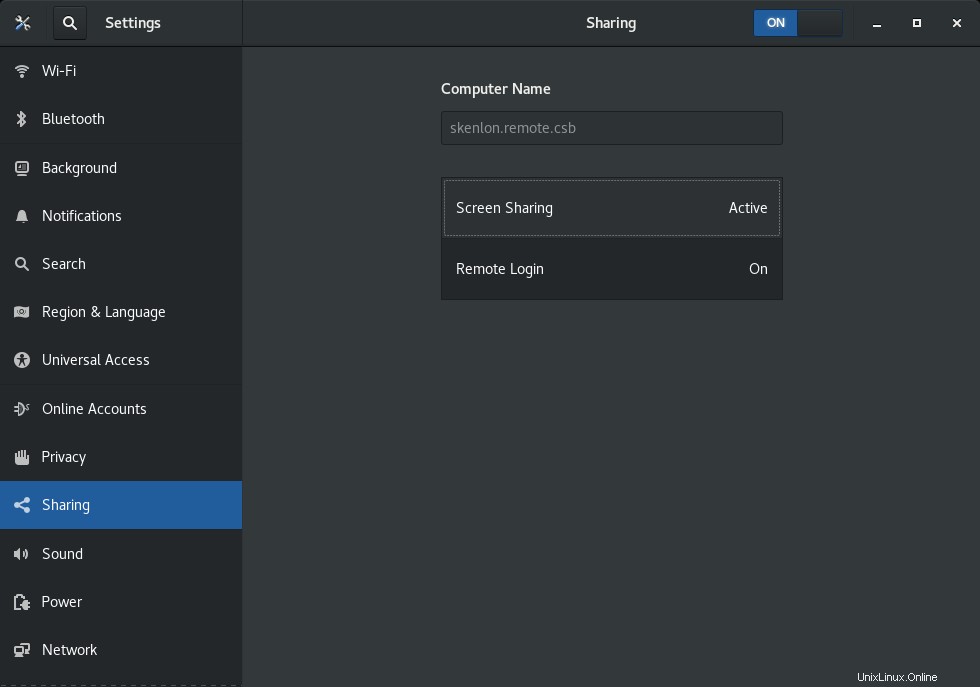
Abilita Condivisione schermo (e Consenti alle connessioni di controllare lo schermo , quando richiesto). È inoltre possibile selezionare tra due opzioni di accesso:una che richiede all'utente principale del computer di accettare o rifiutare la richiesta di connessione e un'altra che consente l'autenticazione della connessione con una password. Nella parte inferiore della finestra, seleziona l'interfaccia di rete a cui sono consentite le connessioni, quindi chiudi la finestra.
Quindi, apri Impostazioni firewall da Menu Applicazioni → Varie → Firewall .
Quindi, vai su Remmina sul tuo computer remoto, inserisci l'indirizzo IP del desktop Linux con cui vuoi connetterti, seleziona VNC come protocollo e premi Invio chiave.
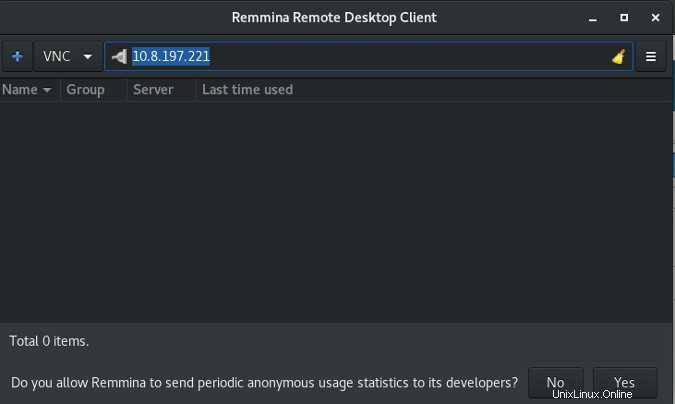
Se in precedenza hai scelto l'opzione di autenticazione Le nuove connessioni devono richiedere l'accesso , l'utente del sistema RHEL vedrà un messaggio come questo:
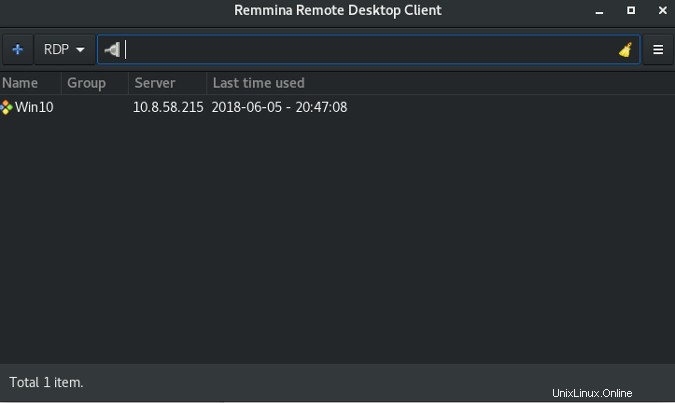
Seleziona Accetta affinché la connessione remota riesca.
Se hai scelto l'opzione per autenticare la connessione con una password, Remmina ti chiederà la password.
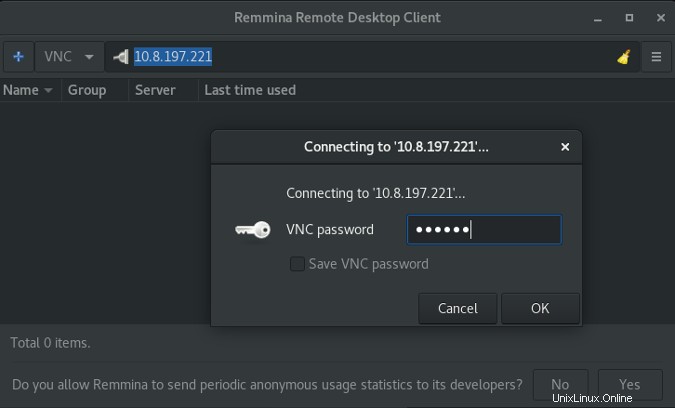
Inserisci la password e premi OK , e dovresti essere connesso al computer remoto.
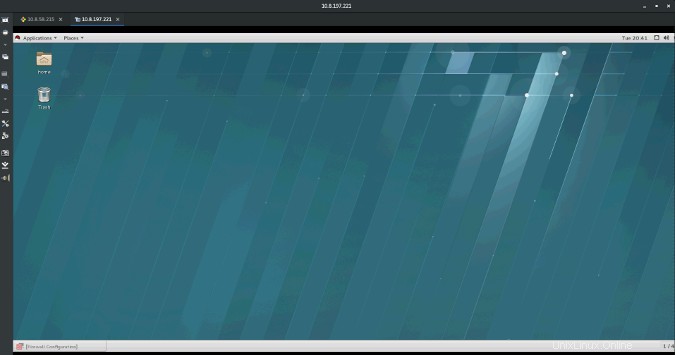
Utilizzo di Remmina
Remmina offre un'interfaccia utente a schede, come mostrato nell'immagine sopra, proprio come un browser web. Nell'angolo in alto a sinistra, come mostrato nello screenshot sopra, puoi vedere due schede:una per la connessione a Windows 10 precedentemente stabilita e una nuova per la connessione RHEL.
Sul lato sinistro della finestra è presente una barra degli strumenti con opzioni come Ridimensiona finestra , Modalità a schermo intero , Preferenze , Schermata , Disconnetti , e altro ancora. Esplorali e scopri quali funzionano meglio per te.
Puoi anche creare connessioni salvate in Remmina facendo clic su + segno (più) nell'angolo in alto a sinistra. Compila il modulo con i dettagli specifici della tua connessione e fai clic su Salva . Ecco un esempio di connessione RDP di Windows 10:
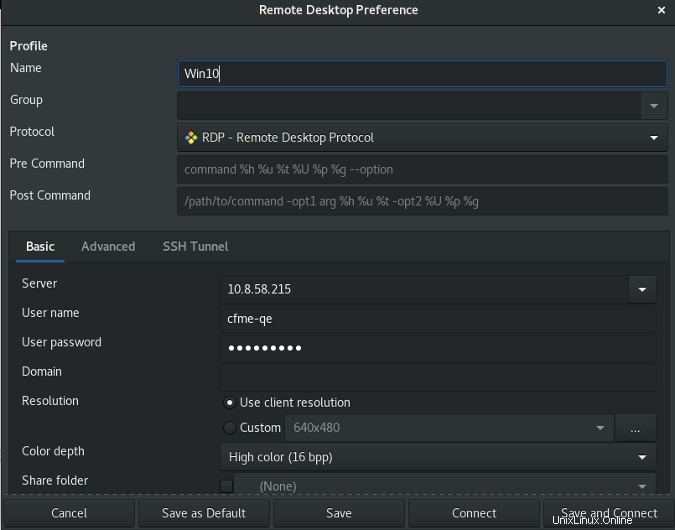
La prossima volta che apri Remmina, la connessione sarà disponibile.
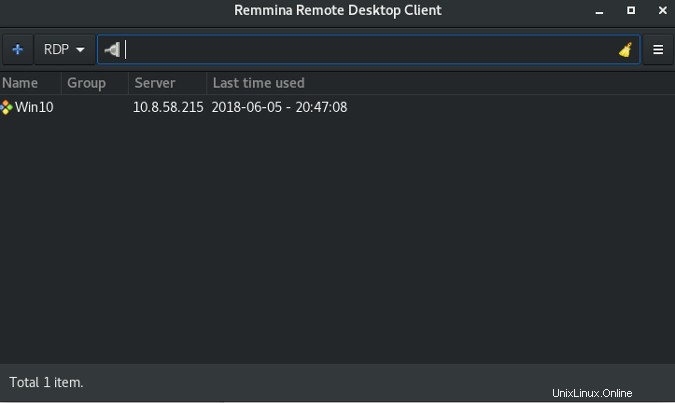
Basta fare clic su di esso e la connessione verrà stabilita senza reinserire i dettagli.
Informazioni aggiuntive
Quando utilizzi un software desktop remoto, tutte le operazioni che esegui si svolgono sul desktop remoto e ne utilizzano le risorse:Remmina (o un software simile) è solo un modo per interagire con quel desktop. Puoi anche accedere a un computer in remoto tramite SSH, ma di solito ti limita a un terminale di solo testo per quel computer.
Tieni inoltre presente che l'abilitazione di connessioni remote con il tuo computer potrebbe causare seri danni se un utente malintenzionato utilizza questo metodo per ottenere l'accesso al tuo computer. Pertanto, è consigliabile impedire le connessioni desktop remote e bloccare i servizi correlati nel firewall quando non utilizzi attivamente Desktop remoto.
Questo articolo è stato originariamente pubblicato a giugno 2018 ed è stato aggiornato dall'editore.