Buone notizie per gli amanti del desktop Linux che Ubuntu 17.04 è stato rilasciato ufficialmente. Il nome in codice per Ubuntu 17.04 è Zesty Zapus , poiché non è una versione LTS, quindi il suo supporto sarà disponibile solo per i prossimi 9 mesi (gennaio 2018). Alcune delle modifiche che sono state notate in Ubuntu 17.04 sono elencate di seguito:
- Non puoi installare Ubuntu 17.04 su un sistema a 32 bit perché il supporto del sistema a 32 bit è stato interrotto.
- Il resolver DNS è gestito da systemd-resolved.
- Verrà utilizzato il file di scambio al posto della partizione di scambio nella nuova installazione di Ubuntu 17.04
- È stata inclusa la nuova versione del kernel 4.10
- Nuova versione di Libre Office 5.3
- Unity 8 è disponibile come DE (ambiente desktop)
Requisiti minimi per Ubuntu 17.04
Processore dual core (2 GHz) o superiore
- 2 GB di RAM
- 25 GB di spazio su disco rigido
- Unità DVD o una porta USB per il supporto di installazione
- Internet se possibile
In questo articolo illustreremo i passaggi di installazione di Ubuntu 17.04 con schermate. Per prima cosa scarichiamo il file ISO dal suo sito ufficiale:
- Scarica Ubuntu 17.04
Una volta scaricato il file ISO, masterizzalo su un'unità USB o un DVD e rendilo avviabile. In questo articolo presumo che installerai Ubuntu 17.04 su un nuovo sistema (64 bit)
Passaggio:1 Avvia il tuo sistema con l'USB o DVD avviabile creato sopra
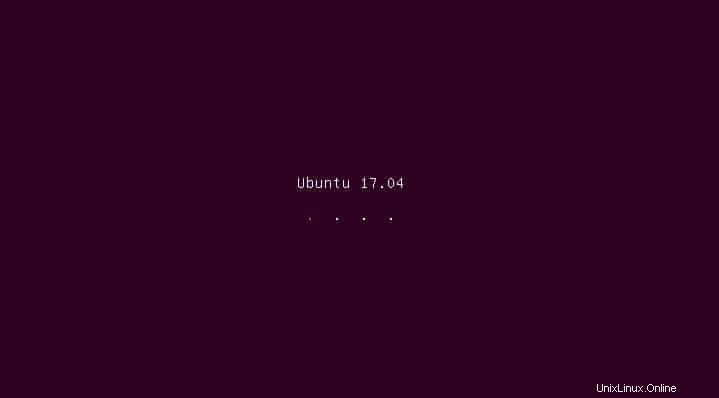
Seleziona "Installa Ubuntu ”
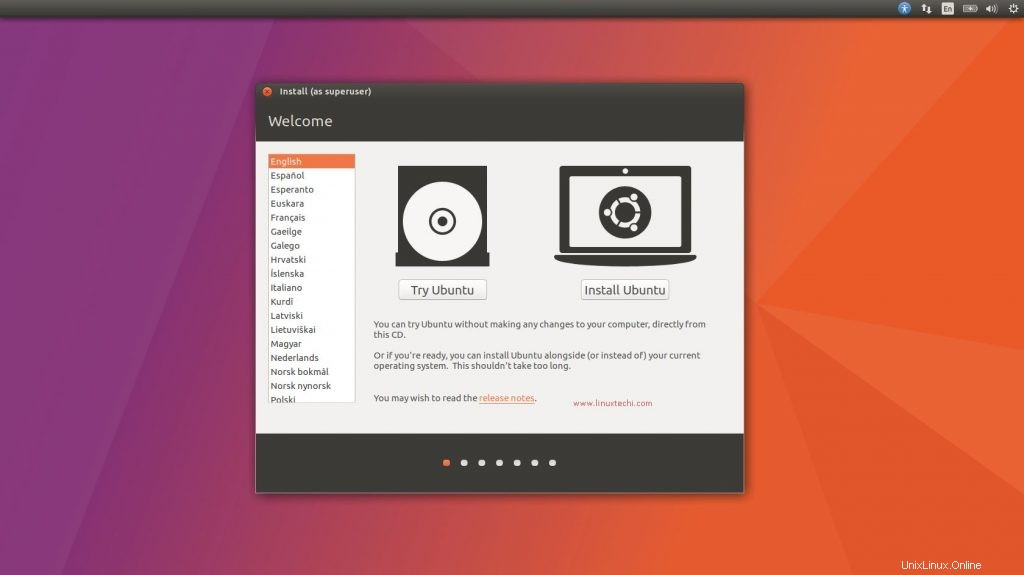
Passaggio:2 Installa software di terze parti durante Ubuntu 17.04
Nel caso in cui il tuo sistema sia connesso a Internet, puoi selezionare entrambe le opzioni, altrimenti lascia le opzioni deselezionate.
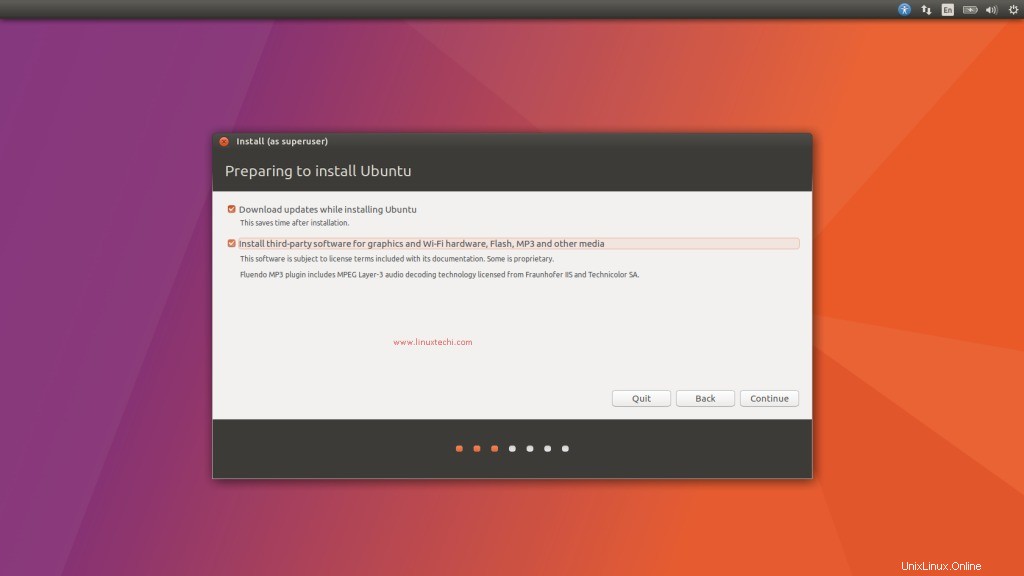
Clicca su continua
Fase:3 Seleziona il tipo di installazione
In questo passaggio decideremo se creeremo la nostra tabella delle partizioni o consentiremo all'installatore di creare partizioni stesso. Ma nel mio caso creerò la mia partizione, quindi per farlo seleziona "qualcos'altro ” e quindi fare clic su Continua
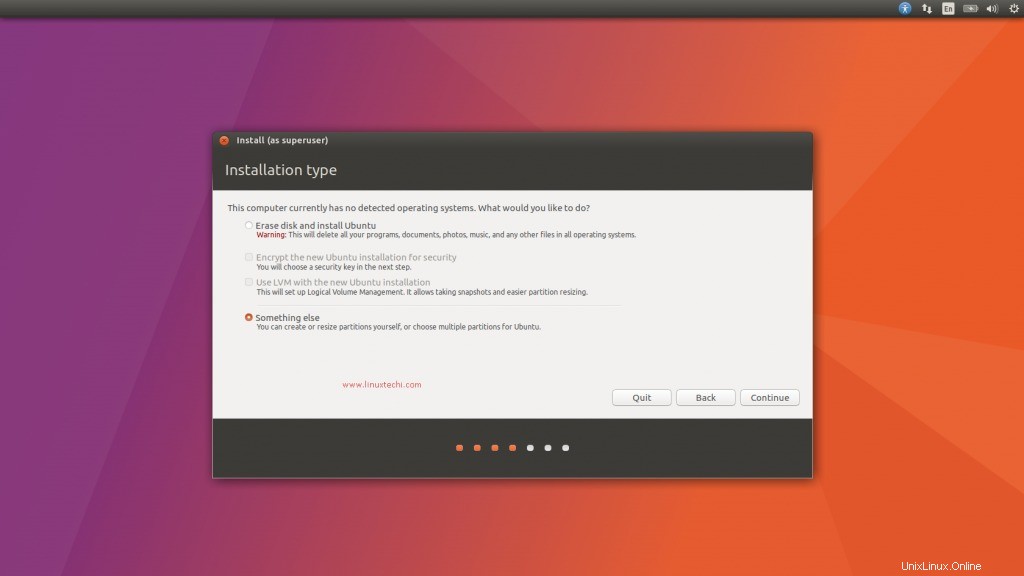
Nella finestra successiva vedremo quale disco è disponibile e il suo spazio su disco.
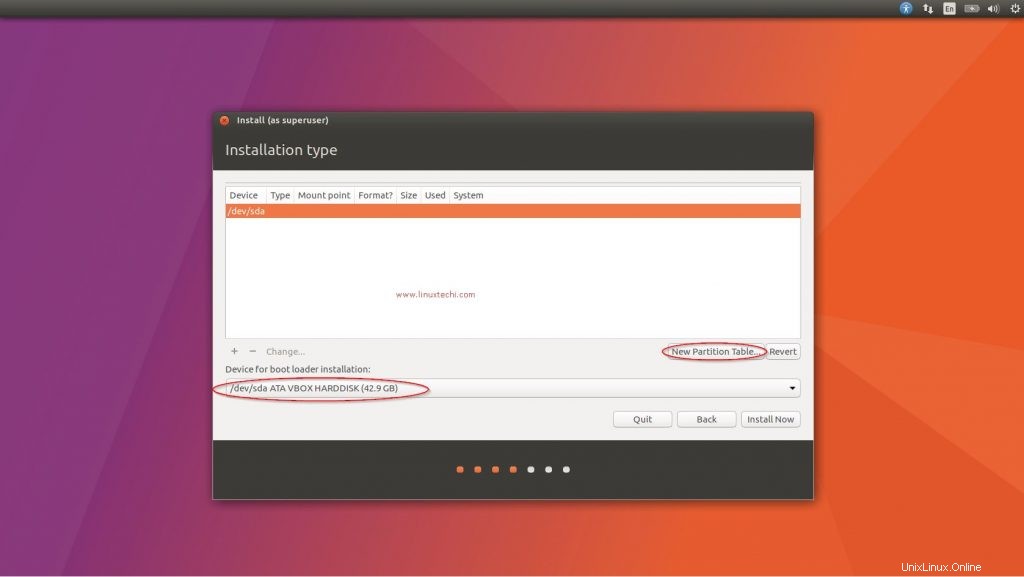
Come possiamo vedere, ho circa 42 GB di spazio su disco su /dev/sda. Creerò le seguenti partizioni su questo disco
- / boot =500 MB (file system ext4)
- /home =30 GB (file system ext4)
- / =8 GB (file system ext4)
- Scambia partizione =2 GB
Per iniziare a creare partizioni, fai clic su "Nuova tabella delle partizioni ” come mostrato nella finestra sopra.
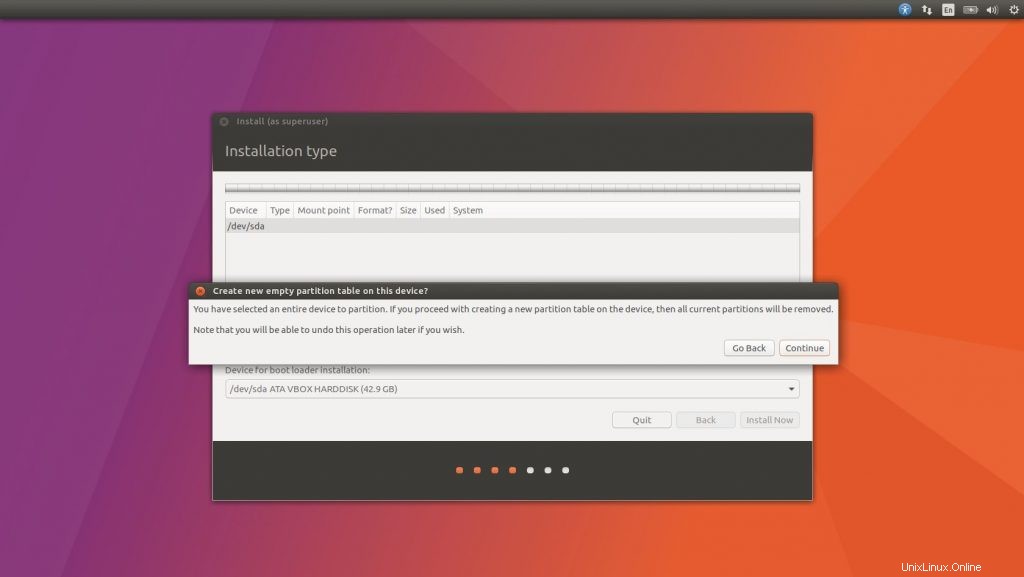
Fare clic su Continua
Crea /boot partizione di dimensioni 500 MB
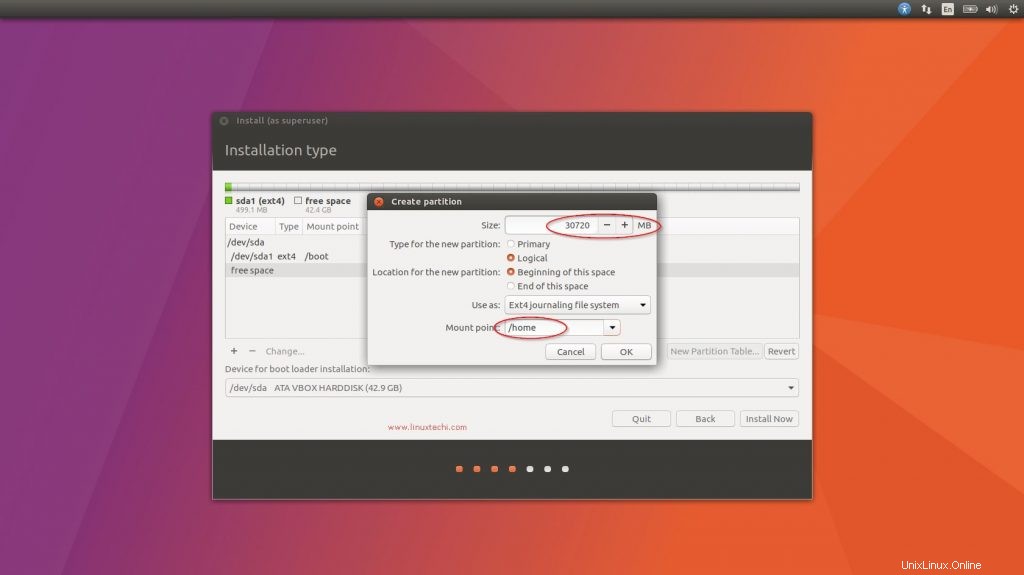
Crea una partizione /home di 30 GB. L'esempio è mostrato di seguito
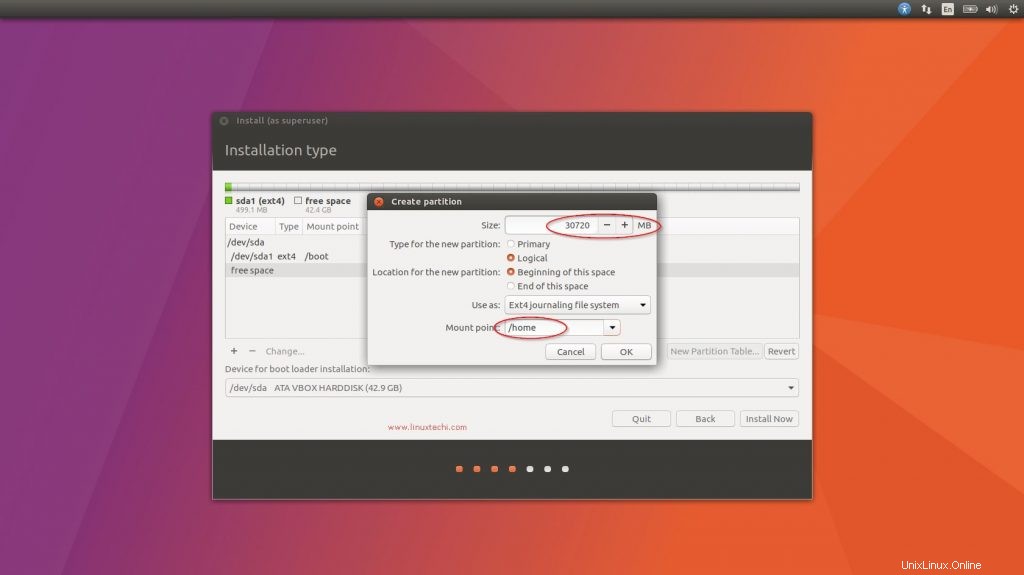
Crea / partiziona da 8 GB.
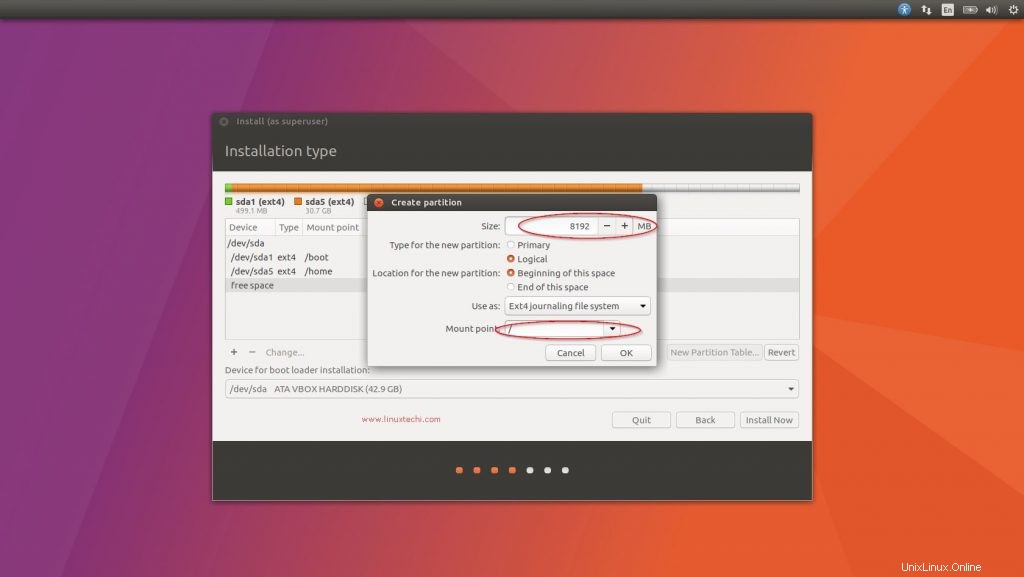
Crea una partizione di scambio di 2 GB
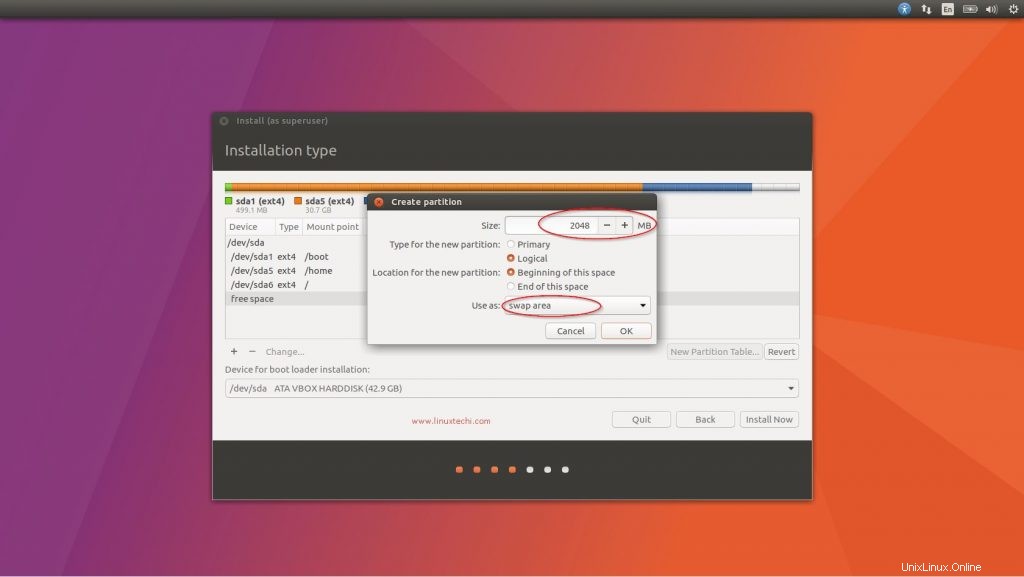
Una volta terminate le partizioni, fai clic su "Installa ora ” opzione. Quindi nella finestra successiva seleziona Continua a scrivere le modifiche sul disco.
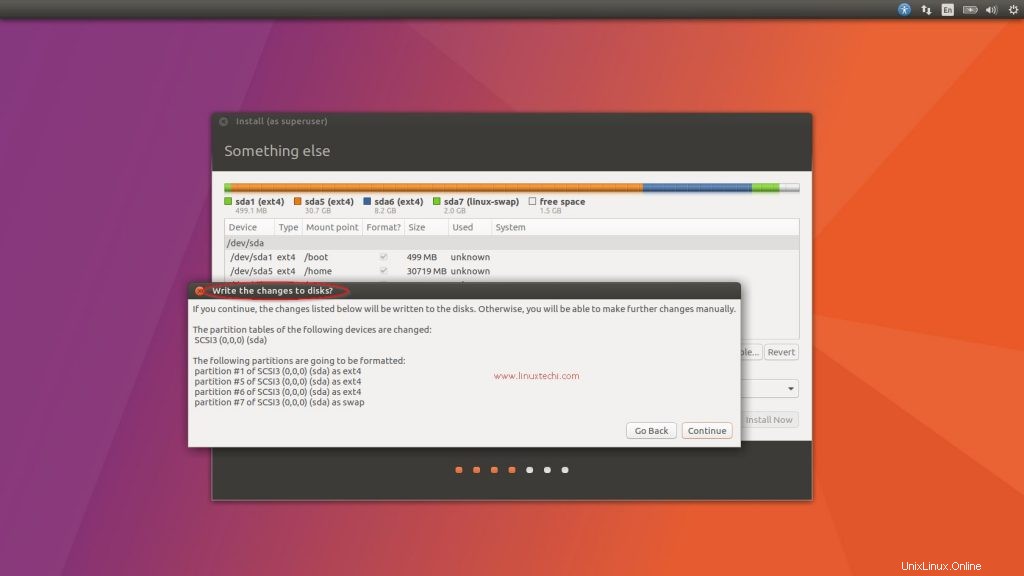
Passaggio:4 Seleziona la rispettiva posizione e il layout della tastiera in base alla configurazione
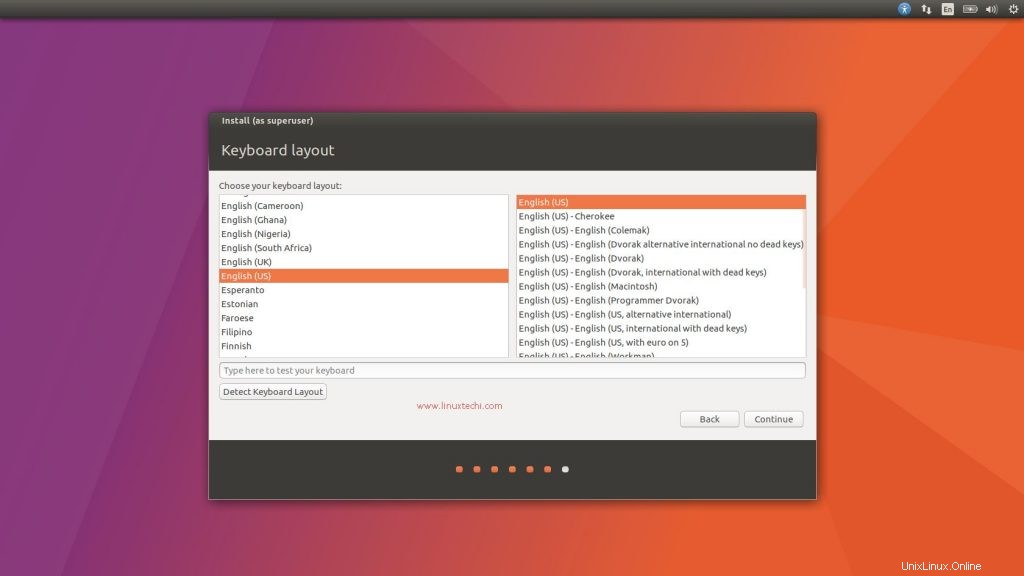
Fare clic su Continua
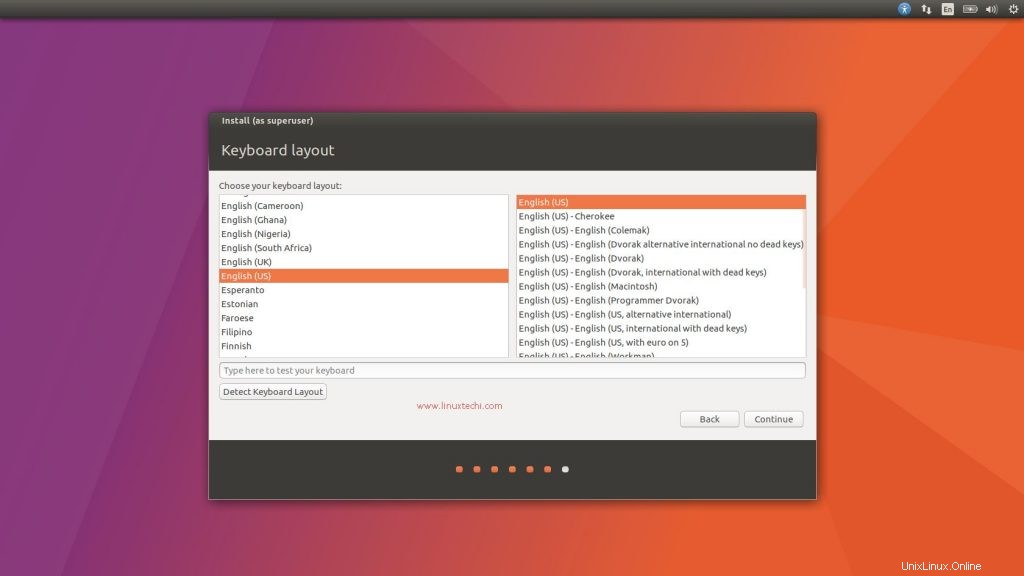
Fare clic su Continua per procedere ulteriormente.
Passaggio:5 Specifica il tuo nome utente e il nome host del sistema
In questo passaggio specifica il nome utente che verrà creato durante l'installazione e i diritti sudo verranno assegnati a questo utente. A parte questo, specifica il nome host che vuoi impostare per il tuo sistema. Nel mio caso sto usando quanto segue
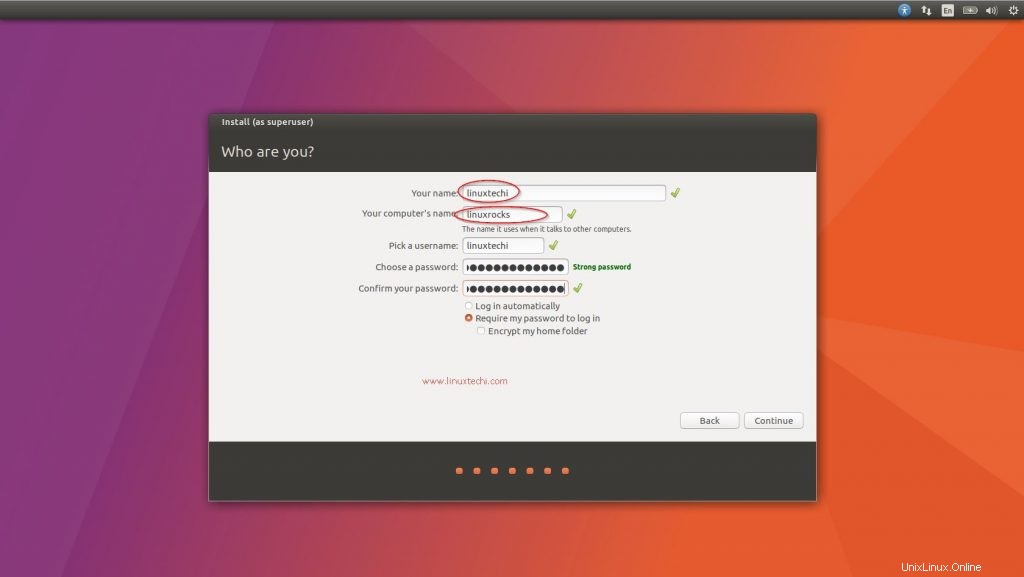
Clicca su Continua...
Fase:6 L'installazione è iniziata ed è in corso
A questo punto l'installazione inizierà come mostrato.
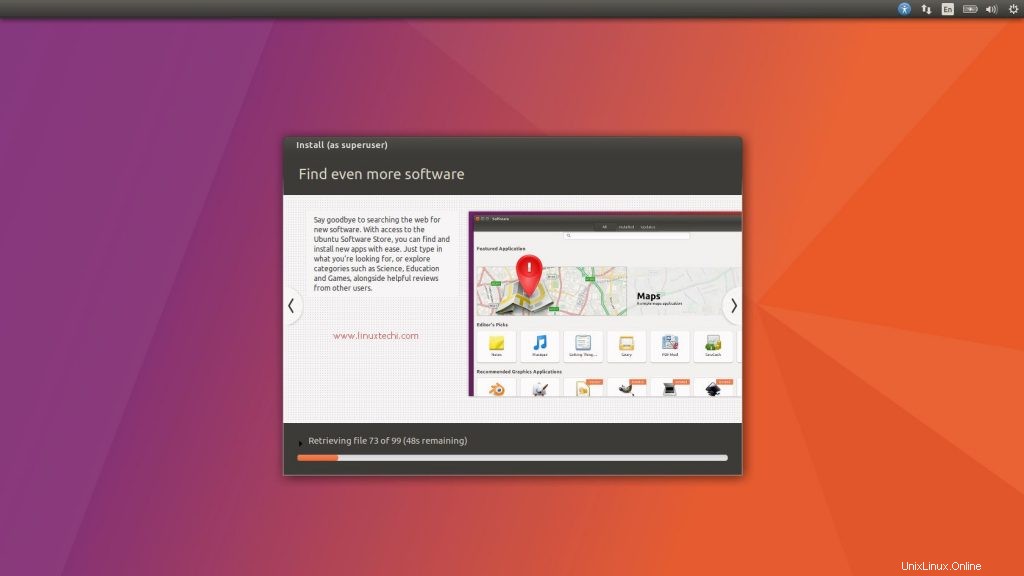
Una volta completata l'installazione, ci verrà chiesto di riavviare il sistema
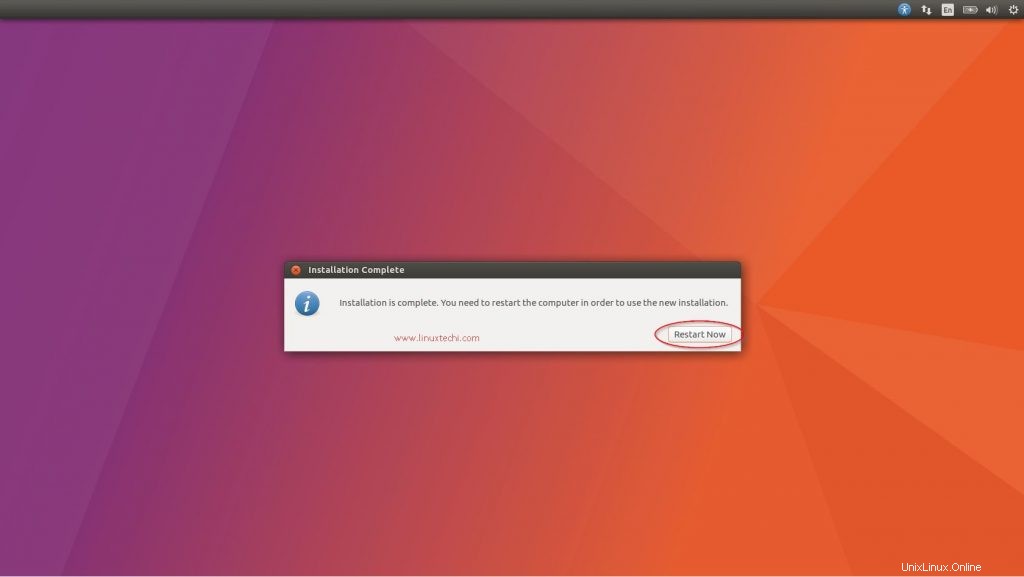
Fai clic su "Riavvia ora ”
Passo:7 Schermata di accesso dopo il riavvio
Utilizza lo stesso nome utente e le relative credenziali che hai creato durante l'installazione. Nel mio caso il nome utente è "linuxtechi"
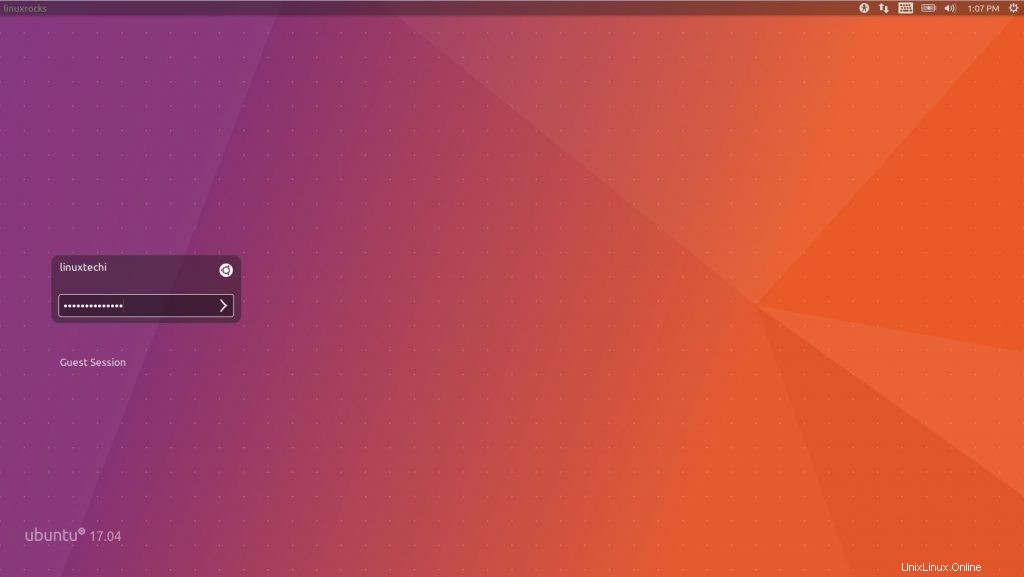
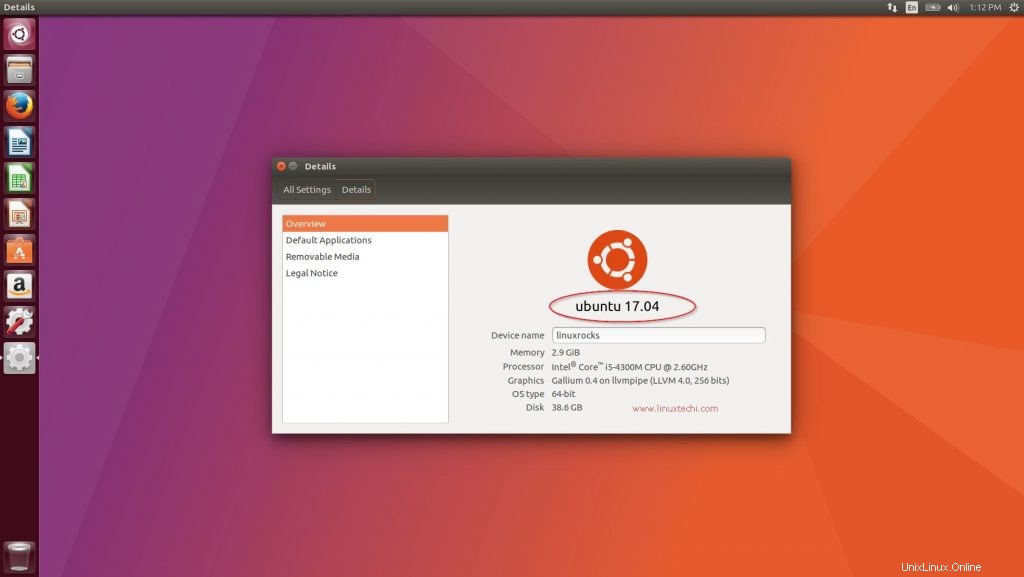
Questo è tutto dall'articolo. Spero che abbiate un'idea di come installare Ubuntu 17.04 con la personalizzazione della tabella delle partizioni. Esplora Ubuntu 17.04 e divertiti 🙂