Se sei tra quelli che vogliono provare Linux e non vuoi allontanarti dal sistema operativo Windows o ti senti solo avventuroso e vuoi solo avere un sistema che abbia sia un sistema operativo Linux che Windows o potresti voler proteggere il tuo sistema contro minacce come wannacry ransomware poiché Linux non è soggetto a tali minacce, questo tutorial è sicuramente per te.
In questo tutorial, eseguiremo il DUAL-Boot di un laptop/desktop Windows con Ubuntu 16.04 (usando 16.04 in quanto ha un supporto di 5 anni a differenza di 16.10 o 17.04, che ha un supporto per un ciclo di supporto di soli 9 mesi). Iniziamo la procedura per creare un sistema dual boot con Windows 10 e Ubuntu 16.04 installati. Ma parliamo prima dei prerequisiti,
- Un sistema (Laptop/Desktop) con Windows 10 preinstallato (UEFI) . Anche le macchine Windows 8 o 8.1 funzioneranno con questo tutorial,
- Un DVD con l'immagine Ubuntu 16.04 o un'unità USB avviabile. Puoi scaricare Ubuntu 16-04 dal seguente link http://releases.ubuntu.com/16.04/ubuntu-16.04.2-desktop-amd64.iso e usare RUFUS ("https://rufus.akeo.ie/downloads /rufus-2.14.exe") per creare un'unità USB avviabile.
Una volta che abbiamo queste cose pronte, ora possiamo avviare la procedura per il dual boot del nostro sistema.
Fase:1 Creazione di spazio su disco
Se disponi già di spazio libero non partizionato (circa 20-50 GB), puoi saltare questo passaggio e passare al passaggio successivo. Ma se non hai spazio non partizionato sull'HDD, allora dobbiamo liberare un po' di spazio sull'HDD.
Per liberare spazio dall'HDD, premi tasto 'WINDOWS' + 'R' &digita "DISKMGMT.msc “. Si aprirà la finestra Gestione disco come mostrato di seguito
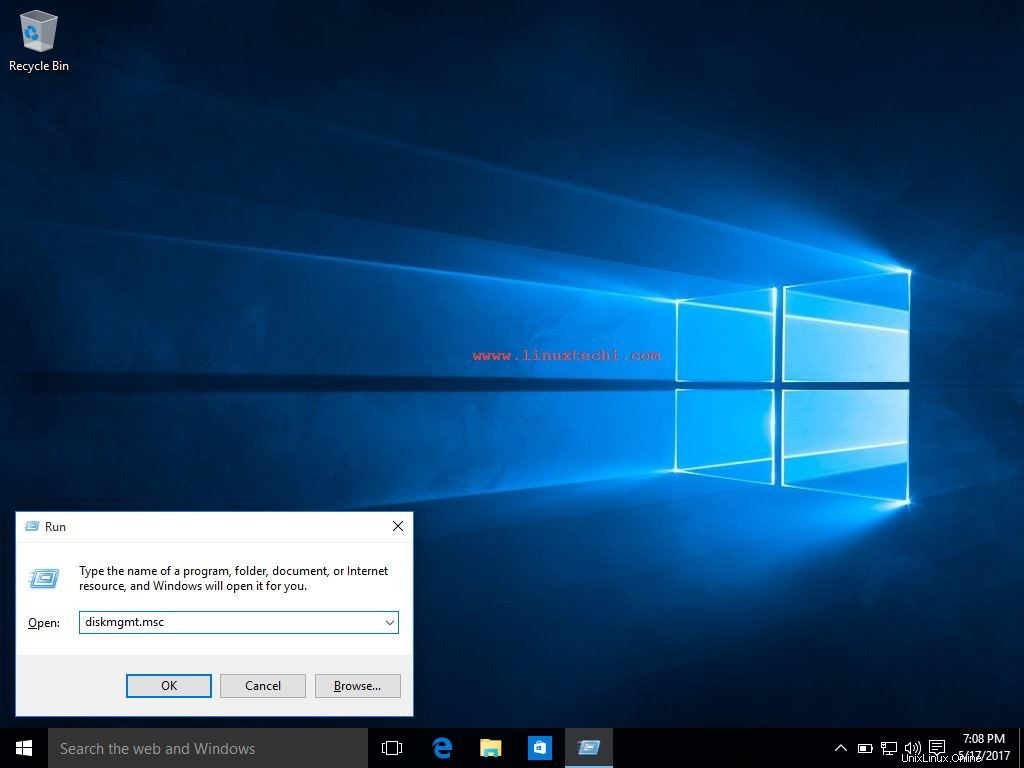
ora seleziona la partizione che ha un po' di spazio libero rimasto (per me, la sua unità C), fai clic con il tasto destro su di essa e seleziona "Riduci volume ”
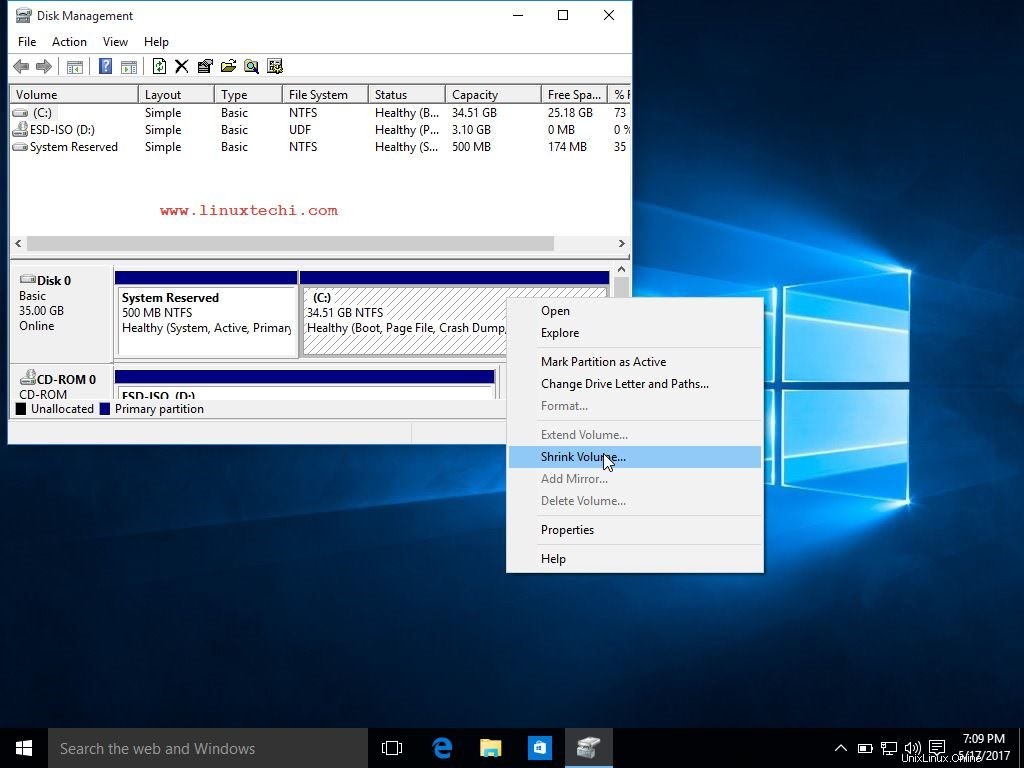
Quindi inserisci l'importo con cui desideri ridurre la partizione, ad esempio 20 GB e premi "Riduci ”
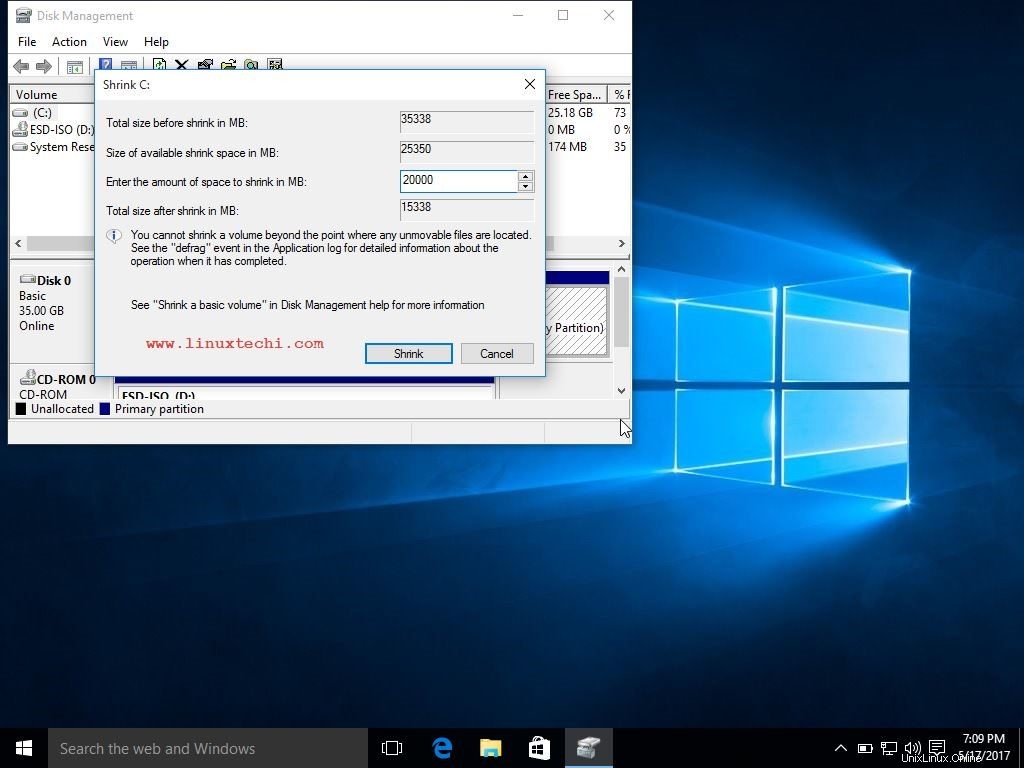
Ora avrai 20 GB di spazio non allocato sul tuo HDD e possiamo passare all'installazione su Ubuntu.
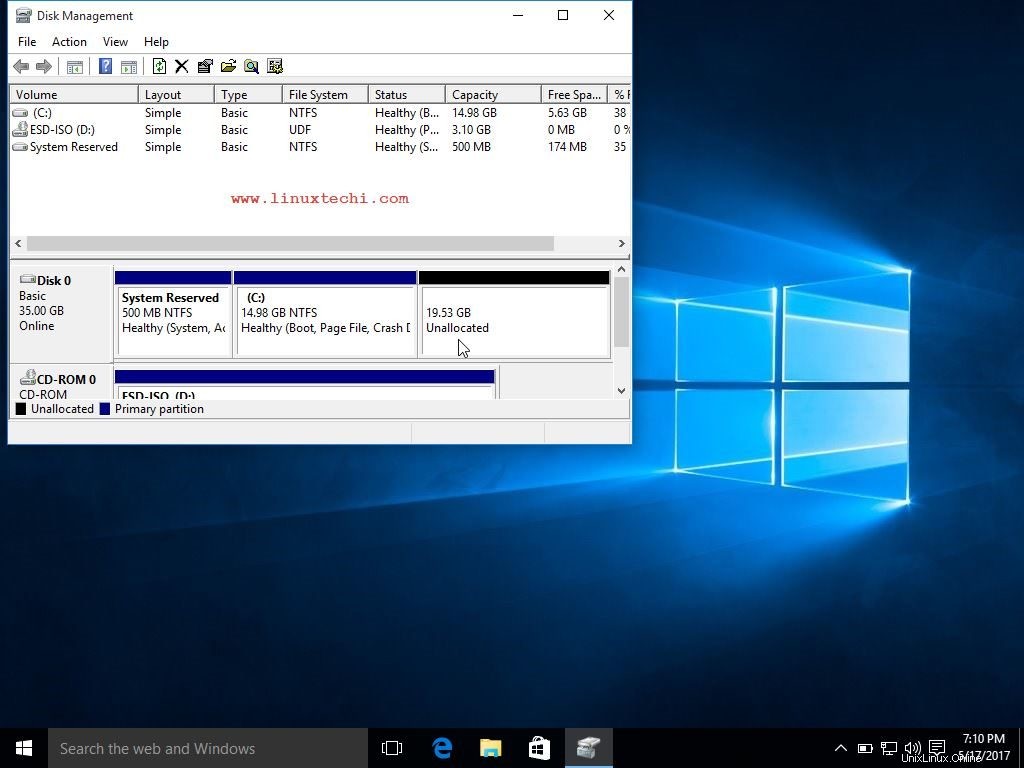
Passaggio:2 Installazione di Ubuntu
Dopo aver creato spazio su disco dalla vecchia partizione, riavvia il sistema con USB avviabile collegata e dovrebbe essere il tuo primo dispositivo di avvio (può essere eseguito tramite BIOS) oppure possiamo anche selezionare USB come dispositivo avviabile premendo F2, F10, F12 (a seconda di il venditore). Una volta avviato il sistema con Ubuntu, seleziona "Installa Ubuntu ”
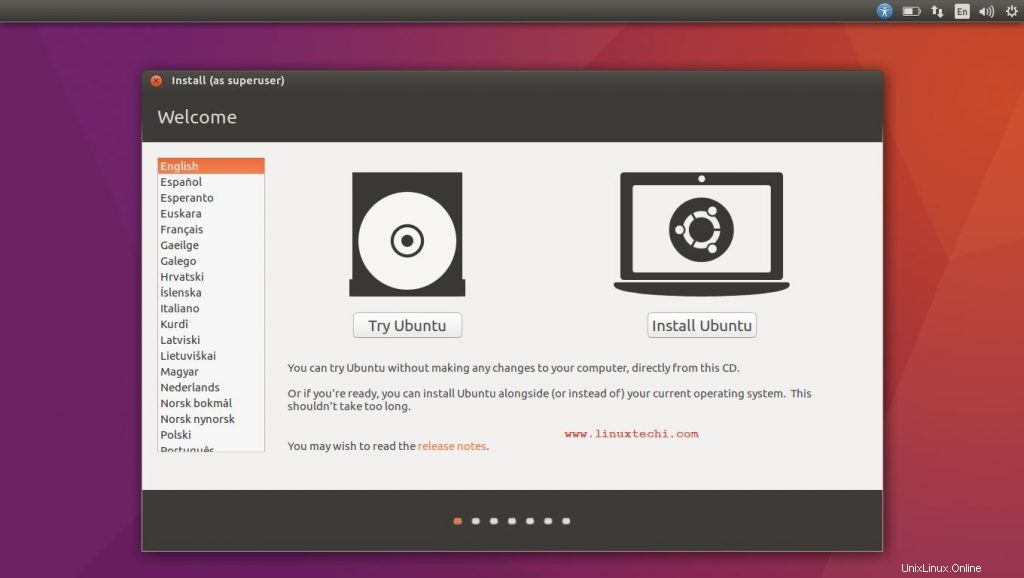
Nella schermata successiva, puoi optare per il download degli aggiornamenti durante l'installazione di Ubuntu o puoi lasciarlo. Dopo la selezione, premere 'Continua',
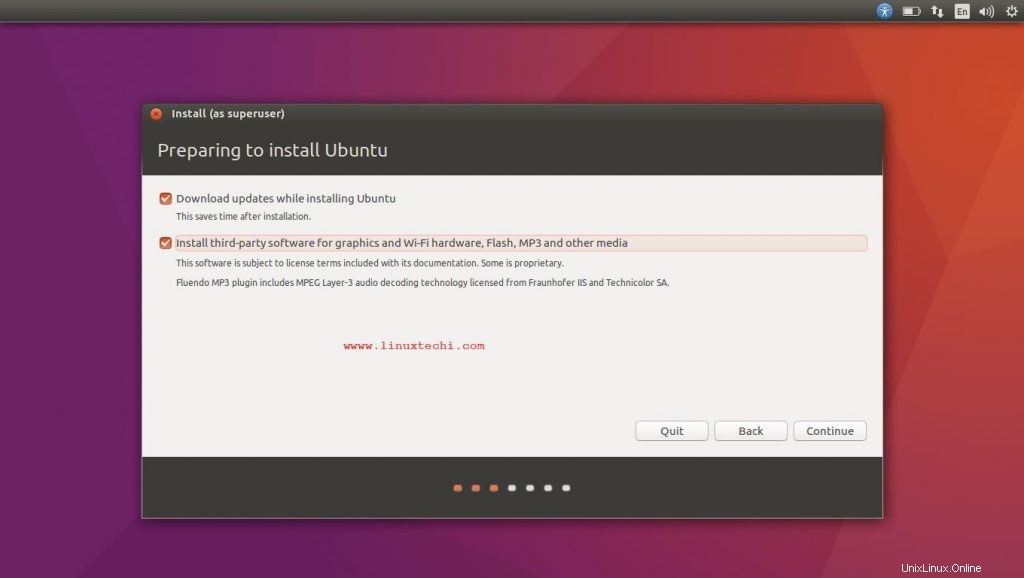
Ora qui nella schermata successiva, dovremo selezionare il tipo di installazione, ci sono due cose che puoi fare qui,
- Seleziona “Installa Ubuntu insieme a Windows 10 ", con questa opzione non è necessario creare una tabella delle partizioni e Ubuntu utilizzerà tutto lo spazio libero rimanente su HDD,
- La seconda opzione, che utilizzeremo è "Qualcos'altro ” per creare una partizione personalizzata. Premi "Continua" dopo aver selezionato l'opzione
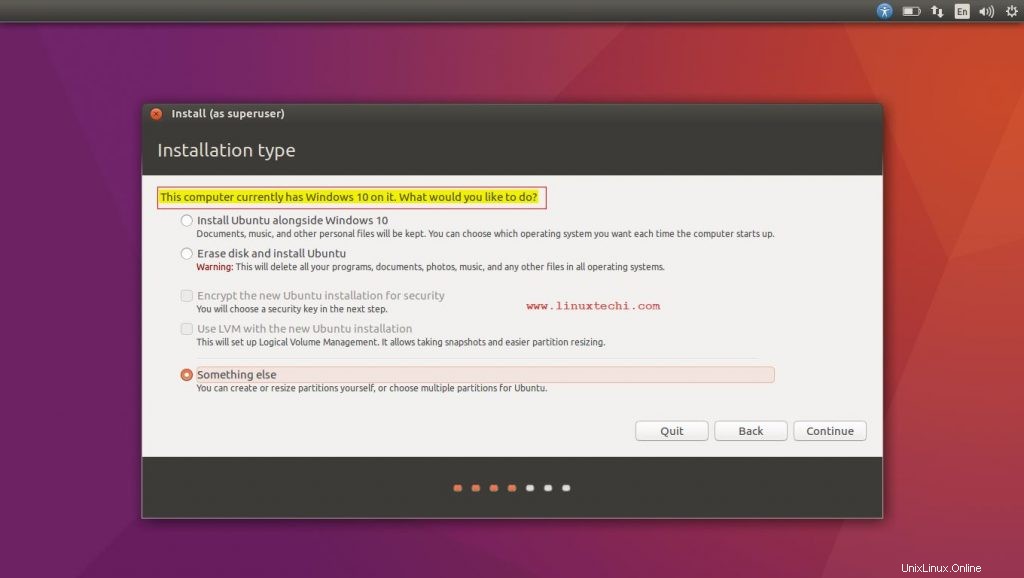
Lo spazio libero su HDD verrà mostrato su questa schermata, seleziona lo spazio libero e quindi premi il pulsante "+" sul lato sinistro dello schermo per aggiungere una partizione,
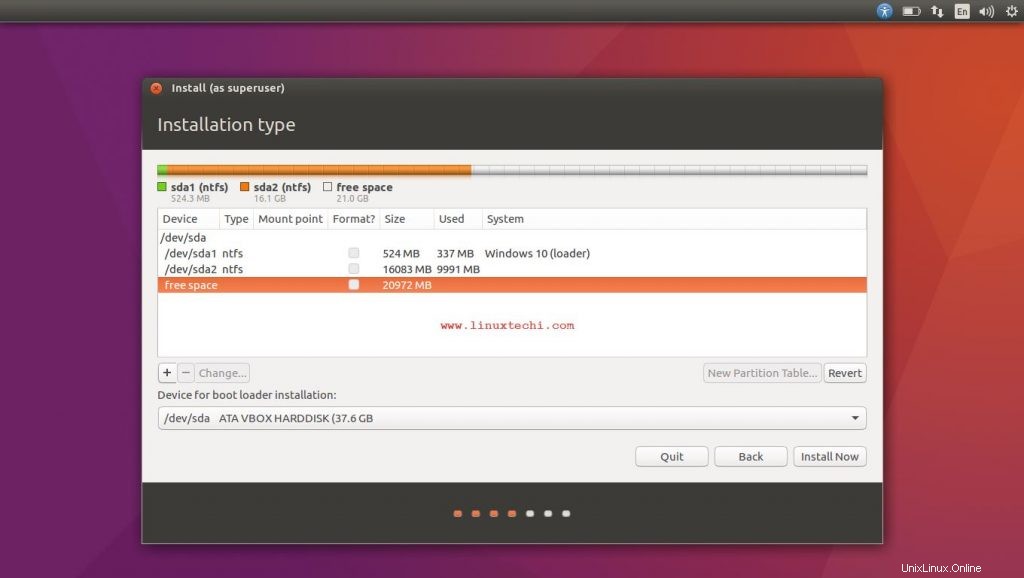
Ora, per prima cosa creeremo la partizione di root (10 GB). Inserisci la dimensione; quindi per il tipo di partizione, seleziona "Principale"; per 'Usa come', usa il file system predefinito cioè Ext4 e infine come punto di montaggio, seleziona '/' cioè root. Allo stesso modo crea la partizione '/home'.
Una volta terminato, premere 'OK',
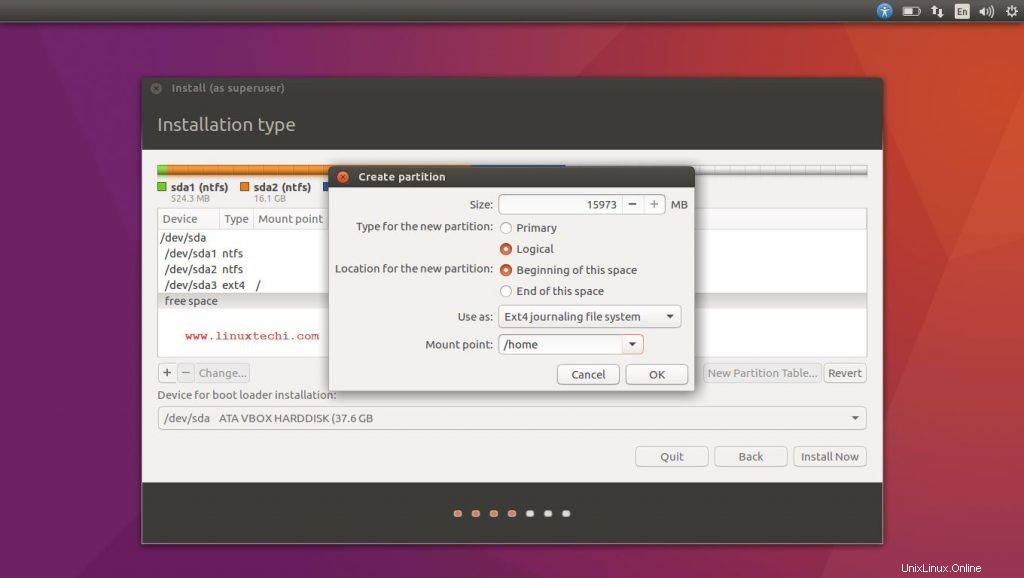
Vedremo ora un messaggio di avviso che dice che lo spazio di swap non è stato creato, evita questo messaggio se il tuo sistema ha abbastanza RAM sulla tua macchina facendo clic su "Continua" o possiamo creare SWAP nello stesso modo in cui abbiamo creato altre partizioni con una modifica, ad esempio per 'Usa come' seleziona lo scambio.
Successivamente ti verrà chiesto di creare la tabella delle partizioni con le nostre partizioni personalizzate, fai clic su "Continua" per creare la tabella delle partizioni,
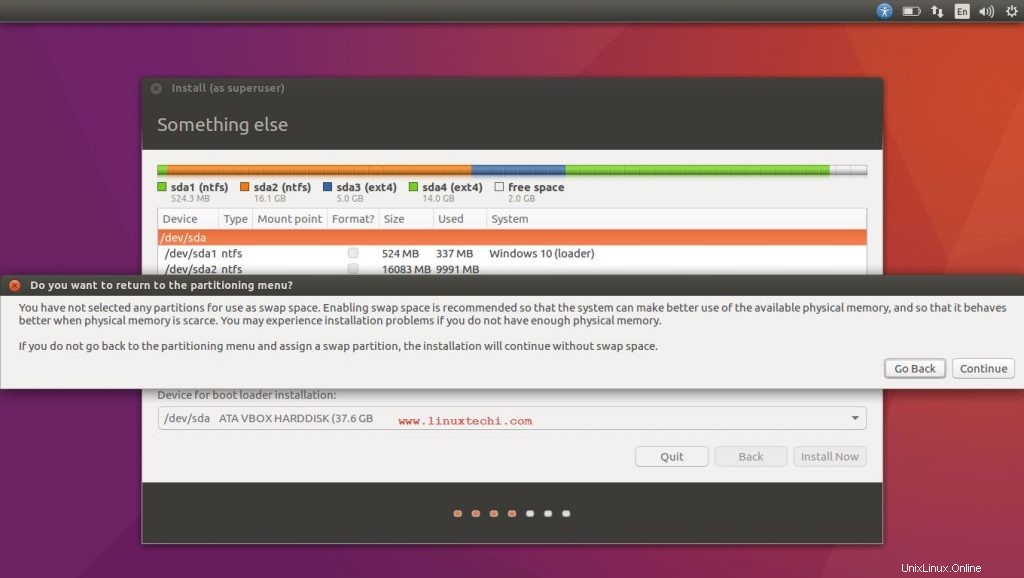
Qui seleziona la regione di provenienza e premi "Continua",
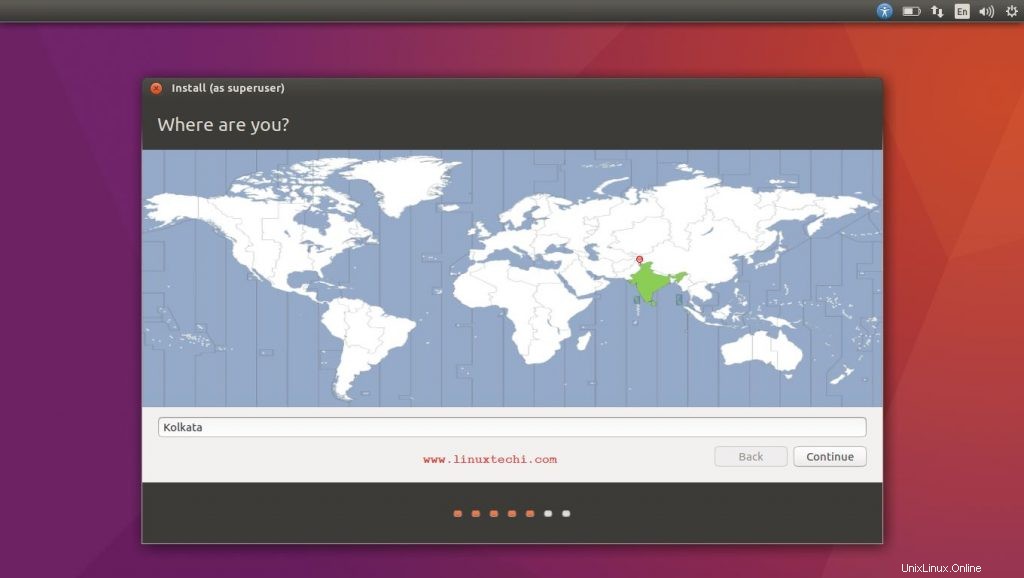
Quindi, seleziona il layout di tastiera preferito e premi "Continua",
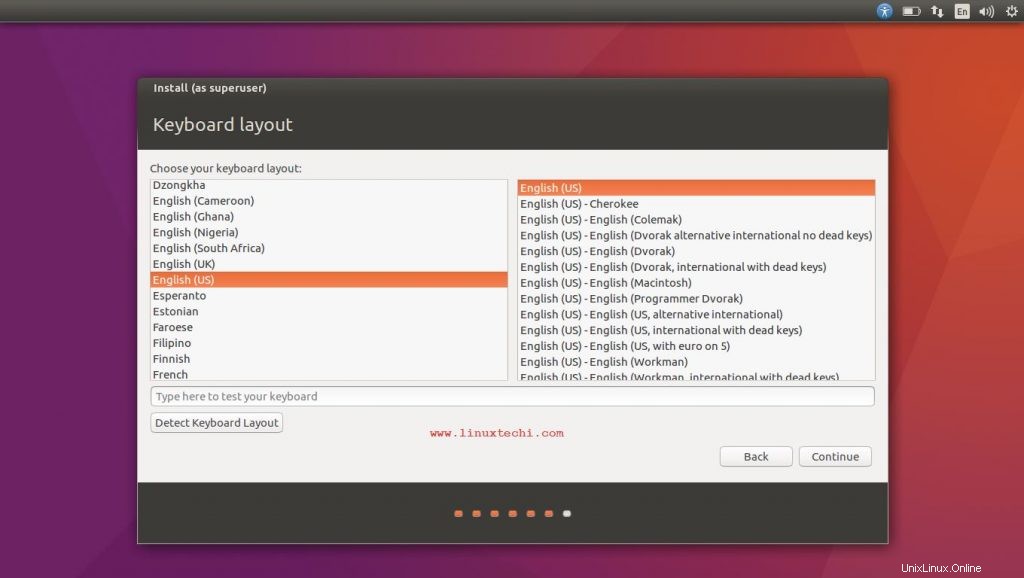
Qui creeremo un utente, che fungerà da nostro utente principale. Fornisci il tuo nome, nome del computer, quindi nome utente, password per l'utente e quindi premi "Continua",
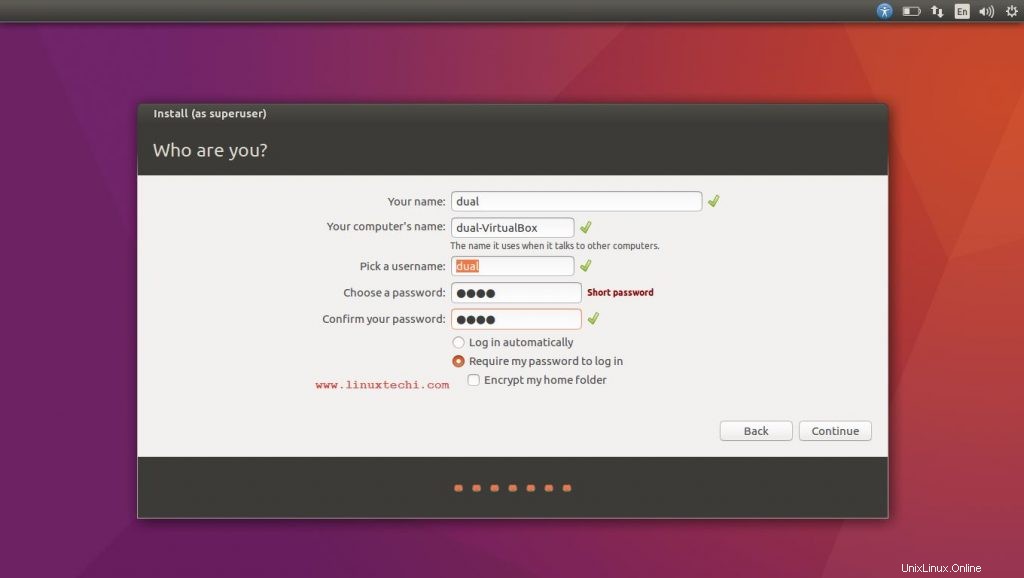
Ora l'installazione inizierà a copiare i file, attendi che l'installazione completi l'installazione,
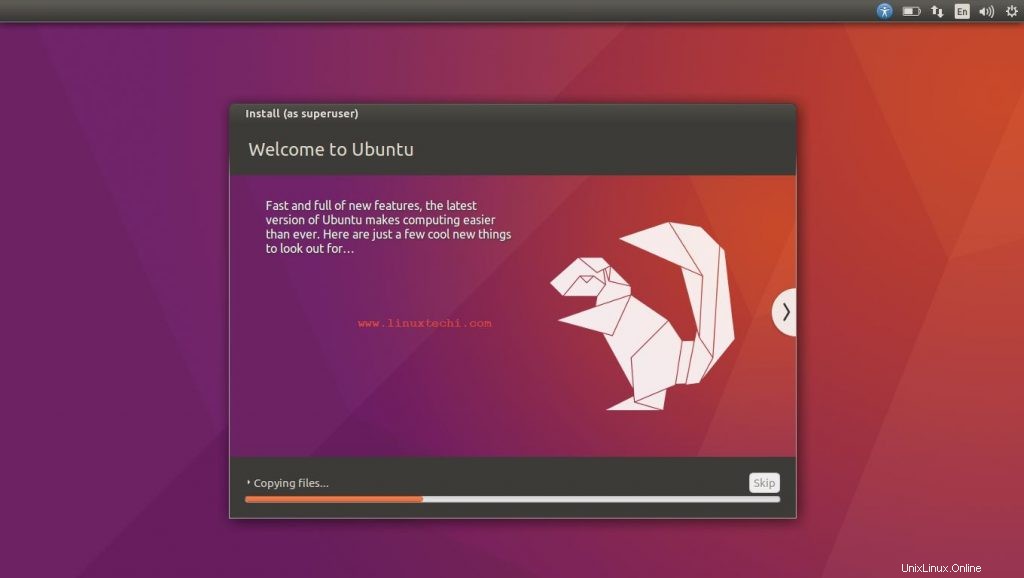
Una volta completata la configurazione, "Riavvia" il sistema,
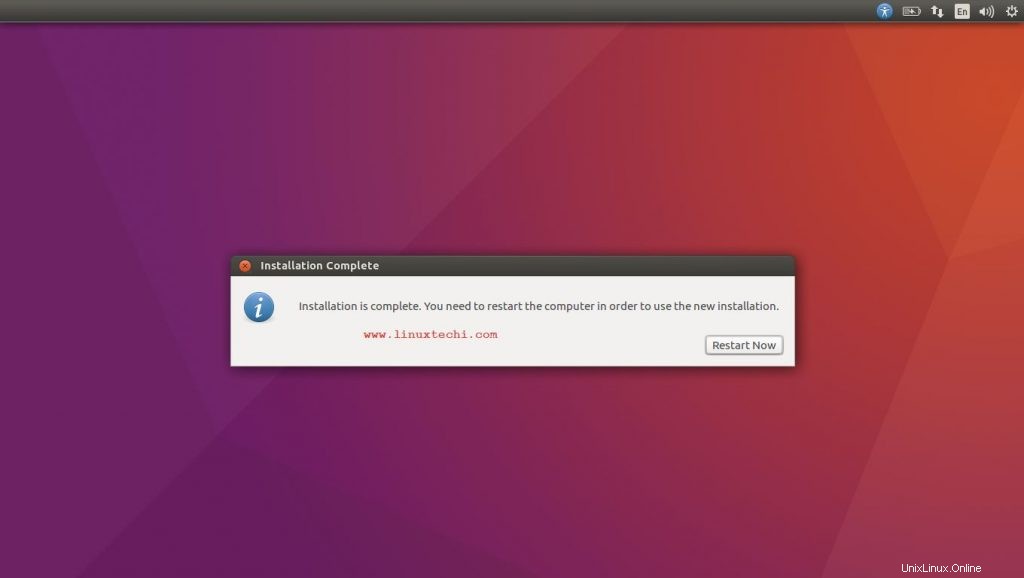
Al riavvio del sistema, ora avrai la possibilità di eseguire l'avvio in "Ubuntu ' o 'Windows 10 '. Scegli il tuo sistema operativo premendo "Invio",
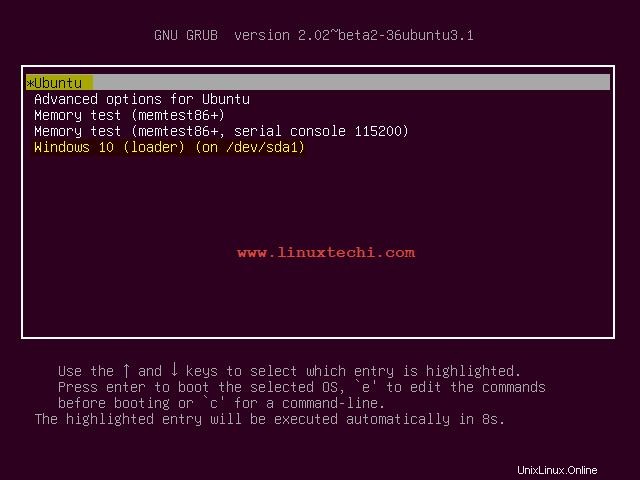
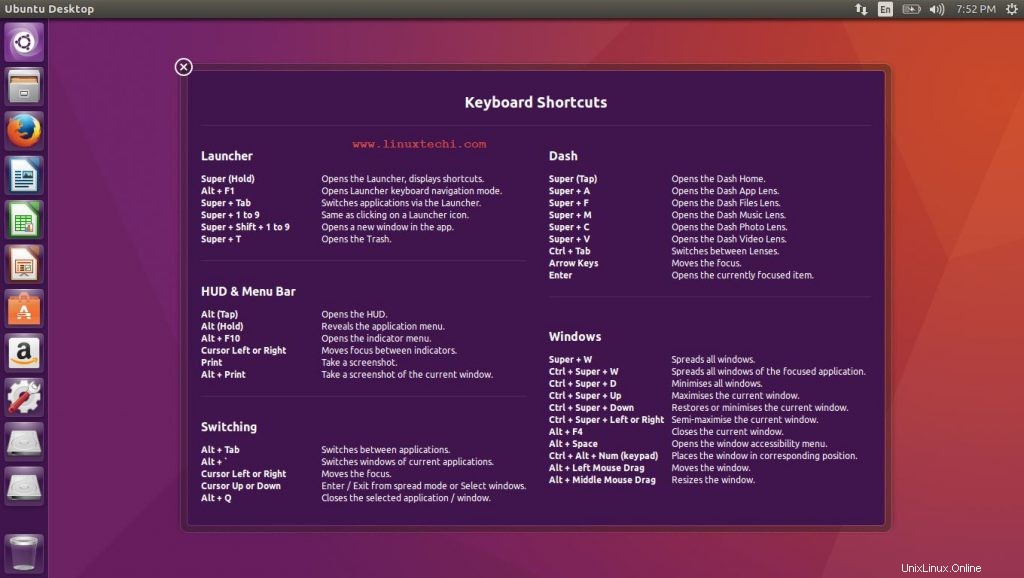
Questo è tutto ragazzi, ora avete il sistema di avvio doppio con Windows 10 e Ubuntu installati. Spero che il tutorial sia stato abbastanza facile da seguire. In caso di problemi o problemi, sentiti libero di menzionarli nella casella dei commenti qui sotto.