Buone notizie per gli amanti dei desktop Linux, Canonical ha annunciato e rilasciato (19 ottobre 2017) il suo ultimo sistema operativo basato su Linux Ubuntu 17.10, nome in codice per Ubuntu 17.10 è "Artful Aardvark “. Poiché Ubuntu 17.10 non è una versione LTS, riceveremo supporto e patch dalla community per i prossimi 9 mesi.
Alcune delle nuove funzionalità incluse in questa versione sono elencate di seguito.
- L'ambiente GNOME Desktop sostituisce l'Unity Desktop predefinito
- Non c'è supporto per il sistema a 32 bit, significa che non possiamo installare Ubuntu 17.10 su un sistema a 32 bit.
- È incluso il nuovo kernel 4.13
- GDM è il display manager predefinito al posto di LightDM
- Supporto hardware migliorato
- Nuova versione di Network Manager 1.8
- Il file system Ext4 supporta la crittografia con fscrypt
In questo articolo illustreremo i passaggi di installazione di Ubuntu 17.10. I seguenti sono i requisiti minimi di sistema per Ubuntu 17.10:
- 2 GB di RAM
- Processore Dual Core (2GHz)
- 25 GB di spazio libero su disco rigido
- Supporto di installazione un'unità DVD o una chiavetta USB
- Connettività Internet (opzionale)
Passiamo ai passaggi di installazione.
Passaggio:1) Scarica il file ISO di Ubuntu 17.10
La prima cosa è scaricare il file iso di Ubuntu 17.10 dal suo sito web ufficiale
https://www.ubuntu.com/download/desktop
Una volta scaricato il file, masterizzalo su un DVD o su una chiavetta USB e rendilo avviabile.
Passaggio:2) Avvia il tuo sistema con il supporto di avvio preparato sopra
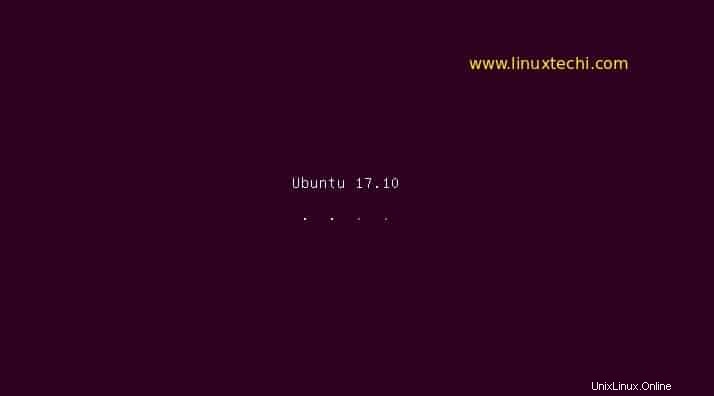
Nella finestra successiva, seleziona "Installa Ubuntu opzione ”
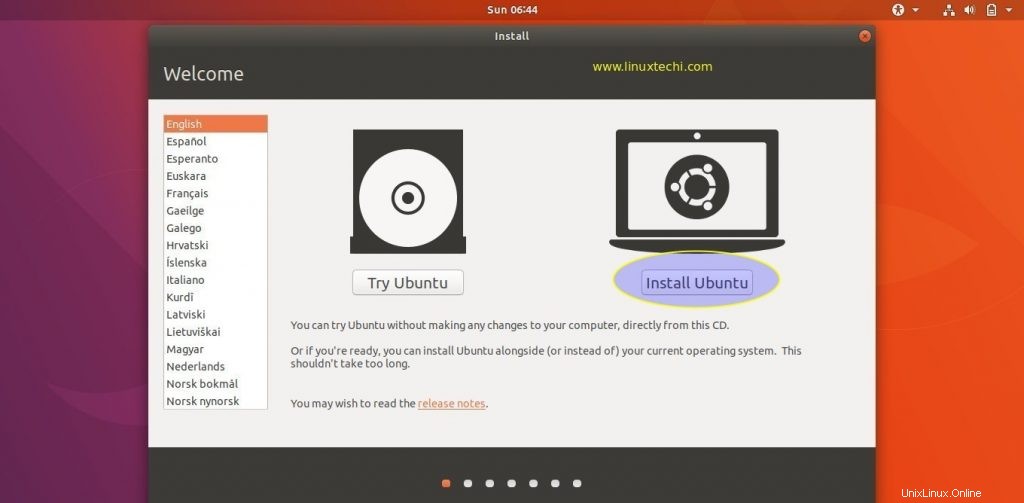
Passaggio:3) Installa aggiornamenti e software di terze parti durante l'installazione di Ubuntu 17.10
Nel caso in cui il tuo sistema sia connesso a Internet, seleziona entrambe le opzioni per installare gli ultimi aggiornamenti, software di terze parti e multimediale durante l'installazione, altrimenti puoi lasciarle deselezionate,
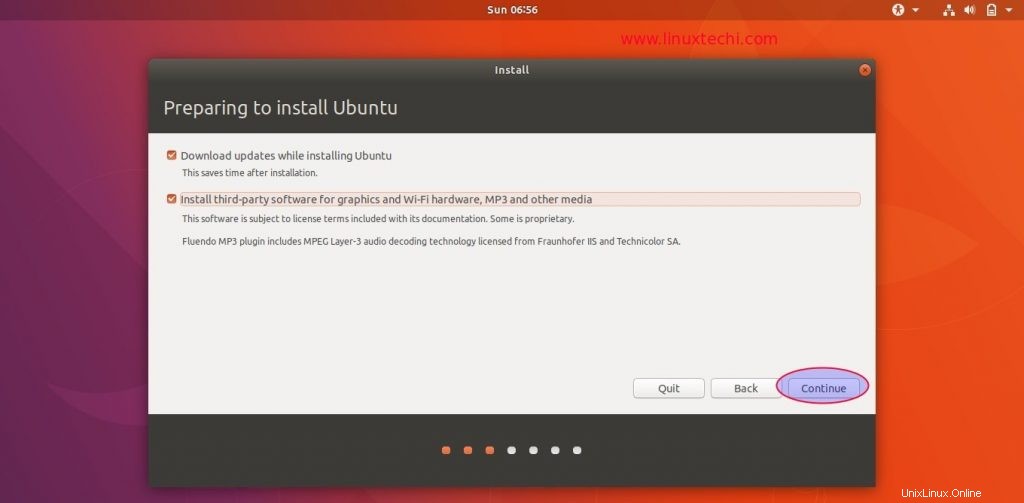
Passaggio:4) Seleziona il tipo di installazione per il tuo sistema
Tipo di installazione significa scegliere lo schema di partizione per il disco rigido. Abbiamo due opzioni qui o consentiamo all'installatore di creare uno schema di partizioni automatiche (seleziona la prima opzione 'Cancella disco e installa Ubuntu ') oppure possiamo creare il nostro schema di partizioni selezionando la seconda opzione ( Qualcos'altro ),
In questa guida creeremo il nostro schema di partizioni personalizzate su un disco rigido da 40 GB. Creeremo le seguenti partizioni
- /boot 1 GB (file system ext4)
- /home 20 GB (file system ext4)
- / 10 GB (file system ext4)
- /var 6 GB (file system ext4)
- Scambia 2 GB
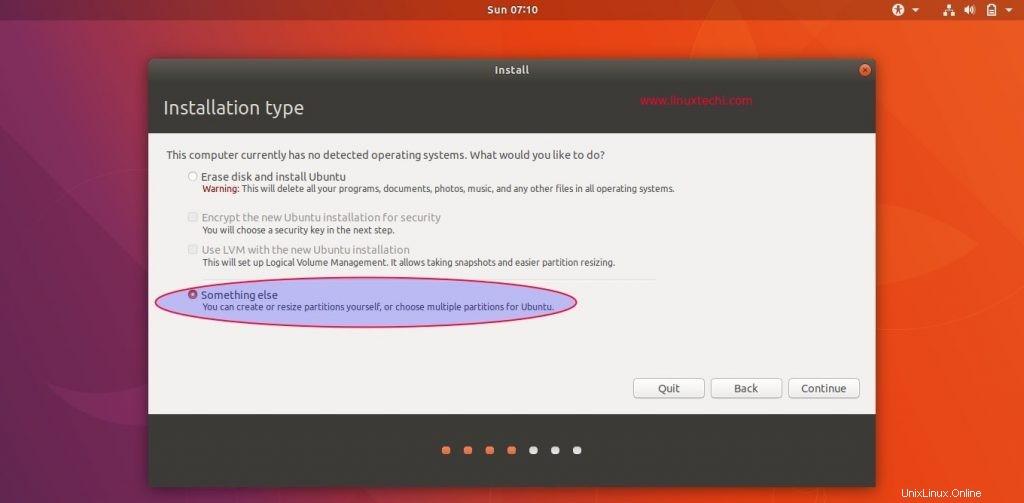
Clicca su continua
Nella finestra successiva vedremo la dimensione del disco disponibile gratuitamente per Ubuntu Linux,
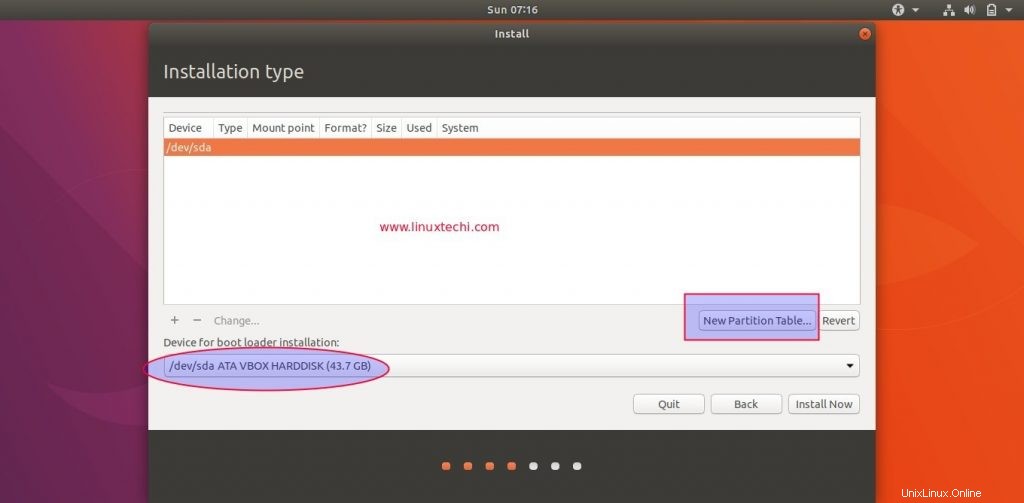
Per iniziare a creare una nuova tabella delle partizioni, fai clic sull'opzione "Nuova tabella delle partizioni ”
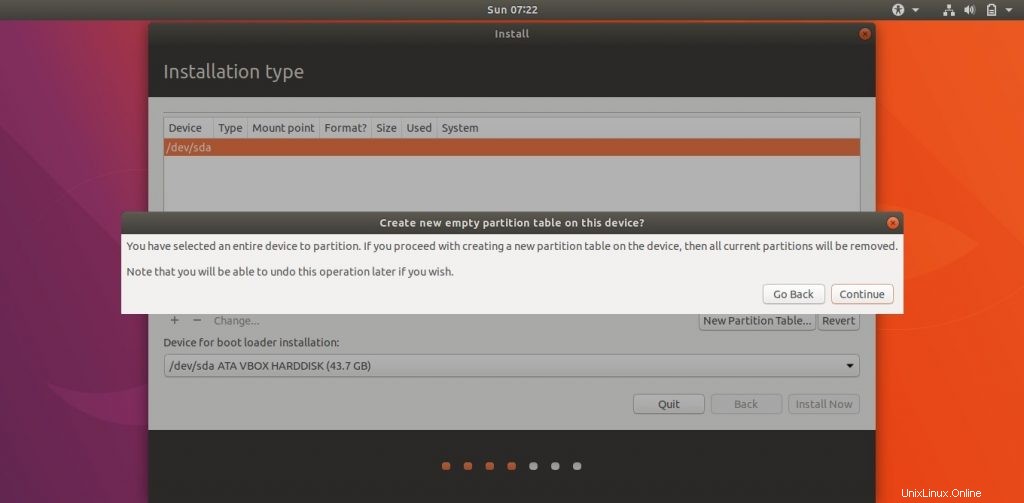
Clicca su continua
Crea / avvia una partizione di dimensione 1 GB, fai clic sul simbolo + per creare una nuova partizione
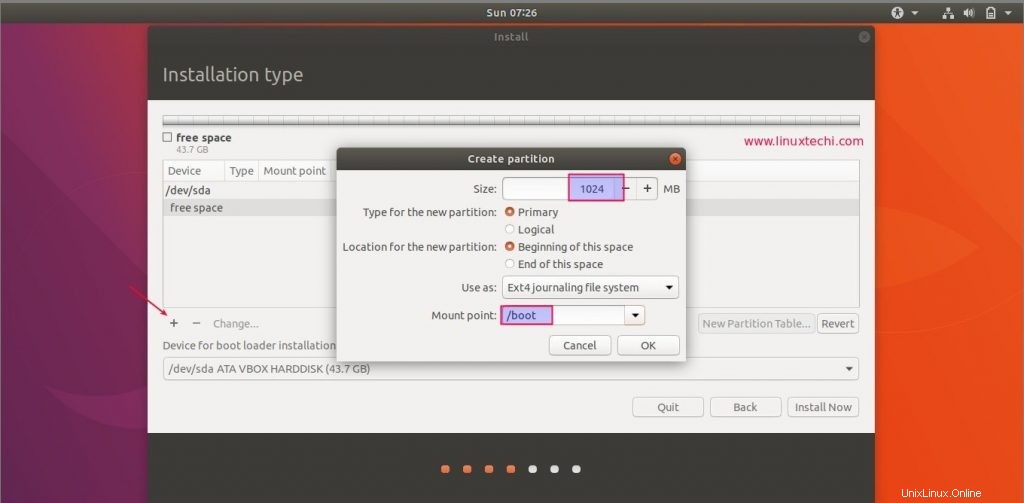
Crea partizione /home di dimensioni 20 GB,
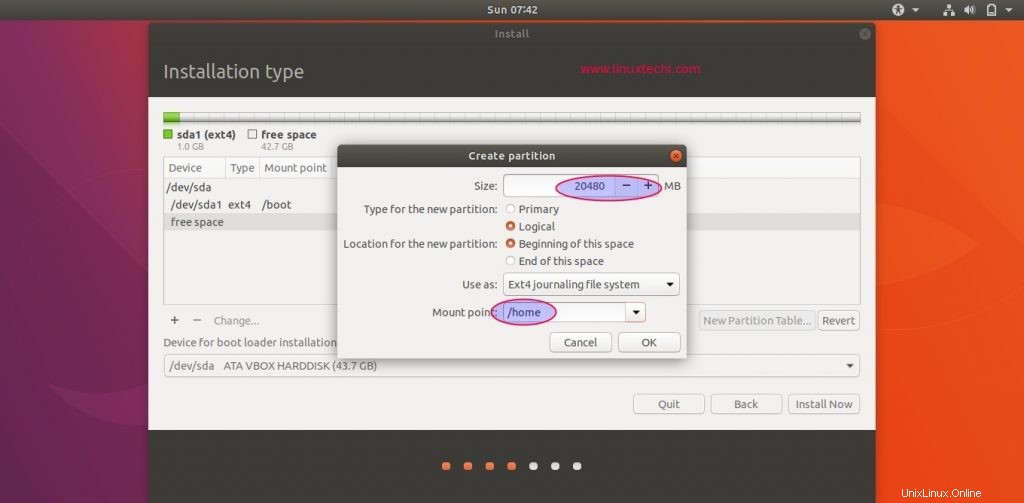
Allo stesso modo crea / &/var file system rispettivamente di 10 GB e 6 GB
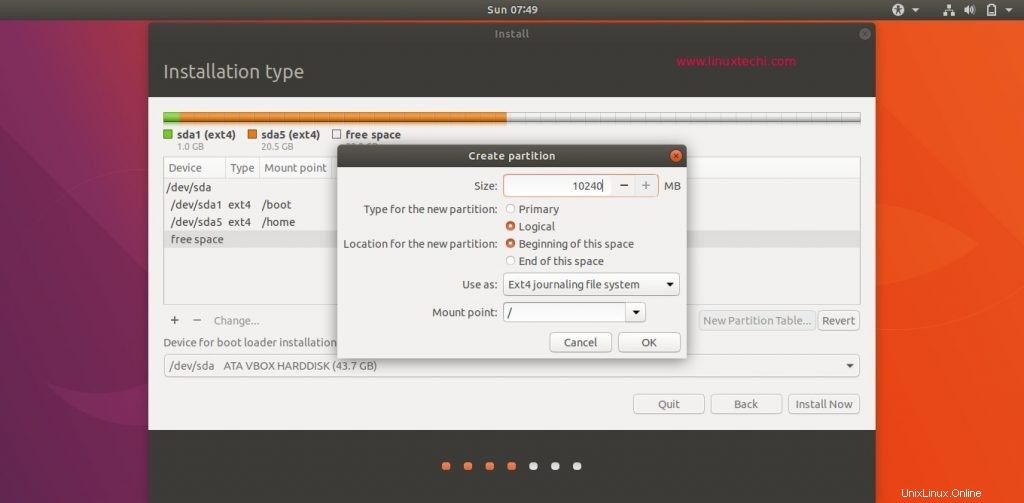
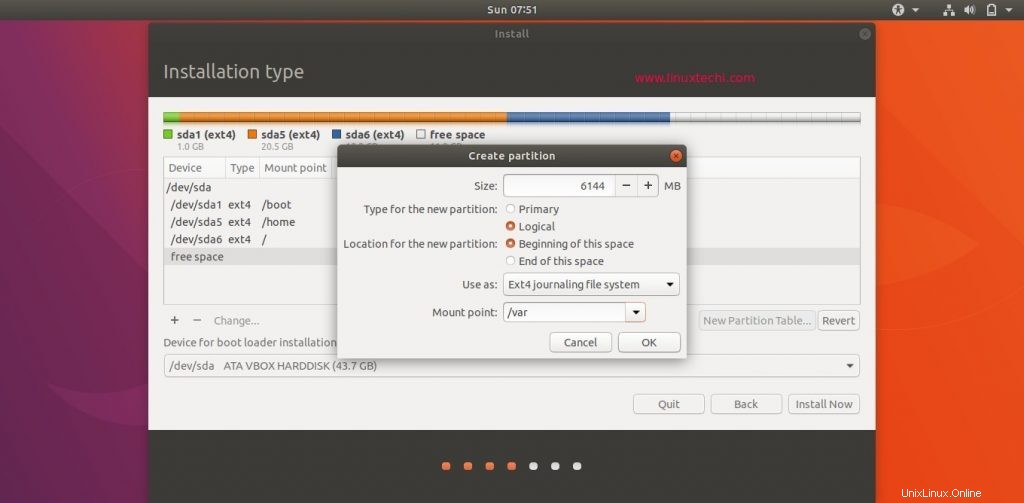
Ora crea la nostra ultima partizione come swap di dimensione 2 GB
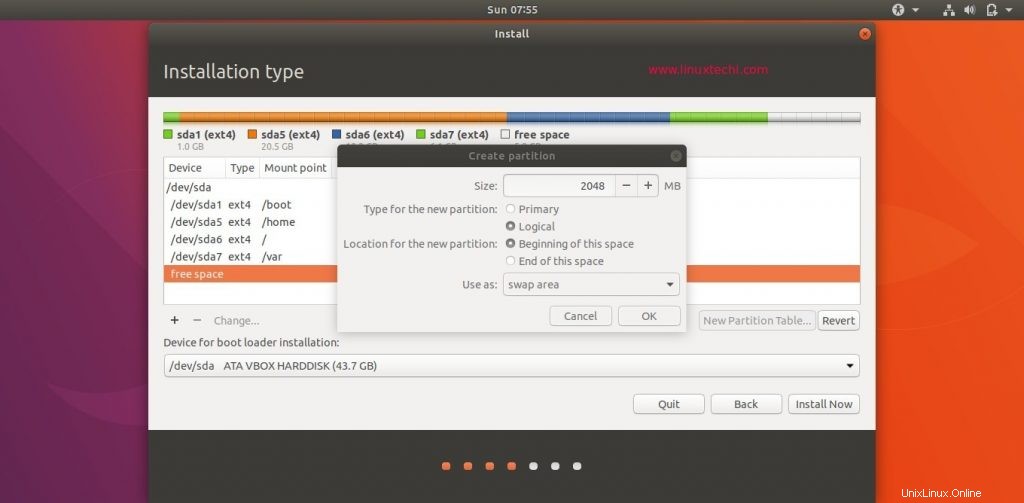
Una volta che hai finito con le partizioni, fai clic su "Installa ora ' opzione
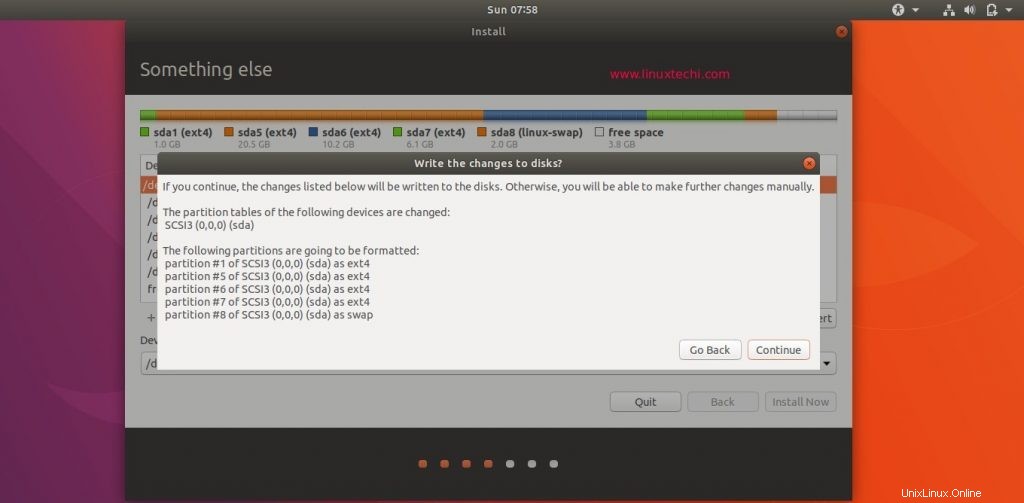
fare clic su Continua a scrivere le modifiche sui dischi.
Passaggio:5) Seleziona il rispettivo fuso orario e il layout della tastiera
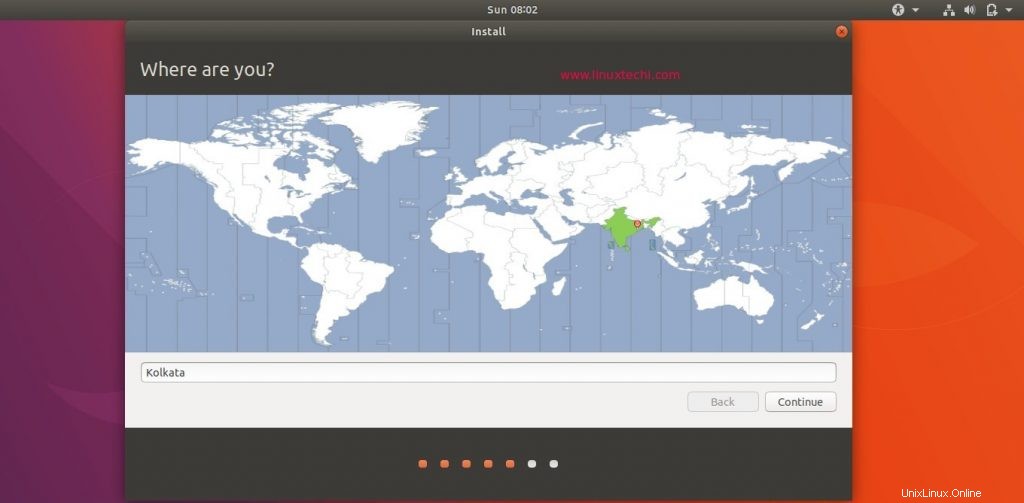
clicca su continua
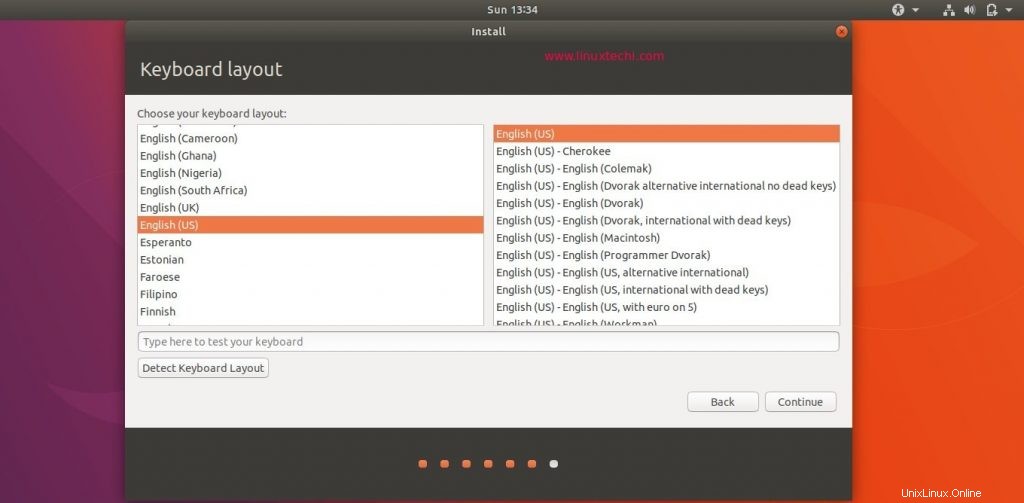
Fare clic su continua per procedere ulteriormente
Fase:6) Menziona il nome utente e il nome host per il tuo sistema
Qualunque sia il nome utente e il nome host che hai specificato qui, verrà creato sul tuo sistema durante l'installazione.
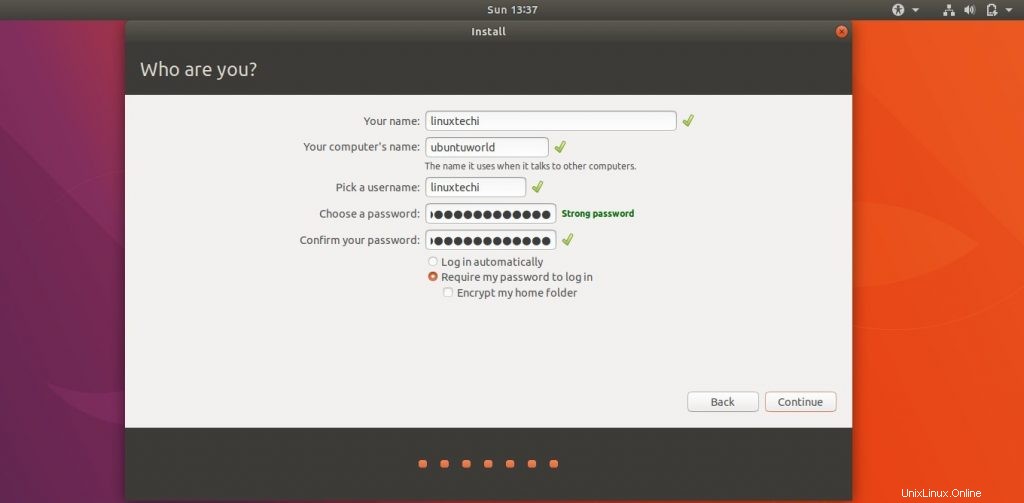
Fare clic su Continua per avviare l'installazione
Fase:7) L'installazione di Ubuntu 17.10 è stata avviata ed è in corso
A questo punto, l'installazione di Ubuntu 17.10 dovrebbe essere avviata ed è in corso.
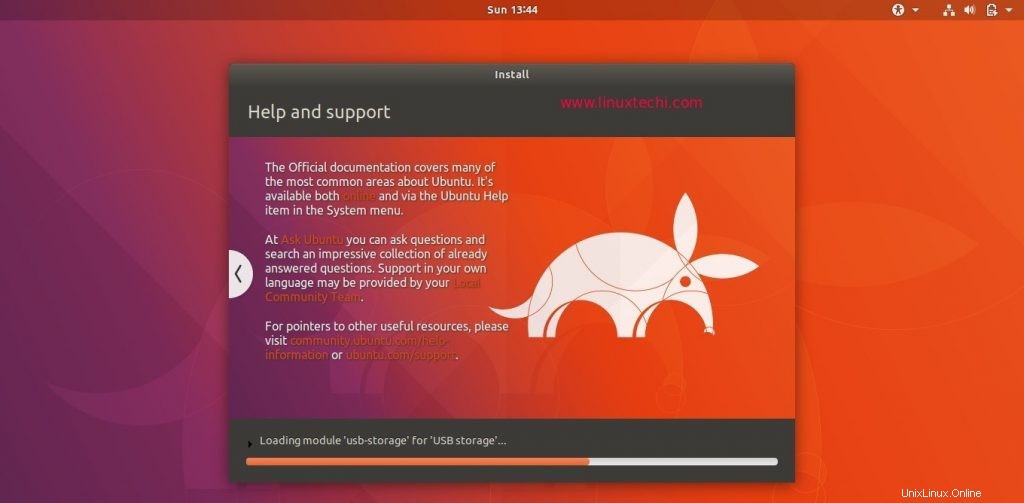
Una volta completata l'installazione, il programma di installazione ci chiederà di riavviare il sistema.
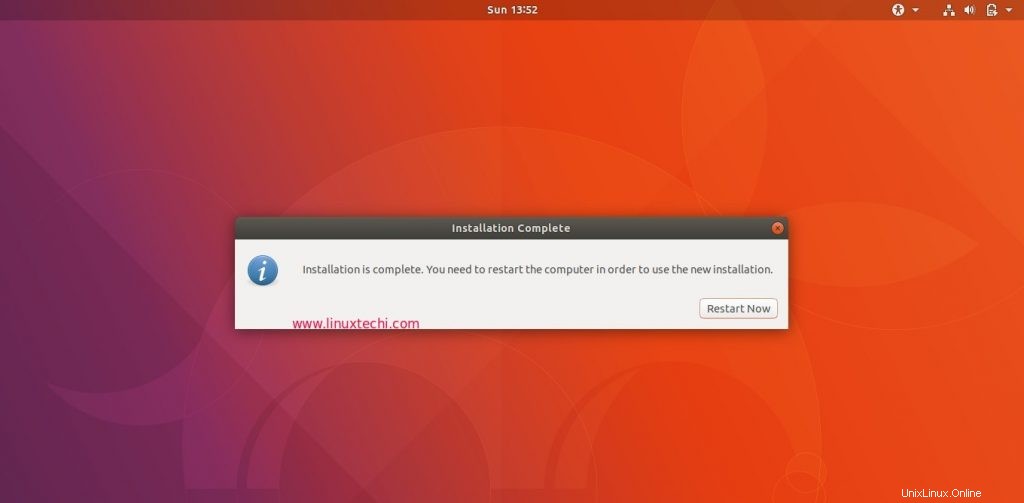
Fai clic su "Riavvia ora ” per riavviare la macchina.
Passaggio:8) Schermata di accesso a Ubuntu 17.10 dopo il riavvio
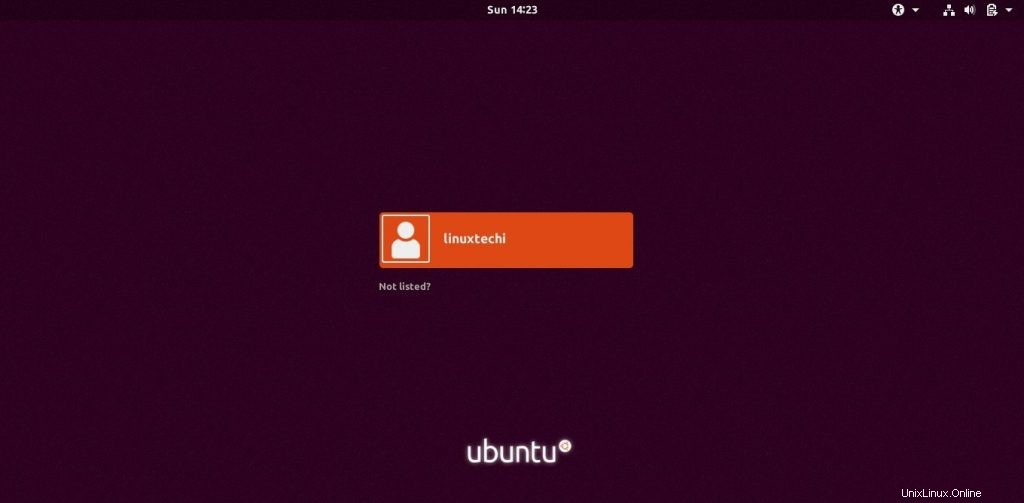
Utilizza le stesse credenziali che abbiamo specificato durante l'installazione
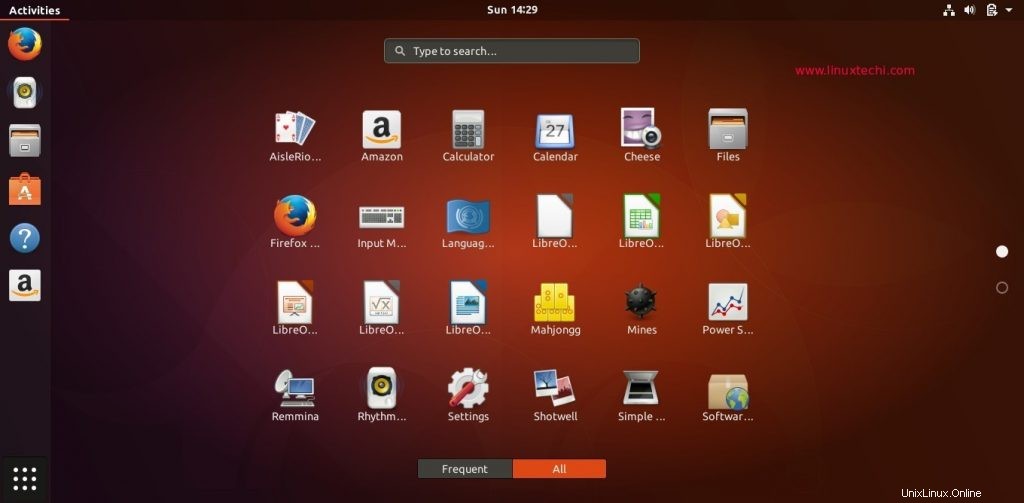
Questo conclude l'installazione di Ubuntu 17.10, ora esplora l'ultima versione di Ubuntu e divertiti 🙂