Apache Tomcat 9 è un server Web gratuito e open source utilizzato per servire applicazioni Web basate su Java. In altre parole, possiamo dire che il server Tomcat viene utilizzato per implementare servlet Java e JSP (Java Server Pages).
In questo articolo dimostreremo come installare l'ultima versione di Tomcat, ovvero Tomcat 9.0.10 su Ubuntu 18.04 / 16.04 LTS Server. Uno dei vantaggi importanti di Tomcat 9 è Java 8 o versione successiva, passiamo ai passaggi di installazione.
Passaggio:1) Installa Java 8 o la sua versione successiva
Usando i repository apt configurati di default sul server Ubuntu 18.04 e 16.04, possiamo installare java usando il nome del pacchetto “default-jdk “. Esegui i comandi apt sottostanti,
[email protected]:~$ sudo apt update [email protected]:~$ sudo apt install default-jdk -y
Una volta installati i pacchetti sopra, verifica la versione Java usando il comando sottostante,
[email protected]:~$ java --version openjdk 10.0.1 2018-04-17 OpenJDK Runtime Environment (build 10.0.1+10-Ubuntu-3ubuntu1) OpenJDK 64-Bit Server VM (build 10.0.1+10-Ubuntu-3ubuntu1, mixed mode) [email protected]:~$
Passaggio:2 Crea utente Tomcat
Il servizio Tomcat sarà controllato dall'utente Tomcat, quindi crea un utente con il nome "tomcat “, la cui home directory sarà “/opt/tomcat” e la shell sarà "/bin/false" .
Se la cartella o la home directory di Tomcat (/opt/tomcat) non esiste, creala usando il comando mkdir,
[email protected]:~$ sudo mkdir /opt/tomcat
Crea un utente Tomcat usando il comando useradd sotto,
[email protected]:~$ sudo useradd -s /bin/false -d /opt/tomcat tomcat
Passaggio:3 Scarica e installa Tomcat 9 dalla riga di comando
Scarica l'ultima versione di Tomcat 9 (ovvero 9.0.10) dal suo sito Web ufficiale https://tomcat.apache.org/download-90.cgi. Nel mio caso lo sto scaricando direttamente sul mio server usando il comando wget sottostante,
[email protected]:~$ wget http://www-us.apache.org/dist/tomcat/tomcat-9/v9.0.10/bin/apache-tomcat-9.0.10.tar.gz
Una volta scaricato il file sopra, estrailo nella cartella home dell'utente Tomcat (/opt/tomcat) usando il comando tar sotto,
[email protected]:~$ sudo tar xzvf apache-tomcat-9.0.10.tar.gz -C /opt/tomcat --strip-components=1
Imposta i permessi richiesti su /opt/tomcat e la sua sottocartella e file.
[email protected]:~$ sudo chgrp -R tomcat /opt/tomcat [email protected]:~$ cd /opt/tomcat/ [email protected]:/opt/tomcat$ sudo chmod -R g+r conf [email protected]:/opt/tomcat$ sudo chmod g+x conf
Rendi il Tomcat come proprietario del file delle seguenti directory webapps , lavoro , temp e registri usando il comando chown sotto
[email protected]:/opt/tomcat$ sudo chown -R tomcat webapps/ work/ temp/ logs/
Quindi ora tutte le autorizzazioni richieste sono state impostate, lascia creare tomcat systemd service in modo che il servizio Tomcat possa essere controllato da systemctl comando.
Passaggio:4) Crea il servizio Tomcat Systemd
Per configurare Tomcat come servizio sul server Ubuntu è necessario creare un file systemd. Nel file systemd dobbiamo specificare il percorso java, quindi prima trova il percorso java usando il comando seguente,
[email protected]:~$ sudo update-java-alternatives -l java-1.11.0-openjdk-amd64 1101 /usr/lib/jvm/java-1.11.0-openjdk-amd64 [email protected]:~$
Ora crea un file systemd con il nome "/etc/systemd/system/tomcat.service ” e inserire i seguenti contenuti
[email protected]:~$ sudo vi /etc/systemd/system/tomcat.service [Unit] Description=Apache Tomcat Web Application Container After=network.target [Service] Type=forking Environment=JAVA_HOME=/usr/lib/jvm/java-1.11.0-openjdk-amd64 Environment=CATALINA_PID=/opt/tomcat/temp/tomcat.pid Environment=CATALINA_HOME=/opt/tomcat Environment=CATALINA_BASE=/opt/tomcat Environment='CATALINA_OPTS=-Xms512M -Xmx1024M -server -XX:+UseParallelGC' Environment='JAVA_OPTS=-Djava.awt.headless=true -Djava.security.egd=file:/dev/./urandom' ExecStart=/opt/tomcat/bin/startup.sh ExecStop=/opt/tomcat/bin/shutdown.sh User=tomcat Group=tomcat UMask=0007 RestartSec=10 Restart=always [Install] WantedBy=multi-user.target
Ricarica il demone systemd e avvia il servizio Tomcat,
[email protected]:~$ sudo systemctl daemon-reload [email protected]:~$ sudo systemctl start tomcat [email protected]:~$ sudo systemctl enable tomcat Created symlink /etc/systemd/system/multi-user.target.wants/tomcat.service → /etc/systemd/system/tomcat.service. [email protected]:~$ [email protected]:~$ sudo systemctl status tomcat
L'output del comando precedente dovrebbe essere qualcosa di simile al seguente

Passaggio:5) Testa il tuo server Tomcat 9
Nel caso in cui il firewall del sistema operativo sia abilitato e configurato sul tuo server, dobbiamo consentire la porta 8080. Usa il comando seguente
[email protected]:~$ sudo ufw allow 8080 Rule added Rule added (v6) [email protected]:~$
Per impostazione predefinita, possiamo accedere alla gui web di Tomcat dal server stesso tramite ip locale o localhost e se desideri accedervi dall'esterno, dobbiamo commentare una riga in entrambi i file "/opt/tomcat/webapps/ host-manager/META-INF/context.xml " e "/opt/tomcat/webapps/manager/META-INF/context.xml ”
[email protected]:~$ sudo vi /opt/tomcat/webapps/host-manager/META-INF/context.xml ---------------------------------------------------------- <Valve className="org.apache.catalina.valves.RemoteAddrValve" allow="127\.\d+\.\d+\.\d+|::1|0:0:0:0:0:0:0:1" /> ---------------------------------------------------------- Change to or comment out ---------------------------------------------------------- <!--Valve className="org.apache.catalina.valves.RemoteAddrValve" allow="127\.\d+\.\d+\.\d+|::1|0:0:0:0:0:0:0:1" /> --> ----------------------------------------------------------- [email protected]:~$ sudo vi /opt/tomcat/webapps/manager/META-INF/context.xml ----------------------------------------------------------- <Valve className="org.apache.catalina.valves.RemoteAddrValve" allow="127\.\d+\.\d+\.\d+|::1|0:0:0:0:0:0:0:1" /> ----------------------------------------------------------- Change to or Comment out ----------------------------------------------------------- <!--Valve className="org.apache.catalina.valves.RemoteAddrValve" allow="127\.\d+\.\d+\.\d+|::1|0:0:0:0:0:0:0:1" />--> -----------------------------------------------------------
Riavvia il servizio Tomcat utilizzando il comando seguente
[email protected]:~$ sudo systemctl restart tomcat
Ora apri il tuo browser web e digita l'URL: http://
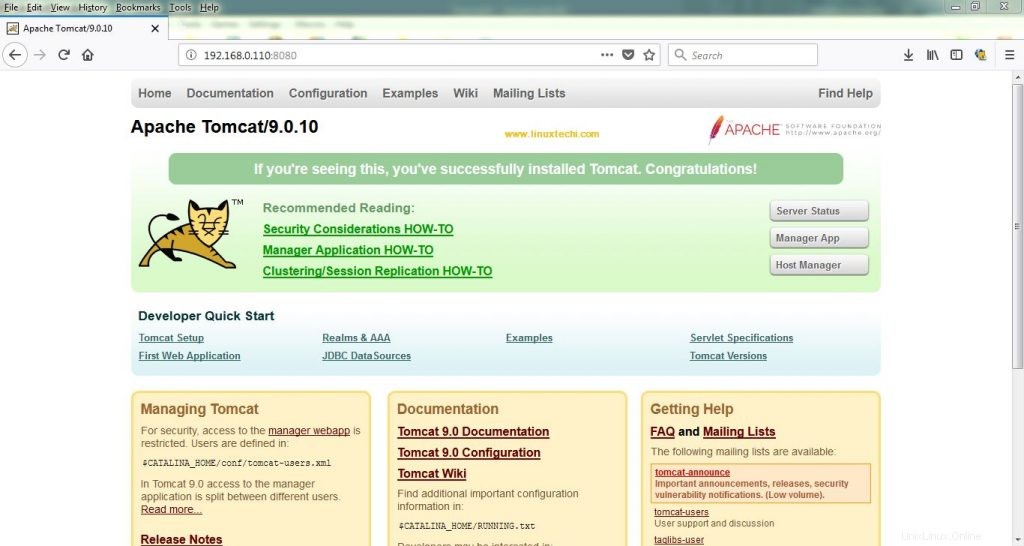
A partire da ora abbiamo installato con successo Tomcat 9, ma per accedere a Application Web Manager e Virtual Host Manager dobbiamo definire un utente e la sua password in “tomcat-users.xml " file. Quindi aggiungi la seguente riga prima di
[email protected]:~$ sudo vi /opt/tomcat/conf/tomcat-users.xml ---------------------------------------------------------- <role rolename="manager-gui"/> <user username="linuxtechi" password="XXXXXXX" roles="manager-gui,admin-gui"/> ----------------------------------------------------------
Salva ed esci dal file, quindi riavvia il servizio Tomcat
[email protected]:~$ sudo systemctl restart tomcat [email protected]:~$
Ora prova ad accedere a Web Application Manager e Virtual Host Manager, utilizza lo stesso nome utente e password che hai specificato nel file tomcat-users.xml,
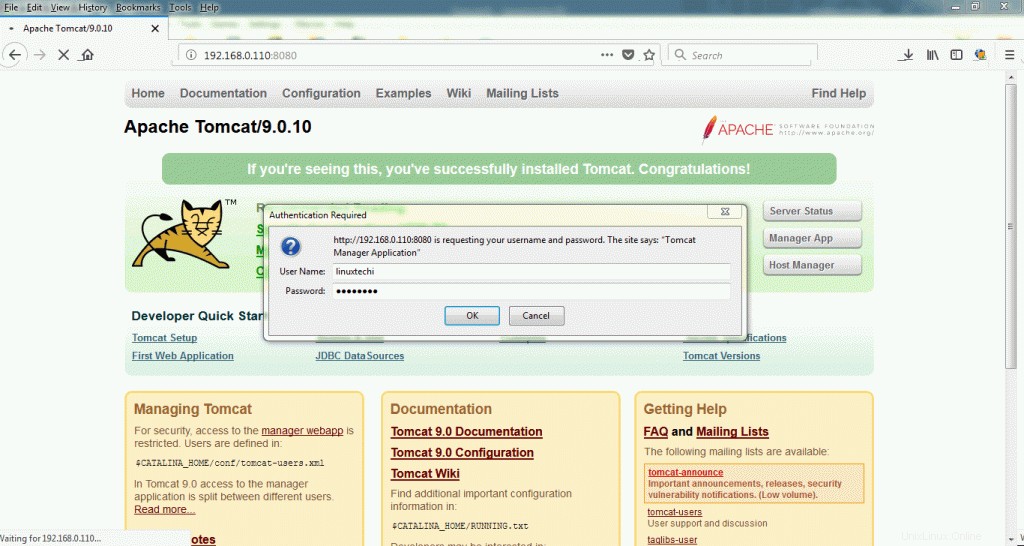
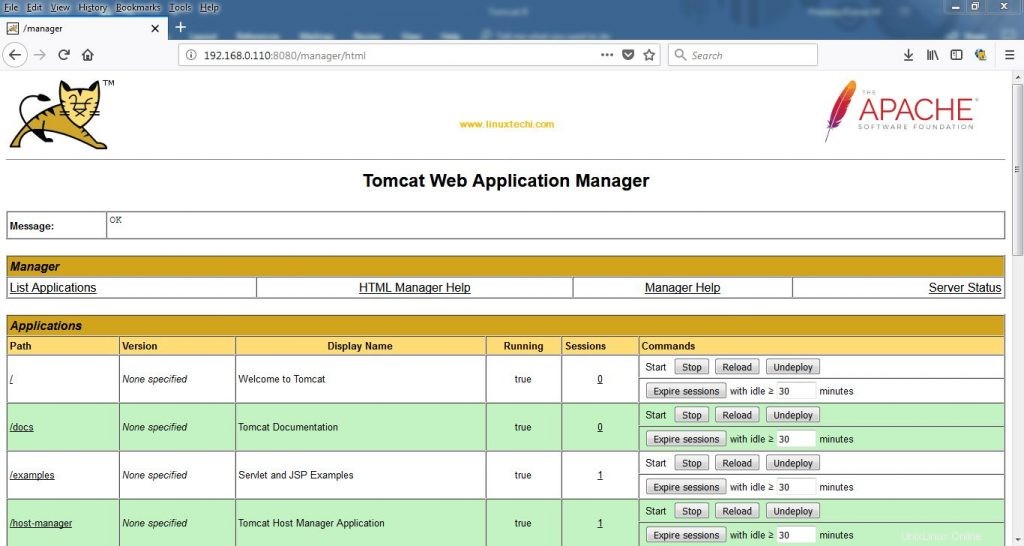
Allo stesso modo accedi a Virtual Host Manager,
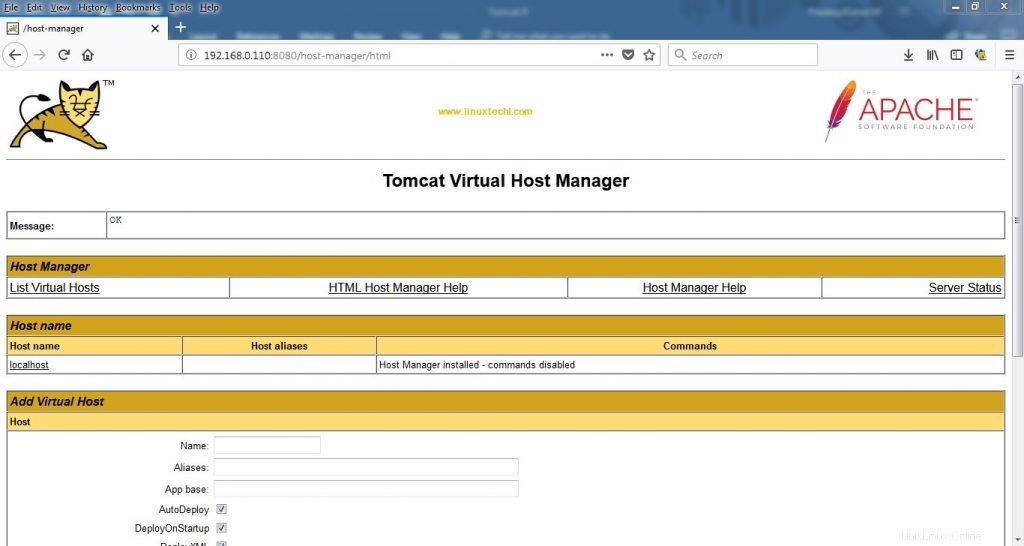
Ciò conferma che hai installato correttamente Tomcat 9 sul tuo server LTS Ubuntu 18.04 / 16.04. Questo è tutto da questo tutorial, per favore condividi il tuo feedback e commenti.