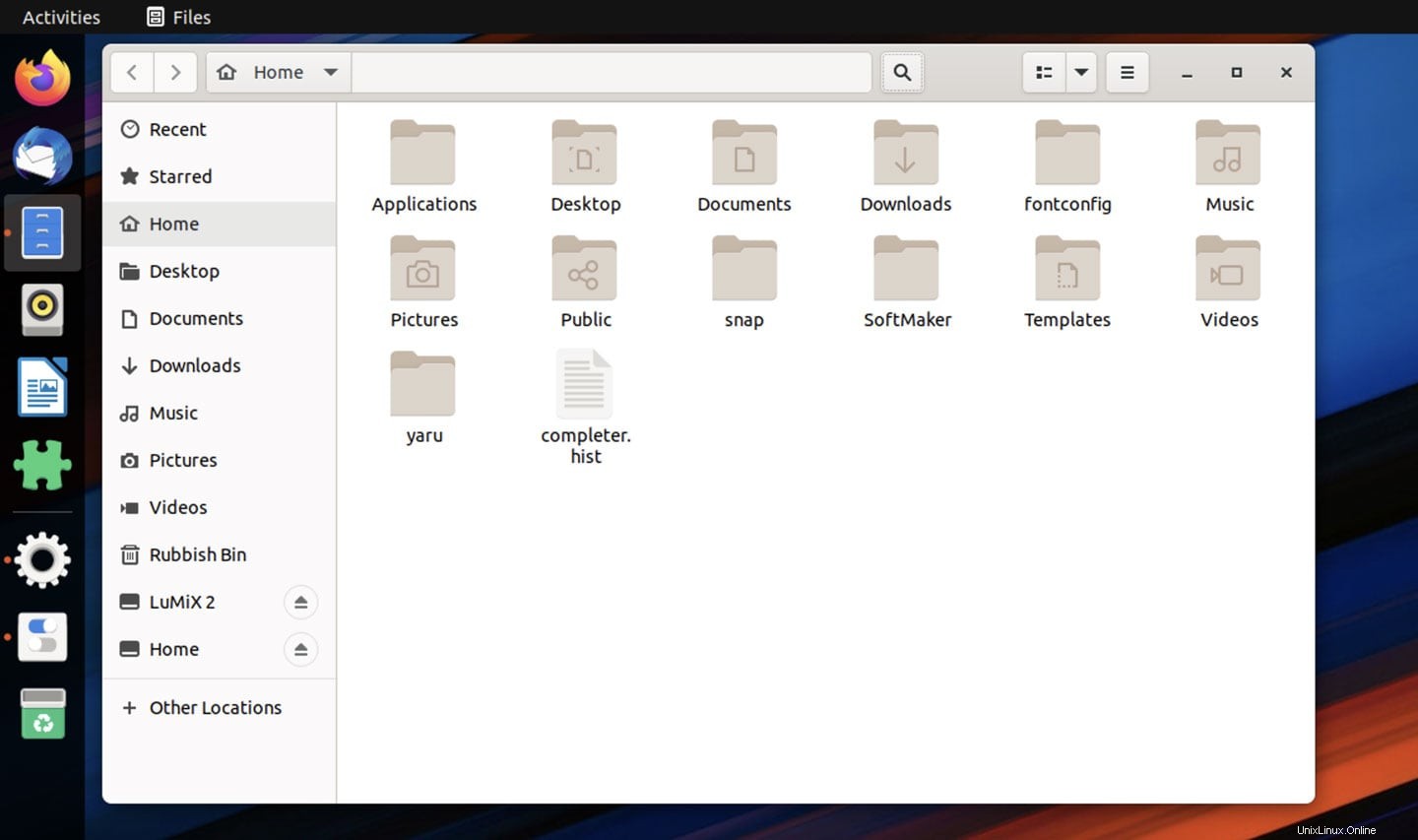
È super facile usare il tema Adwaita in Ubuntu 19.04 e versioni successive e in questo post ti mostriamo quanto sia facile.
Ciò che lo rende così semplice è che non è necessario installare nulla (a parte uno strumento per cambiare tema). Questo perché l'iconico tema Adwaita di GNOME è incluso in Ubuntu pronto all'uso, pronto per essere lanciato.
Quindi, se Yaru non fa per te e sei alla ricerca di un'alternativa, perché non dare un giro al tema GNOME snello, pulito e a monte?
Tutto ciò di cui hai bisogno è un mouse (o touchpad) funzionante e un minuto libero per fare un rapido cambio di GTK...
Abilita Adwaita su Ubuntu
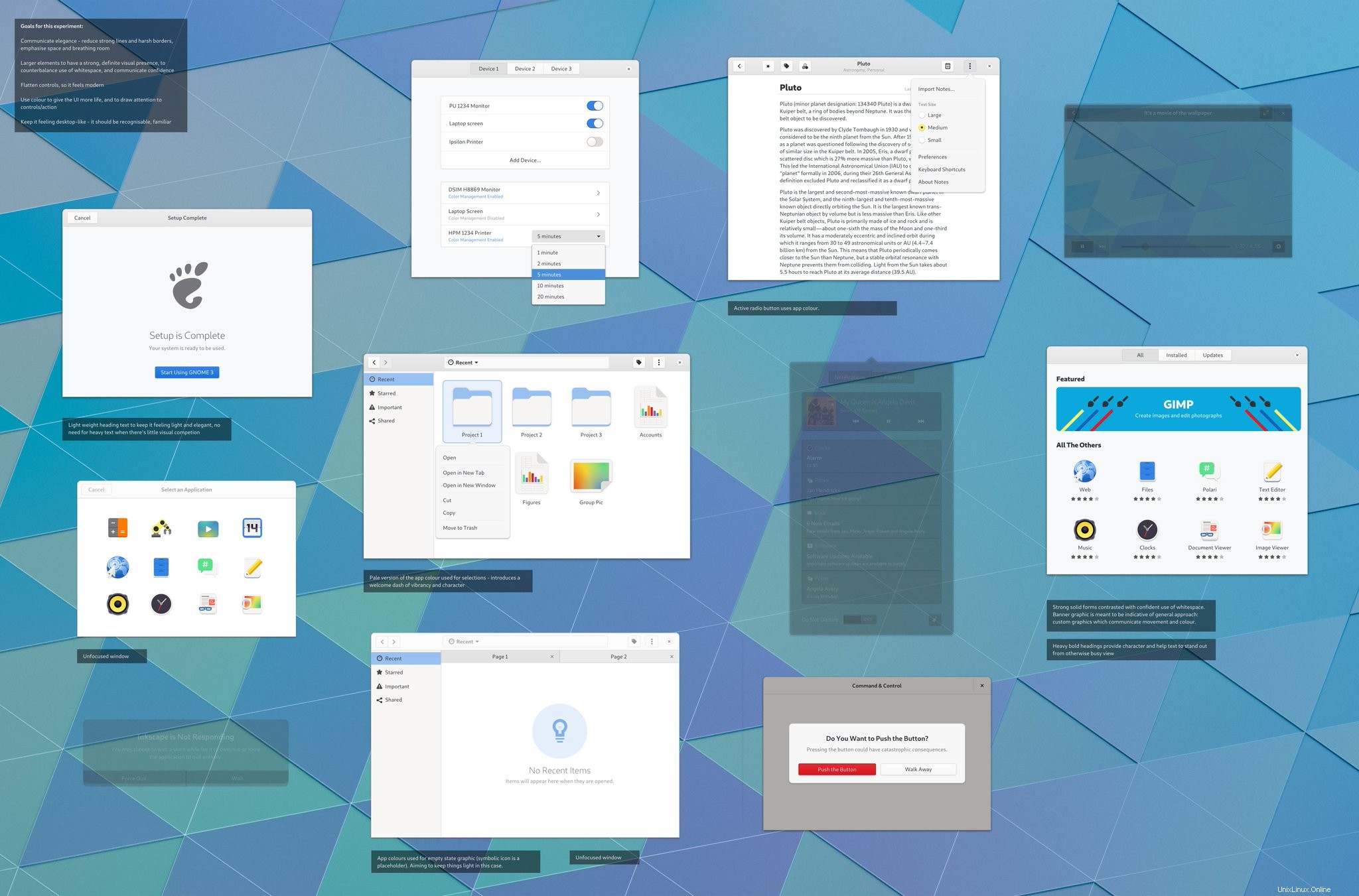
Adwaita è il tema predefinito del desktop di GNOME Shell. È progettato e realizzato su misura specificamente per l'uso con esso (e alcune distribuzioni, come Fedora, li usano insieme).
Non è una novità, essendo in circolazione dall'inizio di GNOME 3, ma ti consiglio di dimenticare le passate avventure con esso.
Una versione migliorata di Adwaita GTK e il set di icone sono stati inclusi in GNOME 3.32. Queste modifiche alterano drasticamente la forma del tema, introducendo gradienti coerenti, ombre migliorate ed elementi widget più arrotondati.
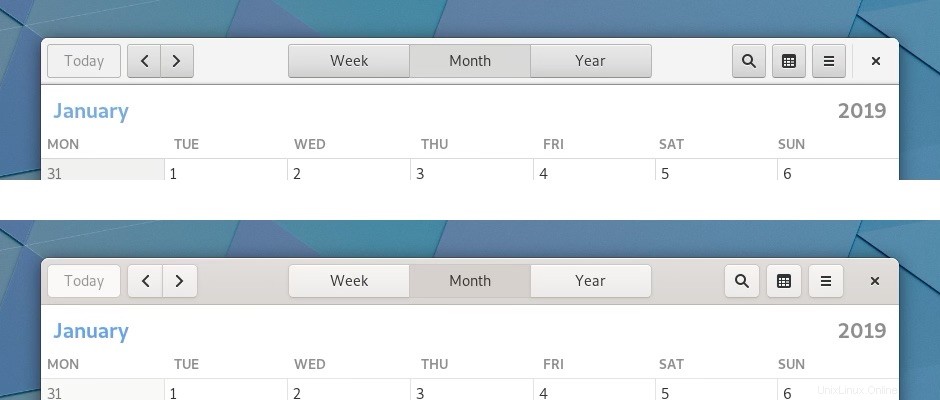
È ancora troppo "imbottito" in alcuni punti? Assolutamente, ma la spaziatura non regge sembra "saltare" come una volta (non ai miei occhi, comunque).
Poiché lo stock cerca molte distribuzioni Linux, inclusa la sempre più popolare Fedora, Adwaita è ora un'alternativa solida e altamente funzionale al tema Ubuntu Yaru.
Cambia il tema GTK usando lo strumento Tweak
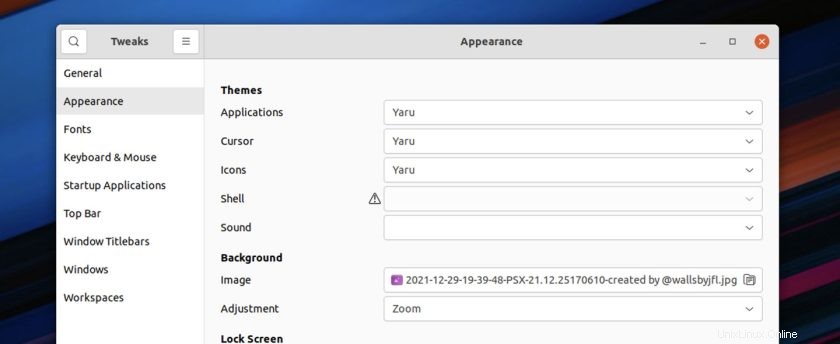
Grattarti la testa cercando di capire come cambiare tema in Ubuntu? Se è così, non sei solo:non è esattamente ovvio.
In effetti, per cambiare facilmente il tema GTK è necessario installare lo strumento (piuttosto essenziale) "GNOME Tweaks". Questa app è disponibile per l'installazione su Ubuntu dal software Ubuntu, quindi non dovrai andare a caccia selvaggia.
Avvia Software Ubuntu e cerca l'app Tweaks per nome o installala dalla riga di comando:
sudo apt install gnome-tweaks
Una volta installato GNOME Tweaks, puoi andare avanti e avviarlo tramite le Applicazioni schermo.
In GNOME Tweaks vai alla sezione "Aspetto". Quindi, nella sezione "Temi", fai clic sul menu a discesa accanto a "Applicazioni". Seleziona "Adwaita" (o "Adwaita Dark") dall'elenco dei temi GTK e il tema desktop di Ubuntu cambierà immediatamente dall'utilizzo del tema Yaru all'utilizzo del tema Adwaita.
Non ti piace il cambiamento? Ripeti gli stessi passaggi di cui sopra, ma questa volta scegli "Yaru" per ripristinare l'aspetto vaniglia di Ubuntu.
Prova anche il tema dell'icona Adwaita!
Dato che stai campionando "a monte come previsto", ti consiglio di provare un set di icone GNOME migliorato insieme al tema GNOME GTK migliorato.
Puoi cambiare l'icona impostata in Ubuntu usando l'app GNOME Tweaks. Basta aprirlo, andare su Aspetto e fare clic sul menu a discesa accanto a "Icone". Seleziona “Adwaita” e, et voilà:hai appena cambiato il set di icone!
Tuttavia, potresti notare che alcune icone (come la cartella Musica, ad esempio) non sembrano corrette. Per la più completa esperienza di Adwaita su Ubuntu 19.04 o superiore è necessario installare il seguente pacchetto (grazie Shiba nei commenti):
sudo apt install adwaita-icon-theme-full
Infine, aggiorna il desktop GNOME (o effettua il logout e torna indietro) e l'intero set di icone di Adwaita sarà ora in uso.
Fammi sapere cosa ne pensi di Adwaita nei commenti!