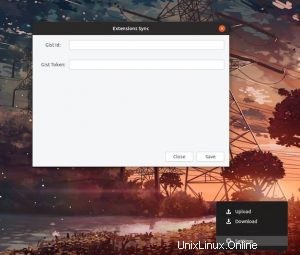
Se ti stufi di reinstallare le tue estensioni GNOME Shell preferite dopo una nuova installazione, perché non aggiungere un'altra estensione al mix?
Non sono pazzo; c'è un'estensione GNOME chiamata "Extension Sync" e, onestamente, sarei stupito se non riuscissi già a indovinare cosa fa!
Un componente aggiuntivo gratuito per gli ambienti GNOME Shell (come quello utilizzato in Ubuntu, Pop OS e altri), "Extension Sync" ti consente di sincronizzare le tue estensioni GNOME (e la loro configurazione) da e verso Gist.
Sì, ho detto Gist, alias quell'asso strumento di condivisione del testo di Github (il che significa che hai anche bisogno di un account Github per questo componente aggiuntivo)
Cordiali saluti:puoi sincronizzare le estensioni GNOME utilizzando Google ChromeSebbene l'estensione "Extension Sync" non sia nuova (né la possibilità di sincronizzare le estensioni GNOME tra desktop), l'ultima versione di questo particolare componente aggiuntivo risolve una serie di problemi (relativi alle dipendenze) segnalati dagli utenti precedenti.
Quindi, se ti sei già imbattuto in questo ingegnoso bolt-on prima, ma sei stato scoraggiato dalle recensioni negative, perché non provarci di nuovo?
È anche relativamente facile far funzionare le cose.
Sincronizza estensioni GNOME
Innanzitutto, installa l'estensione di sincronizzazione dal sito Web delle estensioni di GNOME (se non sai come, segui le istruzioni di configurazione sul sito Web):
"Sincronizzazione estensioni" su estensioni GNOME
Una volta installata l'estensione di sincronizzazione, dovrai collegarla a un Gist, in modo che possa recuperare e sincronizzare le tue estensioni.
Per fare ciò, crea un nuovo Gist su Github (e rendilo segreto). Prendi nota dell'ID Gist (la lunga stringa di numeri dopo il tuo nome utente).
Dovrai anche prendere un token Gist dalla pagina del distributore automatico di token Gist.
Apri la pagina delle impostazioni dell'estensione di sincronizzazione (usa GNOME Tweaks o usa l'icona "ingranaggio" sul sito Web di GNOME Extensions), inserisci l'ID Gist e il token Gist dai passaggi precedenti e ... sei pronto.
Usa le opzioni "carica" e "scarica" per sincronizzare da o verso Gist. L'"estensione di sincronizzazione" copierà un elenco di tutte le estensioni GNOME attualmente installate e le relative impostazioni nel file Gist che hai creato.
Ora, in futuro, quando reinstallerai Ubuntu o cambi distribuzione, installi semplicemente l'estensione di sincronizzazione sul tuo nuovo desktop, inserisci l'ID Gist e i numeri dei token e lascia che il componente aggiuntivo scarichi e installi le estensioni elencate (e le loro impostazioni).
Se ti annoi o desideri interrompere la sincronizzazione delle estensioni in un secondo momento, è sufficiente eliminare il componente aggiuntivo dai desktop e eliminare il file Gist che stava utilizzando.
H/t Furqan