Introduzione
GNOME è un ambiente desktop molto famoso in Linux perché fa sembrare la tua workstation e sembra più simile a Windows o Mac. Ma se sei già a tuo agio con Linux o desideri personalizzare il tuo desktop senza passare a GNOME completo, questo tutorial potrebbe esserti utile.
La shell GNOME è una shell grafica che può essere installata separatamente e può offrire vari livelli di impostazioni relative all'interfaccia utente grafica (GUI). Fare un ulteriore passo avanti La shell di GNOME ha varie estensioni che offrono funzionalità e personalizzazioni aggiuntive.
In questo tutorial imparerai vari modi per installare e utilizzare queste estensioni.
Nota: Tieni presente che i termini "estensione della shell GNOME" e "estensione della shell GNOME" verranno usati alternativamente in questo tutorial, ma entrambi si riferiscono alle estensioni della shell GNOME.
Prerequisiti
- Sistema basato su Linux
- Accesso al terminale
Un account utente con privilegi sudo.
Nota: I comandi in questo tutorial vengono eseguiti sul sistema Ubuntu 20.04. Tutti i metodi nel tutorial sono validi per qualsiasi sistema basato su Linux.
Installa GNOME Tweaks
Ti consigliamo di installare le Tweaks strumento prima di installare la shell GNOME in modo da poter vedere e gestire le estensioni di GNOME in un unico posto.
Puoi installare Tweaks dal centro software o digitando il seguente comando nel tuo terminale.
sudo apt install gnome-tweaks
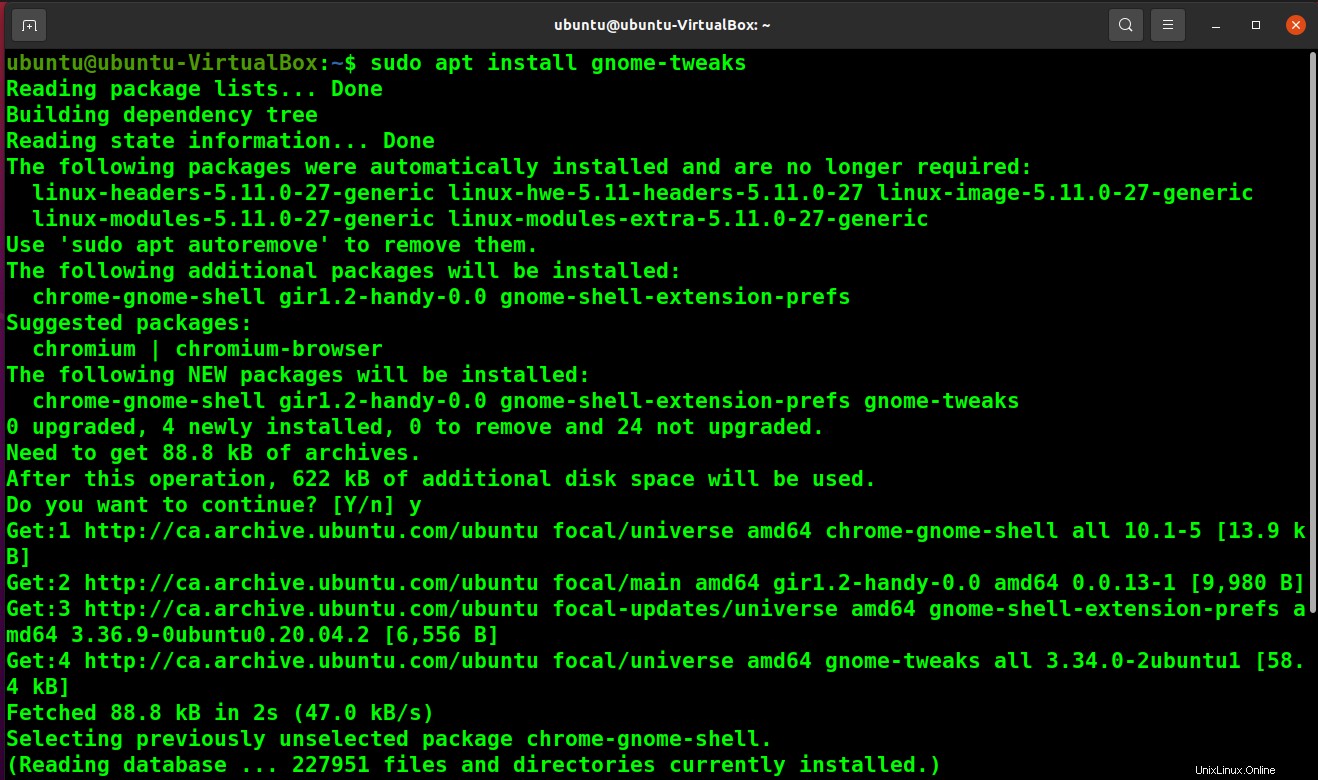
Installa e usa le estensioni GNOME dal pacchetto Linux
Linux viene fornito con un pacchetto di installazione di base con diverse estensioni compatibili integrate. Se stai cercando un'installazione minima, puoi semplicemente utilizzare le estensioni integrate per migliorare le prestazioni del tuo desktop.
Puoi installare il pacchetto di estensione GNOME con il seguente comando.
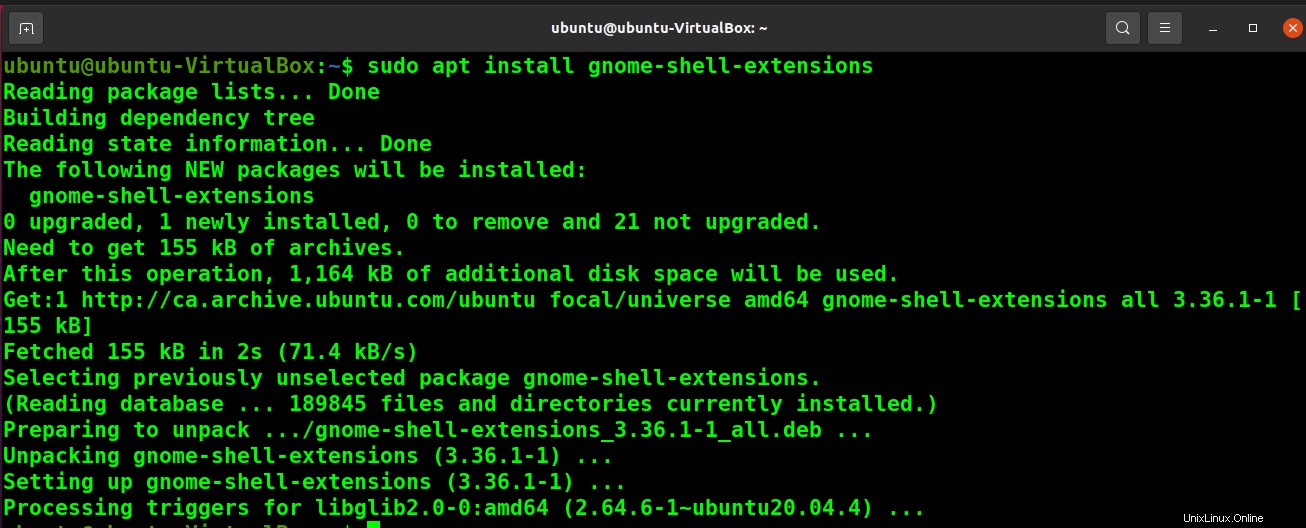
Ora riavvia il sistema. Dopo aver riavviato il sistema, puoi vedere le estensioni disponibili nello strumento Tweaks nella scheda Estensioni.
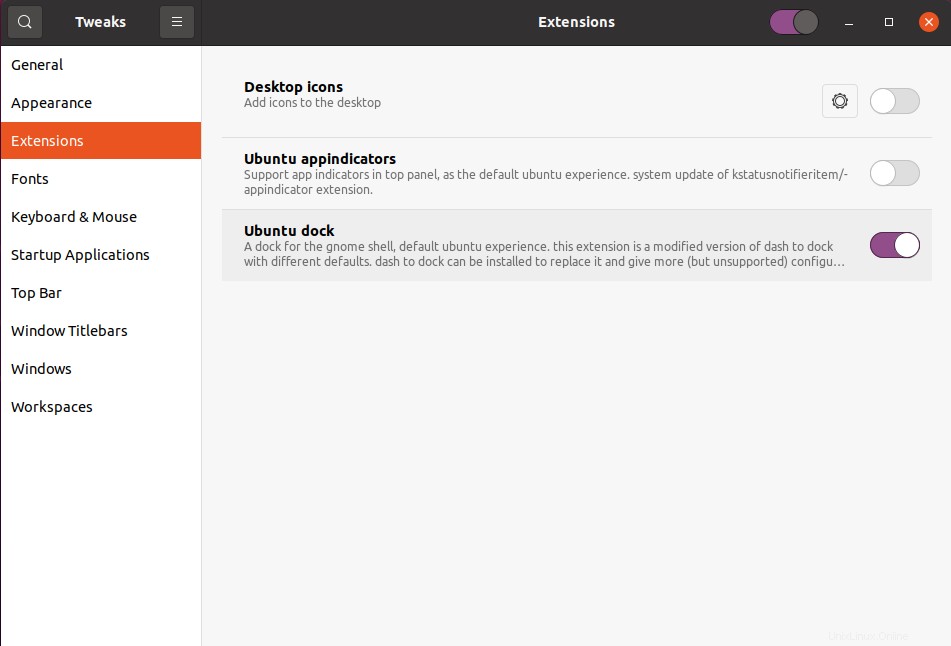
Puoi abilitare qualsiasi estensione da qui per usarli nel tuo sistema. Dopo averli abilitati, puoi vedere l'icona a forma di ingranaggio accanto a loro. Puoi utilizzare questa icona per ulteriori personalizzazioni (se disponibili).
Installa e usa le estensioni GNOME dal sito Web del progetto GNOME
Il sito Web del progetto GNOME offre più che sufficienti estensioni di GNOME per un'ulteriore personalizzazione. 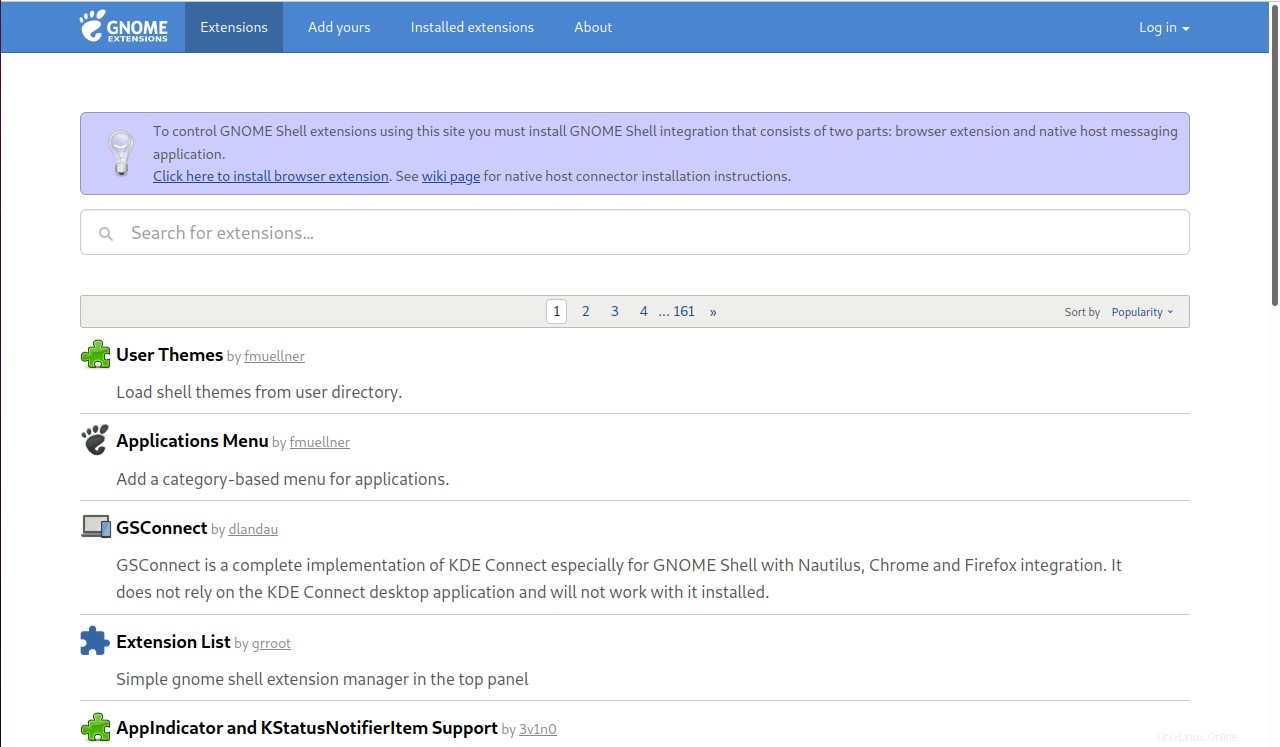
Esistono due metodi per installare e utilizzare le estensioni da questo sito Web. Uno consiste nel scaricare manualmente il pacchetto dell'estensione e l'altro consiste nell'utilizzare un componente aggiuntivo del browser e un connettore nativo per abilitare automaticamente l'estensione selezionata.
Installazione manuale dell'estensione GNOME dal sito Web del progetto GNOME
Vai all'estensione selezionata sul sito Web del progetto GNOME e modifica la versione dell'estensione che desideri scaricare.
Nota: Controlla la versione compatibile del tuo Linux e adatta la versione dell'estensione in base ad essa.
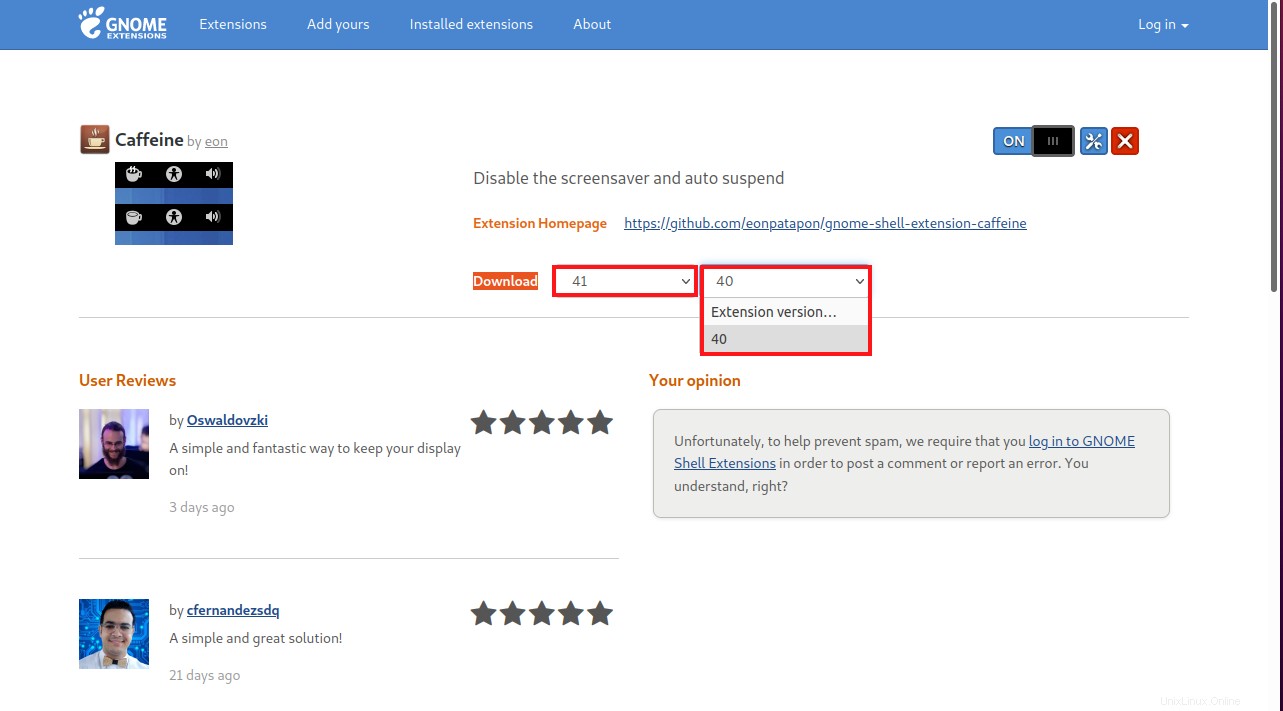
Impostando la versione dell'estensione, ti verrà chiesto di scaricare il pacchetto dell'estensione.
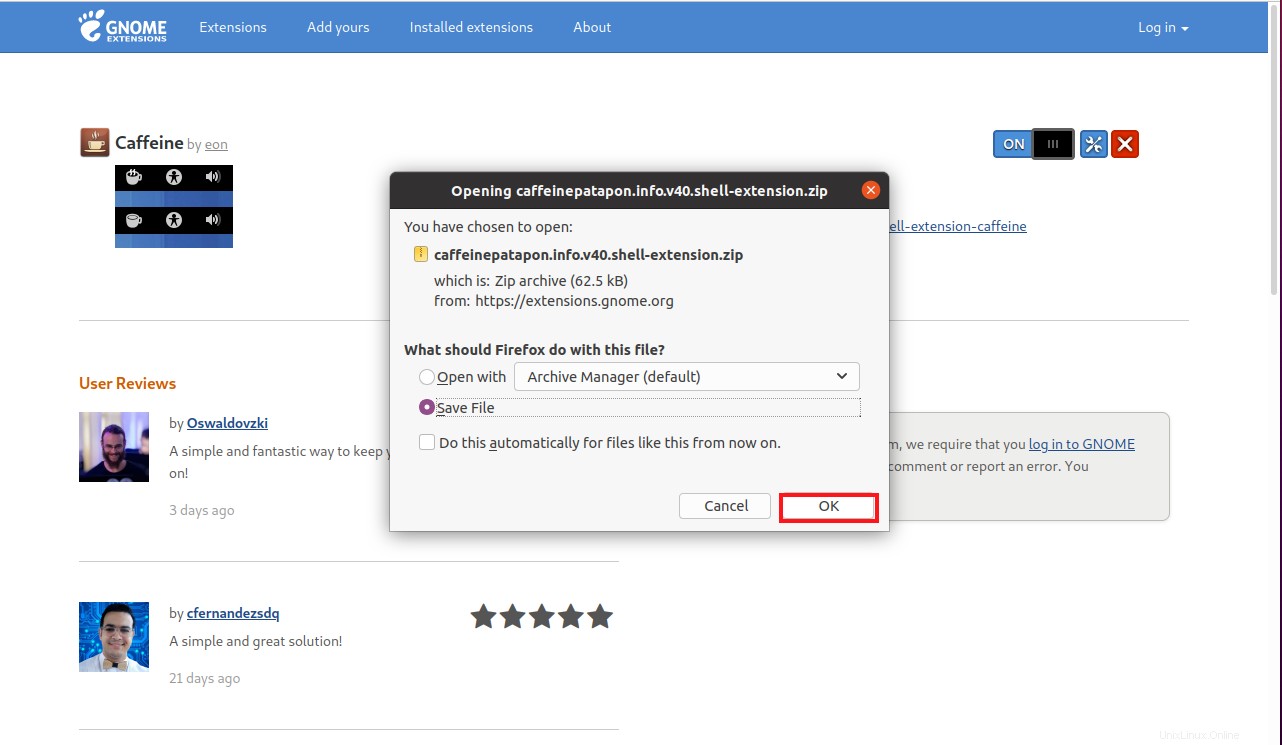
Ora vai ed estrai il file zip del pacchetto scaricato. Copia questa cartella e incollala in ~/.local/share/gnome-shell/extensions directory. Puoi passare a questa directory passando attraverso le cartelle nascoste nella tua home directory.
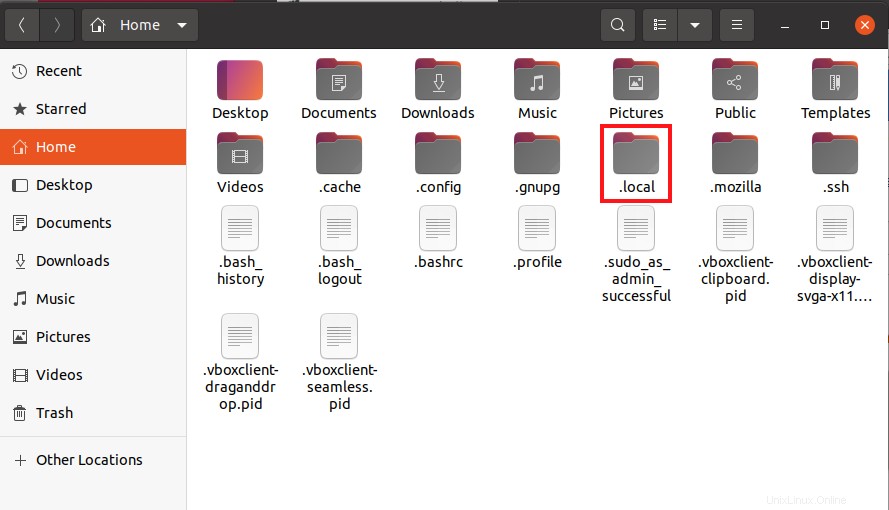
Ora vai su metadata.json all'interno dei file del pacchetto di estensione e copiare il valore UUID. Quindi, vai avanti e rinomina il tuo pacchetto di estensioni con questo valore UUID.
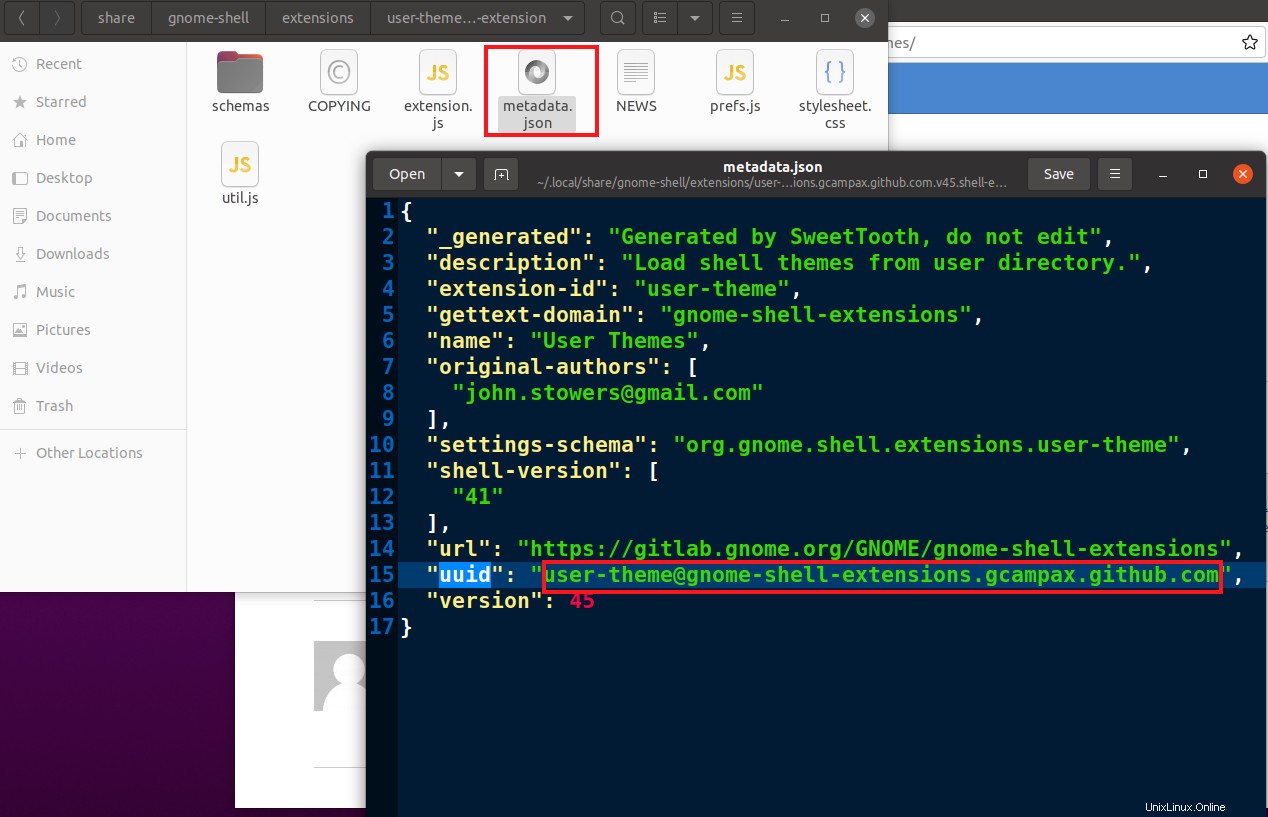
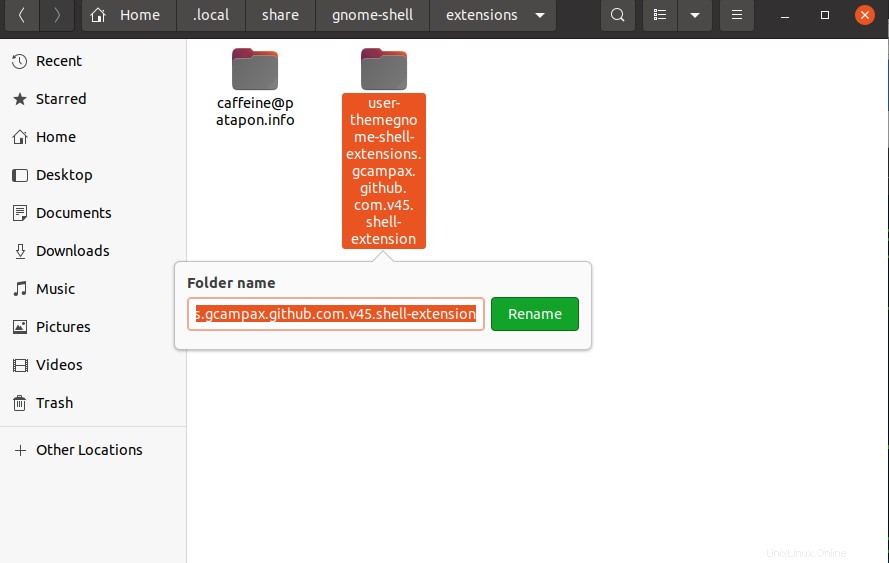
Ora riavvia il sistema, puoi vedere la tua estensione nelle Tweaks .
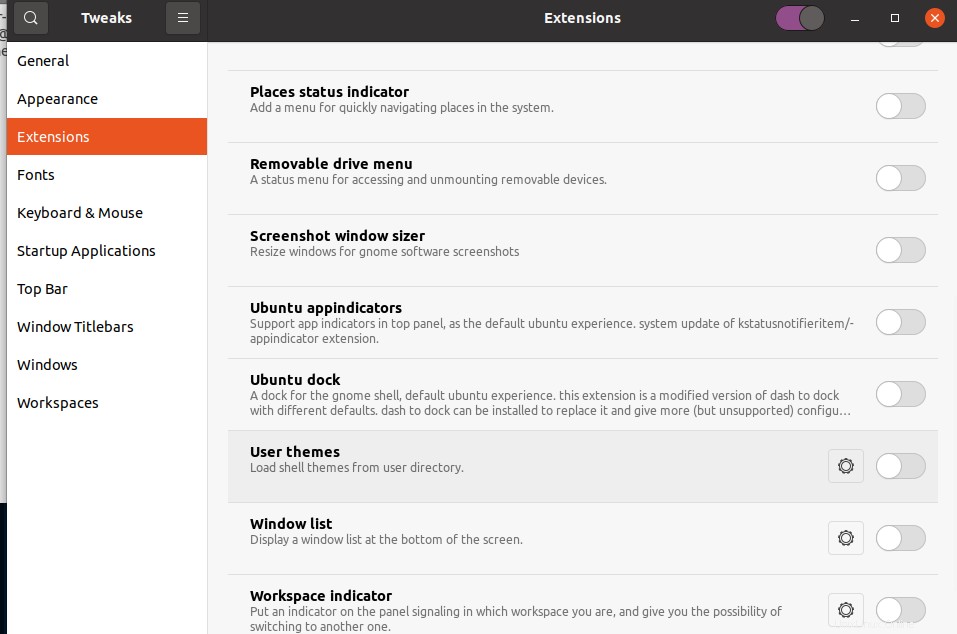
Installazione automatica dell'estensione GNOME dal sito Web del progetto GNOME
Per installare e utilizzare automaticamente le estensioni GNOME, è necessario prima il componente aggiuntivo del browser e il connettore nativo.
Per installare il componente aggiuntivo del browser (GNOME Shell Integration Package) per GNOME, puoi utilizzare i seguenti collegamenti in base al tuo browser.
Firefox:componente aggiuntivo di Mozilla
Google Chrome e Chromium:Chrome web store.
Opera:Componenti aggiuntivi di Opera
Vai al sito Web e scarica e installa il componente aggiuntivo del browser
Ti verrà chiesto di aggiungere questo componente aggiuntivo al tuo browser.
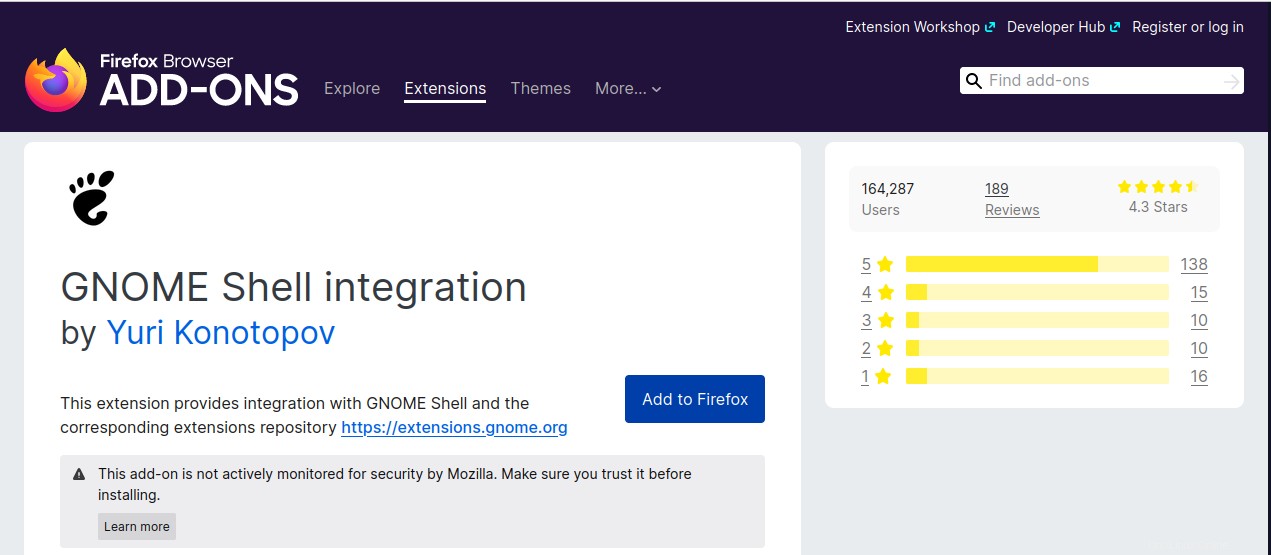
Ti verrà chiesto di aggiungere questo componente aggiuntivo al tuo browser.
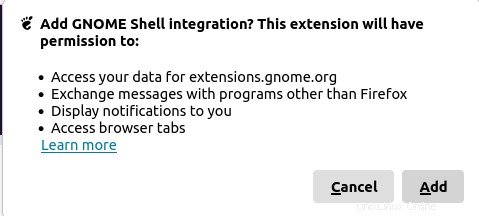
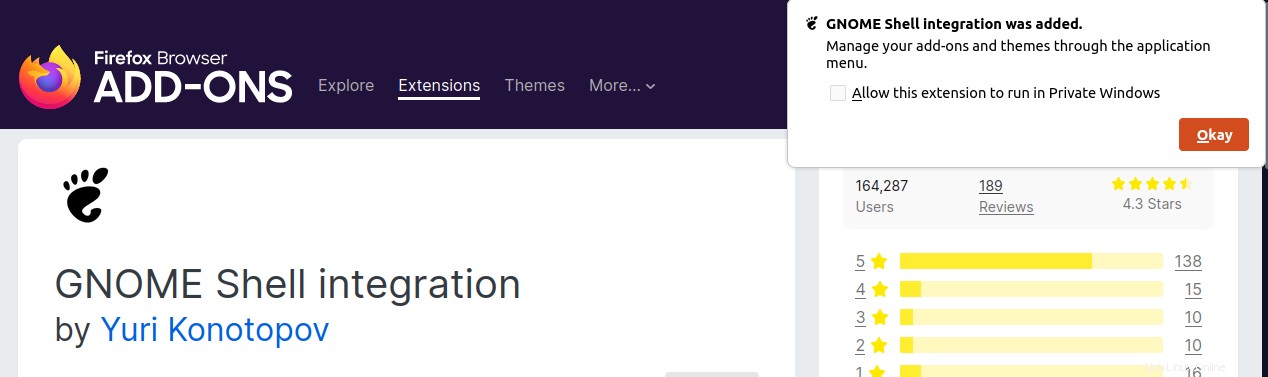
Una volta che il componente aggiuntivo del browser è stato aggiunto correttamente al tuo browser, ora puoi scaricare il connettore nativo eseguendo il seguente comando nel terminale.
sudo apt install chrome-gnome-shell
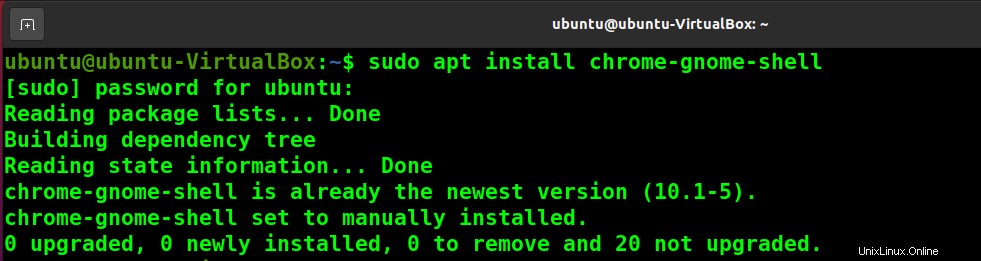
Ora puoi utilizzare l'estensione che ti piace semplicemente andando sul sito Web e abilitandoli dallo slider burro accanto a loro.
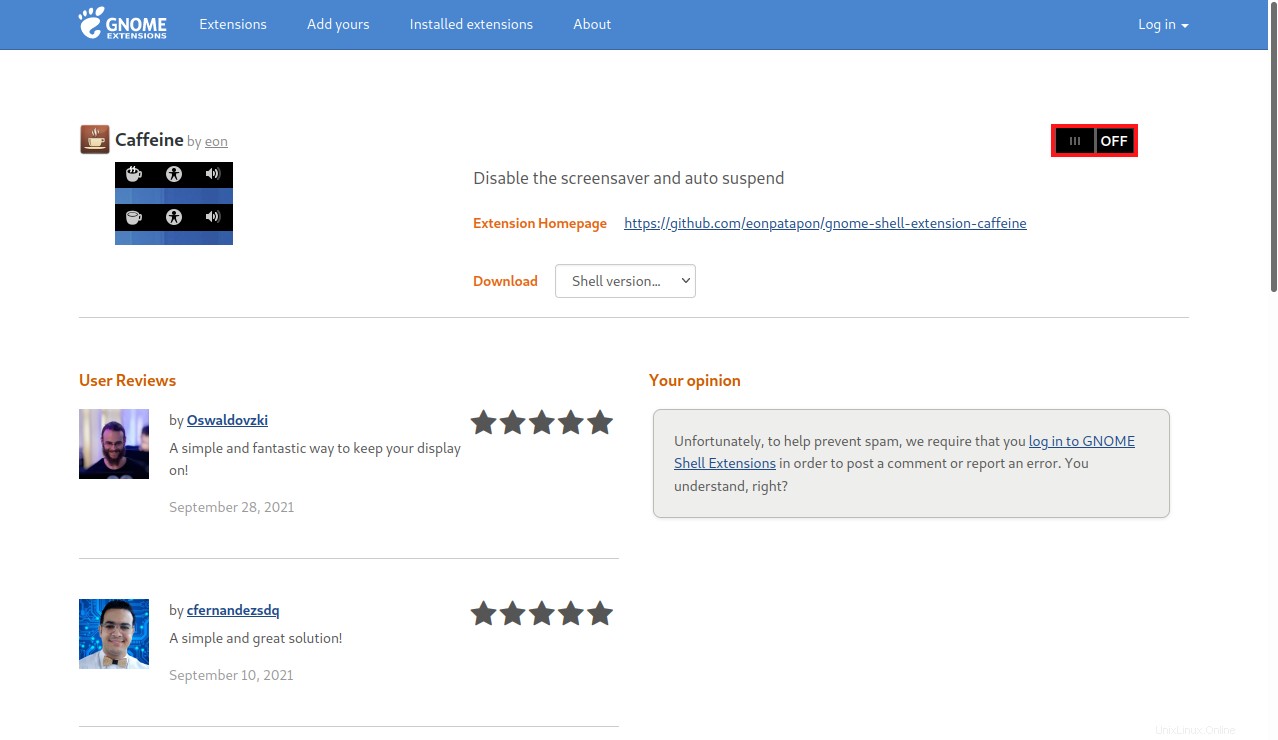
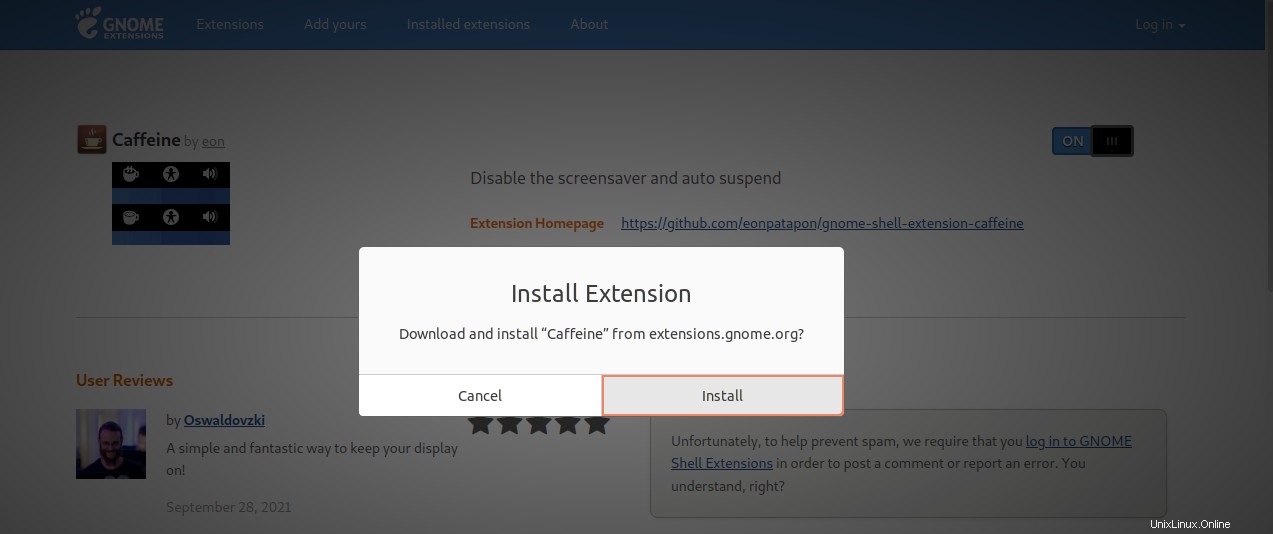
La tua estensione entrerà in azione immediatamente (l'estensione della caffeina ha il simbolo di una tazza di caffè nella scheda di sistema nell'angolo in alto a destra). All'aggiornamento della pagina, vedrai le icone dell'ingranaggio e della croce accanto al pulsante di scorrimento, puoi usarle per le impostazioni dell'estensione e per eliminare l'estensione.
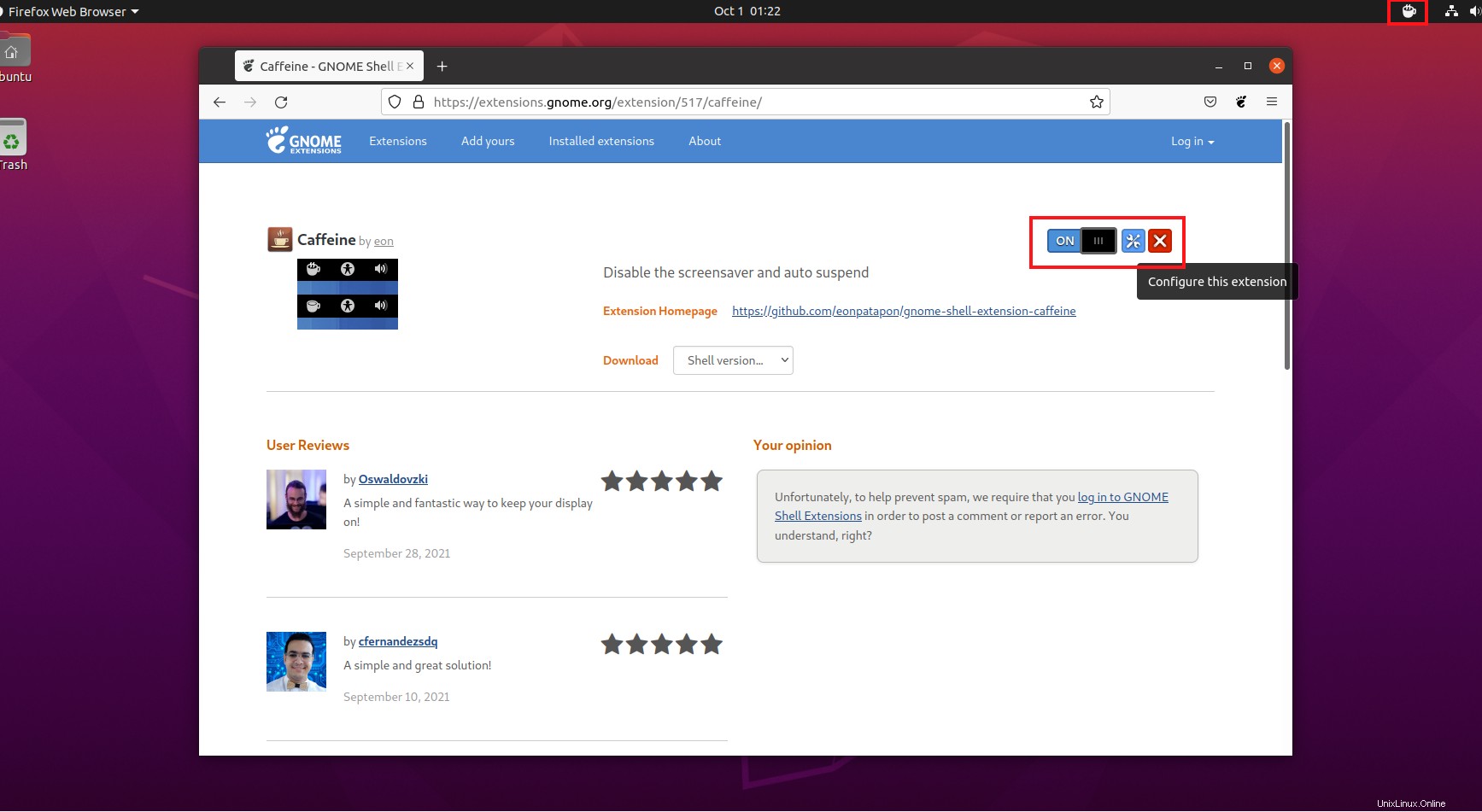
Puoi anche vedere le estensioni installate in Tweaks .
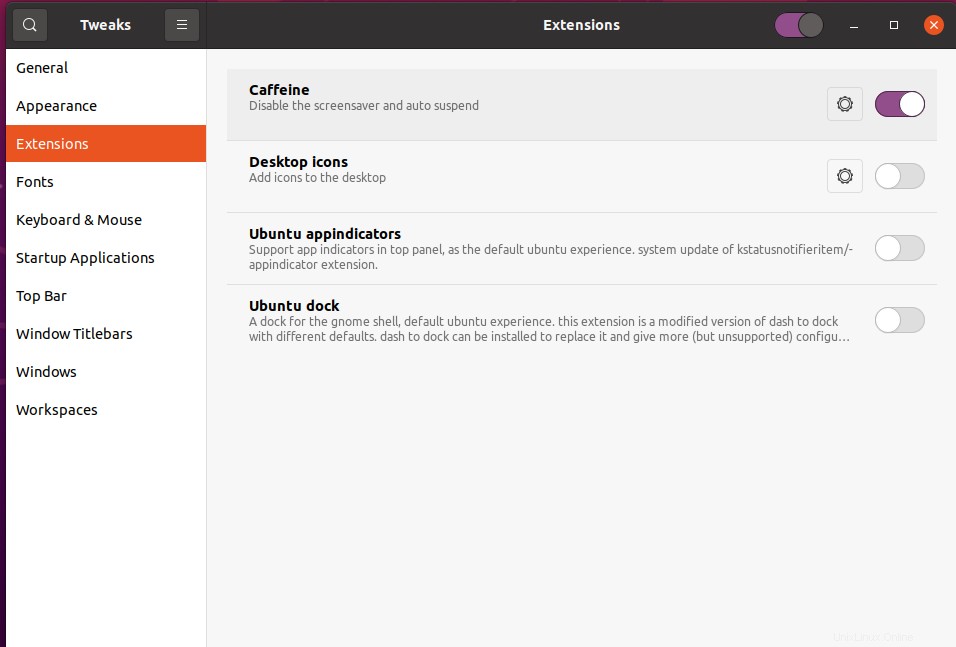
Conclusione
Le estensioni della shell di GNOME sono utili nella personalizzazione dell'ambiente desktop, ma la loro usabilità dipende dall'utente.
Utilizzando questo tutorial, puoi utilizzare le funzionalità di base/limitate fornite dalle estensioni integrate o utilizzare le estensioni aggiuntive fornite dal sito ufficiale di GNOME per potenziare il tuo gioco desktop. Oppure puoi impostare la tua estensione manualmente dai loro pacchetti scaricati. Tutto dipende dalle tue preferenze.