Come installo le estensioni della shell di GNOME?
È possibile aggiornare, rimuovere e gestire le estensioni?
Migliore risposta
Per installare un'estensione è necessario disporre di gnome-tweak-tool installato, dovrebbe essere installato per impostazione predefinita sulla maggior parte delle moderne versioni di Ubuntu GNOME, tuttavia in caso contrario è possibile installarlo eseguendo quanto segue:
sudo apt-get install gnome-tweak-tool
Con lo gnome-tweak-tool arrivano alcune estensioni preinstallate ma non preabilitate, puoi visualizzarle aprendo lo gnome-tweak-tool (puoi eseguirlo in Terminale (CTRL + ALT + T ) oppure puoi cercare Tweak Tool nella Panoramica delle attività) e andando su Extensions sezione.
Preparazioni del browser (installazione e aggiornamento)
Firefox
Versione 52+
A partire dalla versione 52 di Firefox, il supporto per i plug-in NPAPI è stato rimosso, quindi plug-in come GNOME Shell Integration plugin e Java ecc. non funzioneranno. Quindi, se desideri installare una nuova estensione che non è già installata, avrai bisogno di una soluzione in due parti:
-
Applicazione di messaggistica host nativa:
sudo apt-get install chrome-gnome-shell -
Il plug-in GNOME Shell Integration per Firefox.
Dopo aver installato entrambi, sarà necessario riavviare il browser affinché le modifiche abbiano effetto. Quindi sarai in grado di sfogliare e installare le estensioni di GNOME da qui.
Versione inferiore alla 52
Se desideri installare una nuova estensione che non è già preinstallata, vai qui in Firefox e assicurati che l'GNOME Shell Integration il plug-in è abilitato. Quindi vai qui about:addons (inseriscilo nella barra degli URL e premi INVIO ), vai su Plugins e assicurati che GNOME Shell Integration il plug-in è impostato su Always Activate , oppure fai lo stesso ma impostalo su Ask to Activate e quindi, quando visiti il sito Web delle estensioni GNOME, assicurati di fare clic su Allow Now ogni volta, oppure premi Allow and Remember (dovrai fare clic sul mattoncino lego per ottenere questa finestra di dialogo, il mattoncino mostrato nello screenshot qui sotto):
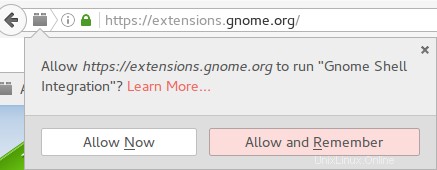
L'abilitazione di questo plugin consente al sito Web di rilevare la tua versione di GNOME, nonché di installare e gestire le tue estensioni. Il plugin dovrebbe essere installato per impostazione predefinita in Firefox 52 e versioni precedenti su Ubuntu GNOME.
Cromo e Chromium
(e alcuni altri browser basati su Chromium, incluso Vivaldi)
Poiché il supporto del plug-in NPAPI non è disponibile in questi browser, avrai bisogno di una soluzione in due parti:
-
Applicazione di messaggistica host nativa:
sudo apt-get install chrome-gnome-shell -
Il plug-in GNOME Shell Integration per Chrome.
Dopo aver installato entrambi, sarà necessario riavviare il browser affinché le modifiche abbiano effetto. Quindi sarai in grado di sfogliare e installare le estensioni di GNOME da qui.
Fonte parziale:come installare le estensioni GNOME utilizzando Google Chrome o Vivaldi
Epifania (GNOME Web)
Il browser nativo GNOME "Web" Epiphany supporta ancora i plug-in NPAPI e ha il plug-in delle estensioni GNOME necessario preinstallato e quindi non è necessario eseguire alcuna configurazione con esso.
Se non è già installato, può essere installato con:
sudo apt-get install epiphany-browser
Installazione di una nuova estensione
Le estensioni più popolari verranno visualizzate nella pagina iniziale a cui arrivi, tuttavia puoi scegliere di ordinare i contenuti della pagina e i risultati della ricerca utilizzando il Name , Recent e Downloads filtri. Puoi anche scegliere di visualizzare i risultati per All versions al contrario della sola Current version stai eseguendo (il tentativo di installare estensioni non compatibili con la tua versione di GNOME risulterà in un errore invisibile all'utente – l'operazione non andrà a buon fine ma non verrai avvisato in alcun modo – anche se le estensioni non compatibili saranno leggermente disattivate nell'elenco dei risultati così sarai ancora in grado di dirlo anche con All versions filtro selezionato).
I diversi filtri che ho citato sopra sono accessibili tramite i relativi menu a tendina (ho messo un riquadro rosso intorno alle impostazioni in questione):

Puoi anche utilizzare la casella di ricerca per trovare le estensioni, una volta trovata un'estensione che desideri installare (se sei preoccupato per la sicurezza delle estensioni, dovresti leggere queste informazioni sul processo di revisione:vai al Are GNOME Shell extensions safe? sezione – le estensioni devono essere esaminate prima di essere accettate sul sito web), fai clic sul suo nome nei risultati della ricerca, quindi una volta che sei sulla sua pagina fai clic su ON/OFF cursore accanto al suo nome (come fatto sopra in gnome-tweak-tool ), verrà visualizzata una finestra di dialogo che ti chiede se desideri installare la suddetta estensione, se lo fai, premi Install , se hai cambiato idea, premi Cancel .
Se non ricevi tale finestra di dialogo, ti sei appena imbattuto in una delle tue estensioni preinstallate e l'hai attivata!
Una volta apportate le modifiche alle estensioni installate/attivate dal sito Web, sarà necessario riavviare gnome-tweak-tool affinché possa registrare le modifiche.
Gestione delle estensioni
Per attivare un'estensione clicca sul ON/OFF cursore accanto al nome e alla descrizione in modo che il suo stato cambi da OFF su ON , (e viceversa per disattivarlo).
Vedrai che le estensioni preinstallate hanno un Remove in grigio accanto a ciascuno di essi, questo è disattivato perché sono preinstallati, se ne installi uno nuovo potrai comunque utilizzare questo pulsante per rimuoverlo definitivamente.
Vedrai anche che alcune estensioni hanno un pulsante accanto al loro Remove pulsante simile a questo:

Facendo clic su questo pulsante potrai modificare la configurazione dell'estensione in questione (dovrebbe aprire una finestra delle impostazioni).
La visualizzazione online ti consente anche di fare qualcosa di simile (sebbene ti permetta anche di rimuovere/disinstallare le estensioni preinstallate, quindi procedi con attenzione, anche se ovviamente potrai reinstallarle di nuovo).
Aggiornamento delle estensioni
Lo gnome-tweak-tool non supporta l'aggiornamento delle estensioni tramite la sua interfaccia (sebbene in futuro sia previsto che l'intera interfaccia web venga scartata e che tutto venga fatto tramite gnome-software ), se esce una nuova versione di un'estensione e desideri aggiornarla, puoi farlo andando qui e facendo clic sul pulsante di aggiornamento accanto a ON/OFF slider (se non è presente il pulsante di aggiornamento, l'estensione è già aggiornata):

Ti verrà quindi chiesto se desideri Upgrade detta estensione, premendo Upgrade lo aggiornerà, premendo però il tasto Cancel il pulsante lo disabiliterà o forse lo disinstallerà, quindi dovrai reinstallarlo o riattivarlo di nuovo.
Suggerimenti e trucchi:
Fare clic con il pulsante destro del mouse su Activities Overview pulsante (o Activities come normalmente viene chiamato sul pulsante) si aprirà una finestra specificatamente dedicata alle estensioni della shell GNOME:
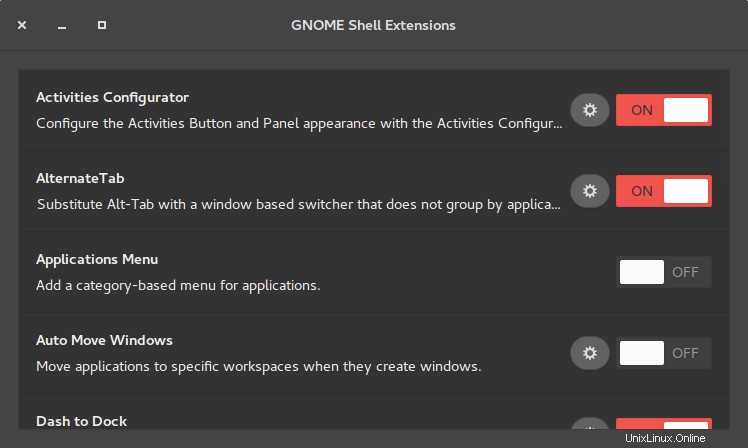
Questo processo dovrebbe funzionare per tutti coloro che utilizzano GNOME 3.4+.