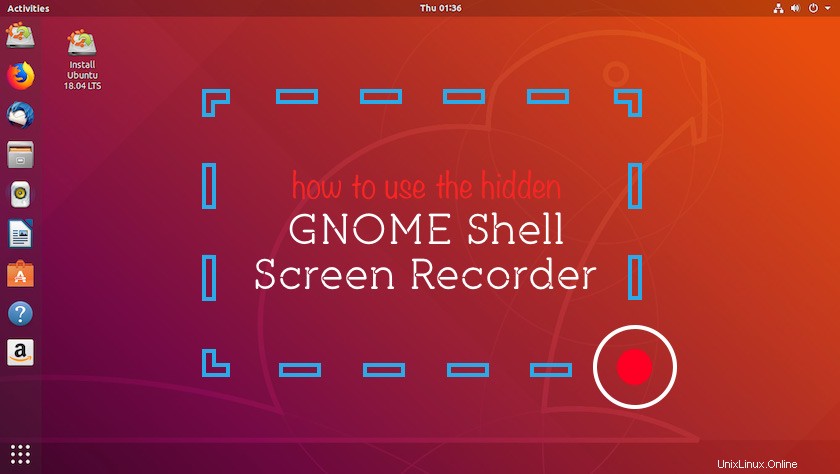
Vuoi registrare il desktop di Ubuntu ma non sai quale strumento per la registrazione dello schermo del desktop utilizzare?
Hai pensato di non utilizzarne affatto uno?
Non guardarmi in modo strano; Prometto che ha senso!
Probabilmente hai visto video su YouTube in cui le persone condividono una registrazione dello schermo del loro desktop Linux. Ti chiedi come fanno? Vuoi unirti al divertimento? Bene, puoi e tu non sono necessari strumenti speciali o un software di cattura dello schermo separato per farlo.
Registratore dello schermo della shell di GNOME
Fatto poco noto:c'è un integrato registratore schermo in Ubuntu.
Ubuntu viene fornito con un registratore dello schermo integrato che è molto ben nascosto
È incluso come parte del desktop GNOME Shell e, sebbene sia ben integrato, è anche ben nascosto:non c'è un programma di avvio delle app, nessuna voce di menu e nessun pulsante rapido per accenderlo o spegnerlo.
Invece, per accedere allo screen recorder di GNOME Shell devi premere una scorciatoia da tastiera che flette le dita (che ti mostreremo tra un secondo).
Uno screen recorder semplice e senza fronzoli
Il registratore dello schermo di GNOME Shell ti offre un'acquisizione dello schermo semplice e senza fronzoli. Ti consente di registrare il tuo desktop per intero... e questo è tutto.
non può registrare una finestra o una sezione specifica del desktop; non registrare audio o suoni; e non ti consente di impostare frame rate, formato di codifica o qualsiasi altra cosa.
Ma quando tutto ciò che vuoi fare è creare una rapida cattura dello schermo da condividere online o allegare a una segnalazione di bug (e non ti va di usare uno strumento di registrazione gif come Peek), allora lo screen recorder GNOME Shell è perfetto.
L'acquisizione dello schermo del desktop funziona immediatamente in GNOME Shell su Ubuntu e Fedora, nonché in qualsiasi altra distribuzione Linux che utilizza l'ambiente desktop GNOME Shell.
Gli screencast vengono salvati automaticamente nei Video cartella nel formato WebM.
Il nome del file video include la data e l'ora in cui è stata eseguita l'acquisizione, il che è utile se si effettuano più registrazioni successive.
Cattura schermo istantanea su Ubuntu
Puoi registrare rapidamente il desktop di Ubuntu (e tutto ciò che appare e accade su di esso) e salvarlo come video semplicemente premendo questa scorciatoia da tastiera:
Ctrl + Alt + Shift + R
L'acquisizione dello schermo inizierà immediatamente.
Sarai in grado di dire che una registrazione dello schermo è in corso perché un piccolo punto rosso apparirà nell'area della barra delle applicazioni:
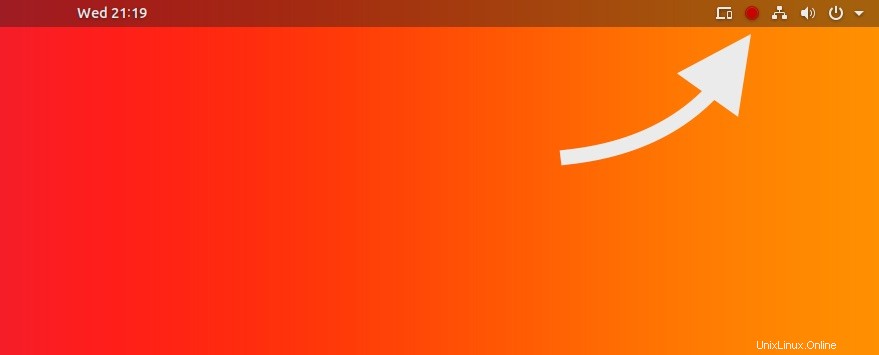
La registrazione si interrompe automaticamente dopo 30 secondi.
Puoi interrompere la registrazione in qualsiasi momento premendo di nuovo la combinazione di scorciatoie screencast:
Ctrl + Alt + Shift + R
Un video del tuo screencast viene salvato automaticamente nella cartella Video nella tua cartella Home.
Aumenta la durata della registrazione dello schermo
Con una durata di soli 30 secondi, la durata predefinita dello screencast utilizzando questo metodo non è l'ideale, in particolare se prevedi di realizzare un video lungo o devi eseguire una demo di un particolare flusso di lavoro o funzionalità.
È possibile aumentare manualmente la durata degli screencast, modificando le seguenti gsettings stringa utilizzando il Terminale applicazione:
gsettings set org.gnome.settings-daemon.plugins.media-keys max-screencast-length 60
Sostituisci il valore "60" con la durata desiderata in secondi, ad esempio 300 per 5 minuti, 600 per 10 minuti e così via.
Se imposti il valore su '0' non ci sarà alcun limite di tempo.
Ricorda:puoi interrompere la registrazione in qualsiasi momento indipendentemente dalla durata impostata. Basta premere la scorciatoia da tastiera che usi per avviare la registrazione per interrompere la registrazione.
Riepilogo
Se sei un utente avanzato o qualcuno con un caso d'uso altamente specifico, probabilmente troverai lo strumento di registrazione dello schermo integrato in Ubuntu troppo semplice per essere di grande utilità.
Non c'è alcun controllo di esportazione o codifica, non c'è alcuna opzione per la registrazione audio e lo strumento può essere utilizzato solo per registrare il desktop per intero, non una finestra, un desktop o un monitor specifici.
Per fortuna sono disponibili una serie di app per la registrazione dello schermo complete per Linux, tra cui Green Recorder, SimpleScreenRecorder e Kazam.
Ma non trascurare questo strumento inutilmente; per clip veloci, B-roll o demo è comunque utile.
Se registri su uno schermo HiDPI/4K (come faccio io), puoi ritagliare il tuo video in modifica e mantenere comunque una qualità abbastanza decente. Non ho bisogno di registrare "audio" durante la cattura dello schermo poiché registro la mia voce fuori campo separatamente, come parte del processo di editing video.