Kazam è una delle migliori registrazioni dello schermo strumento per Ubuntu e Linux Mint Desktop. Registra il contenuto del tuo desktop e crea un file video che può essere riprodotto nella maggior parte dei lettori video che supportano il formato video VP8 e WebM. Durante la creazione di video del nostro desktop, abbiamo un'opzione per acquisire l'audio da dispositivi di input come altoparlanti e microfono. Alcune delle caratteristiche principali di Kazam sono elencate di seguito:
- Può catturare l'intero schermo e una parte selezionata dello schermo e creare un film che può essere facilmente riprodotto sul video player
- Può anche funzionare come strumento per gli screenshot.
- Cattura l'audio durante la creazione di video dal tuo desktop
- Ci permette anche di caricare video su Youtube direttamente dalla GUI di Kazam.
Installazione di Kazam su Ubuntu / Linux Mint
Il software Kazam è disponibile nei repository Ubuntu e Linux Mint predefiniti ma non nell'ultima versione. Per installare l'ultima versione di Kazam su Ubuntu 16.04/18.04 e Linux Mint 18/19, imposta il seguente repository ed esegui i comandi apt-get sottostanti uno dopo l'altro.
[email protected]:~$ sudo apt-add-repository ppa:sylvain-pineau/kazam [email protected]:~$ sudo apt-get update [email protected]:~$ sudo apt-get install kazam
Registra sessione desktop/schermo con Kazam
Una volta completata l'installazione, prova ad accedere a Kazam da Dash come mostrato di seguito:
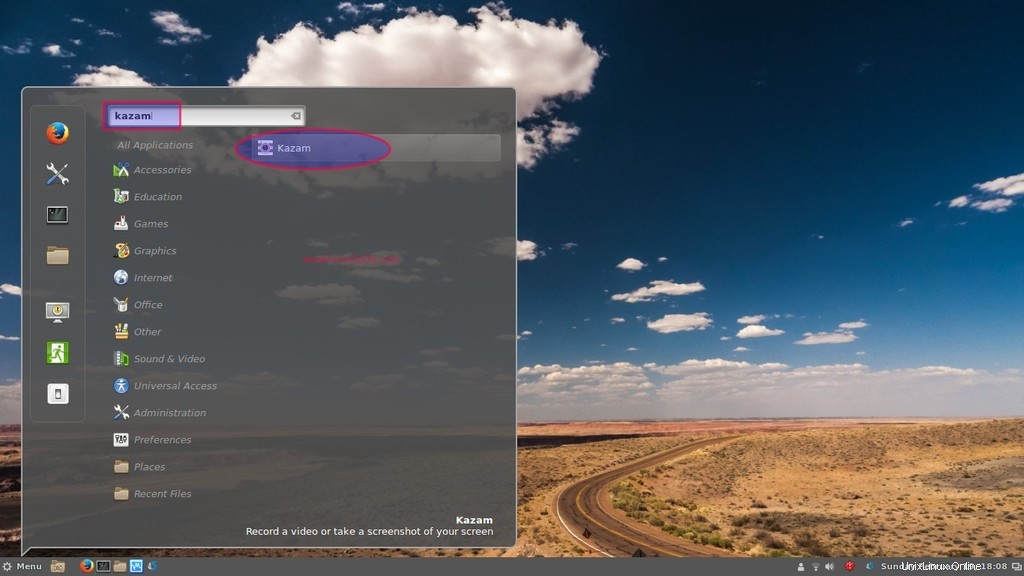
clicca sull'icona Kazam
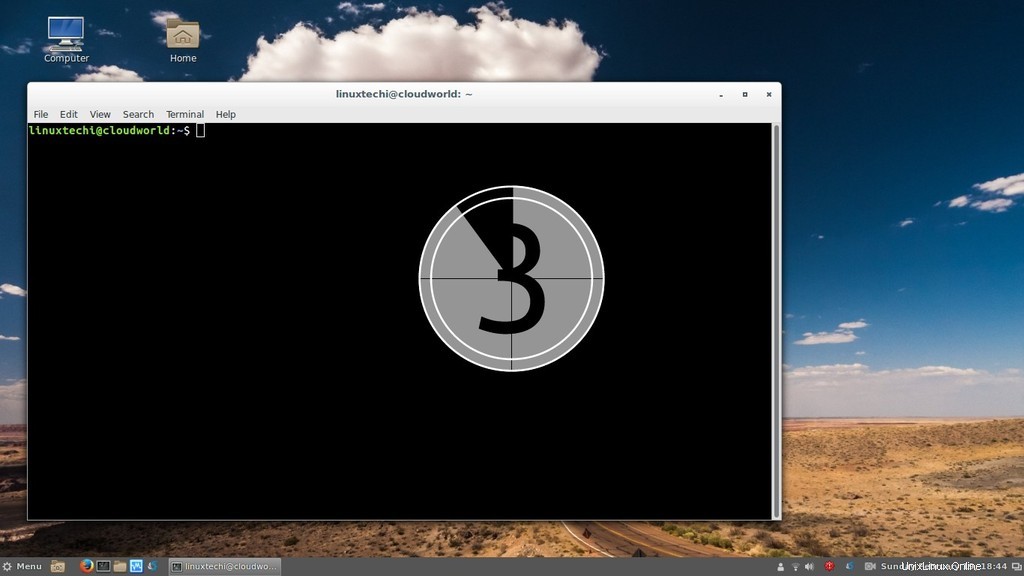
Per iniziare a catturare la tua sessione desktop, fai clic su Acquisisci. Attenderà 5 secondi e poi inizierà a catturare.
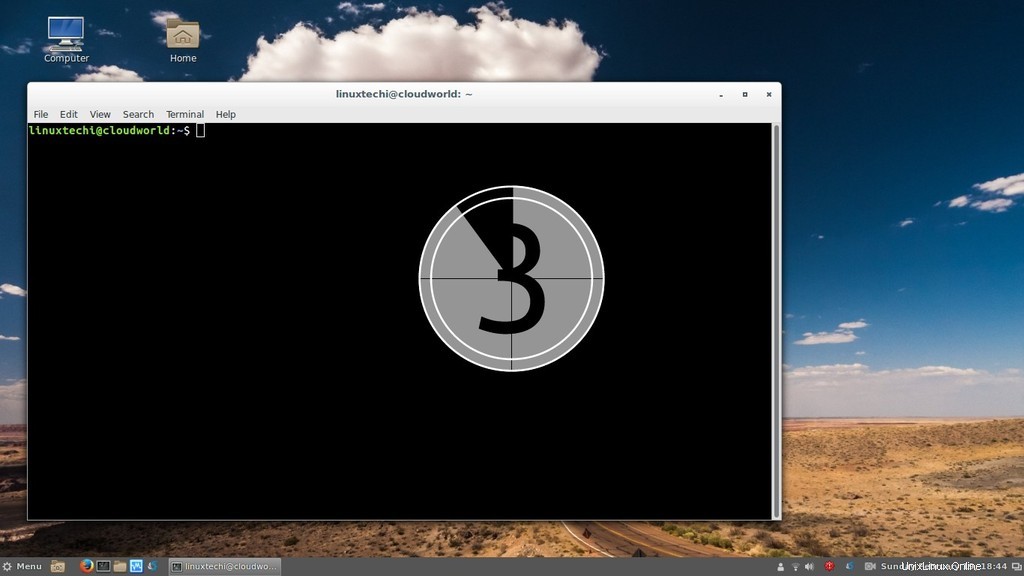
Una volta terminata l'acquisizione della sessione desktop, fai clic su "Termina registrazione ” dall'icona Kazam come mostrato di seguito:
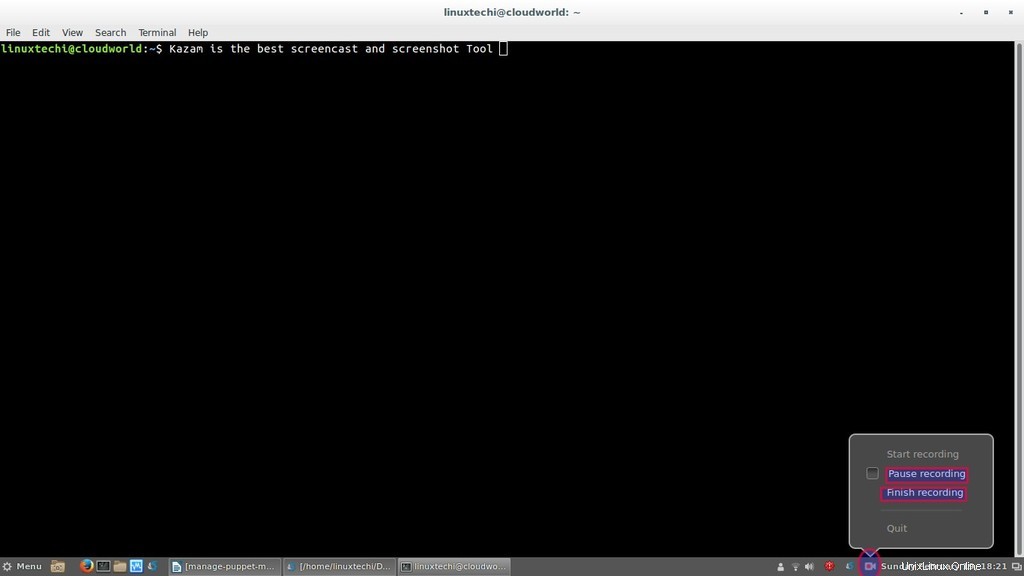
Ci chiederà di salvare il file registrato, per impostazione predefinita salva il file con estensione mp4.
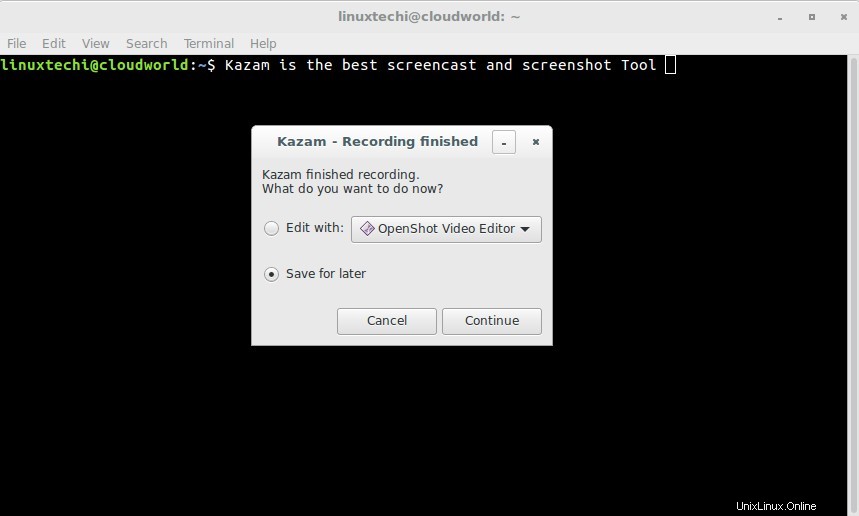
Fare clic su fare clic su "Continua ” e specifica la posizione in cui desideri salvare il file registrato.
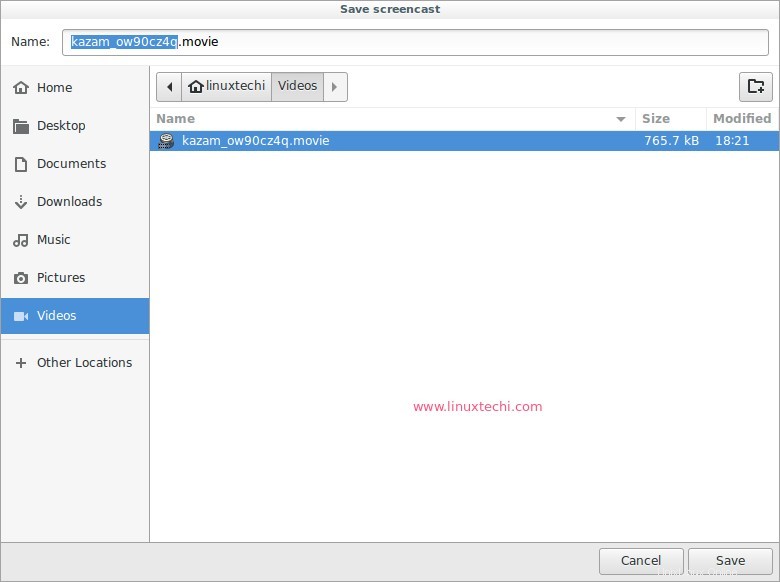
Fare clic su Salva.
Ora riproduci il file registrato con il lettore VLC. Nel mio caso ho archiviato il file nella cartella video nella mia home directory.
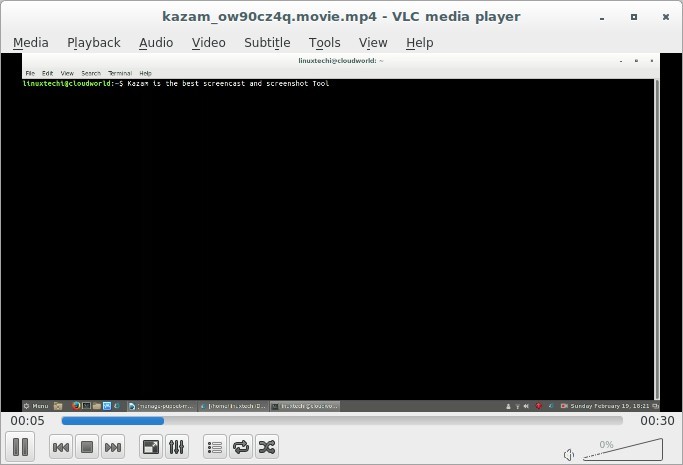
Possiamo eseguire tutte le attività nei passaggi sopra menzionati anche dalla riga di comando utilizzando i tasti di scelta rapida.
Utilizza i tasti sottostanti per avviare la registrazione
SUPER-CTRL-R
Utilizza i tasti sottostanti per terminare la registrazione
SUPER-CTRL-F
Utilizza i tasti sottostanti per mettere in pausa la registrazione
SUPER-CTRL-P
Utilizza i tasti sottostanti per uscire dalla registrazione
SUPER-CTRL-Q
Nota : La chiave SUPER si riferisce alla chiave di Windows disponibile nella maggior parte dei computer.
Questo è tutto per questo articolo. Divertiti e divertiti con Kazam Tool 🙂
Leggi anche : Come installare Notepad++ (notepadqq) in Ubuntu Linux