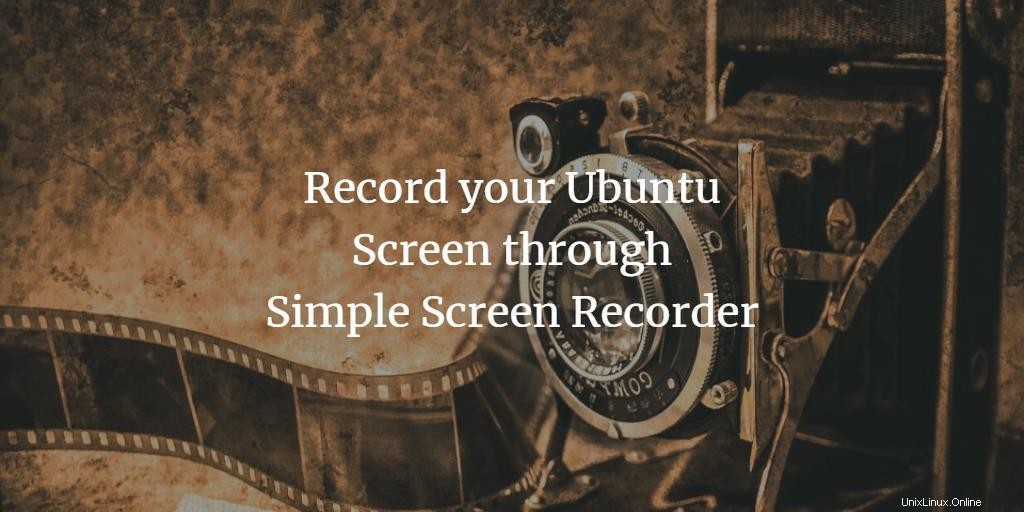
La registrazione dello schermo o lo screencasting è un'attività molto importante che dobbiamo eseguire durante la creazione di tutorial video per applicazioni software. Puoi utilizzare le registrazioni dello schermo nelle tue presentazioni, tutorial e recensioni di software che puoi condividere con le persone su Internet.
Non solo i tecnici, ma anche gli utenti di tutti i giorni hanno bisogno di registrare lo schermo a volte, ad esempio, mentre provano a trasmettere in streaming giochi per PC per la condivisione. Sebbene ci siano molti strumenti di screencasting disponibili online per Ubuntu, il migliore secondo noi è Simple Screen Recorder o SSR. Contrariamente al suo nome, offre molte opzioni di personalizzazione avanzate per la registrazione e l'output dello schermo.
In questo tutorial spiegheremo come installare questo software sul tuo sistema Ubuntu e poi come usarlo per registrare un video del tuo schermo Ubuntu.
Abbiamo eseguito i comandi e le procedure menzionati in questo articolo su un sistema Ubuntu 18.04 LTS.
Installa Simple Screen Recorder
Per installare l'applicazione Simple Screen Recorder tramite la riga di comando, prima apri l'applicazione Terminale tramite il Dash di sistema o la scorciatoia Ctrl+Alt+T.
Scarica SSR
Puoi installare SSR tramite il repository PPA ufficiale. Aggiungi il repository al tuo sistema tramite il seguente comando:
$ sudo add-apt-repository ppa:maarten-baert/simplescreenrecorder
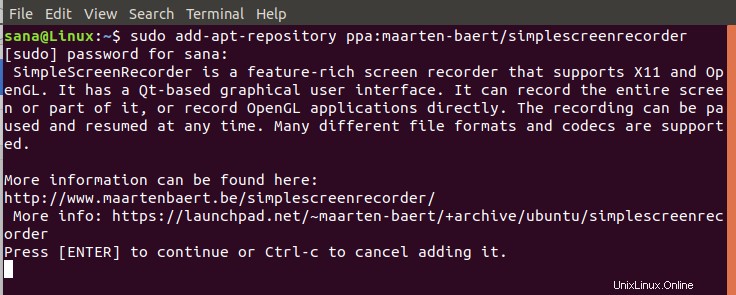
Inserisci la password per sudo poiché solo un utente autorizzato può aggiungere un repository PPA su Ubuntu. Il sistema ti chiederà anche una conferma per l'aggiunta del repository; per favore premi Invio per continuare.
Ora devi aggiornare l'indice del repository del tuo sistema con quello del repository Internet. Inserisci il seguente comando per farlo:
$ sudo apt update
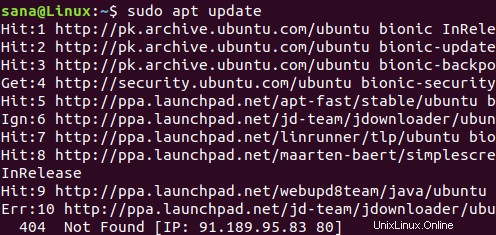
Installa Simple Screen Recorder
Ora puoi installare l'applicazione SSR tramite il repository che hai appena aggiunto. Tieni presente che solo un utente autorizzato può aggiungere/rimuovere software da Ubuntu, quindi inserisci il seguente comando come sudo:
$ sudo apt install simplescreenrecorder
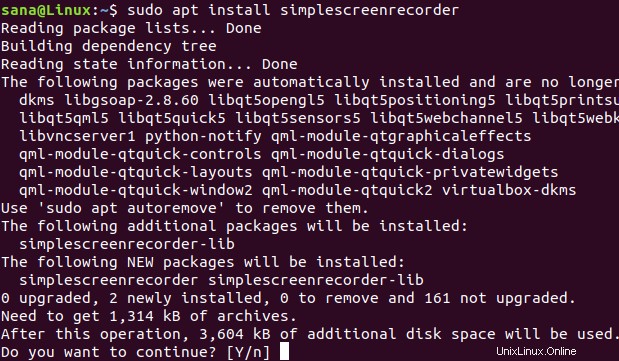
Il sistema ti chiederà con un'opzione S/n per continuare l'installazione; per favore inserisci Y e poi premi invio per continuare.
SSR sarà ora installato sul tuo sistema. Puoi controllare il numero di versione del software installato e anche verificare se è effettivamente installato tramite il seguente comando:
$ simplescreenrecorder --version
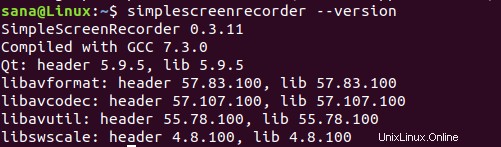
Registra lo schermo
Simple Screen Recording è disponibile solo come utilità grafica. È possibile avviare l'applicazione effettuando una ricerca tramite il Dash di sistema o accedendo dall'elenco Applicazioni.
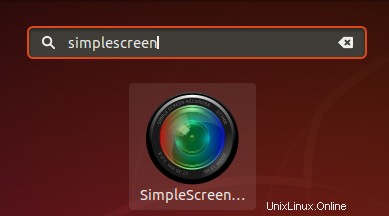
Questa è la prima schermata che vedrai ogni volta che avvii SSR.
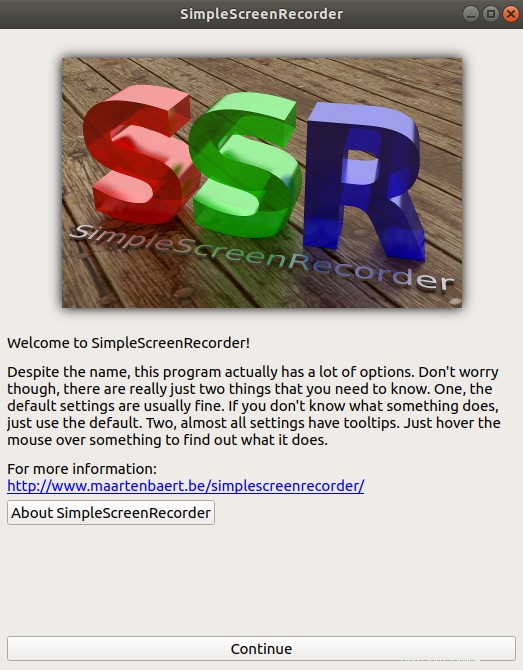
Fare clic sul pulsante Continua per aprire l'applicazione.
Sebbene SSR sia dotato di impostazioni predefinite affidabili, puoi configurare impostazioni personalizzate per Input Profile tramite la seguente finestra:
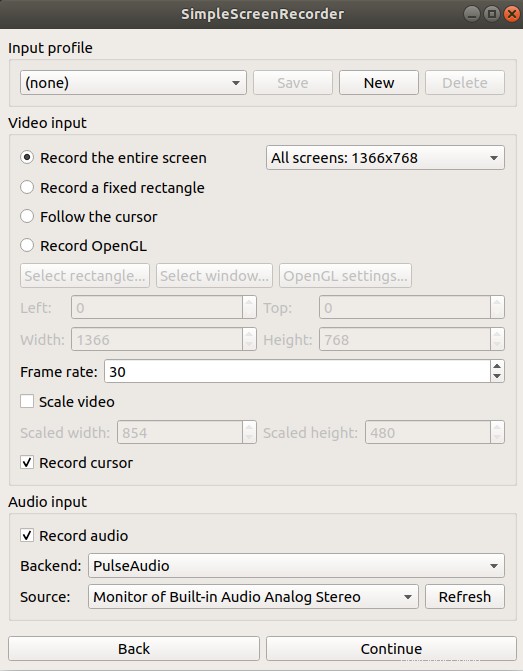
Tutte le configurazioni personalizzate che puoi realizzare sono dotate di suggerimenti che puoi leggere passandoci sopra con il mouse. Modifica le impostazioni o mantieni le impostazioni correnti, quindi fai clic sul pulsante Continua. Puoi configurare impostazioni personalizzate per il profilo di destinazione attraverso la seguente finestra:
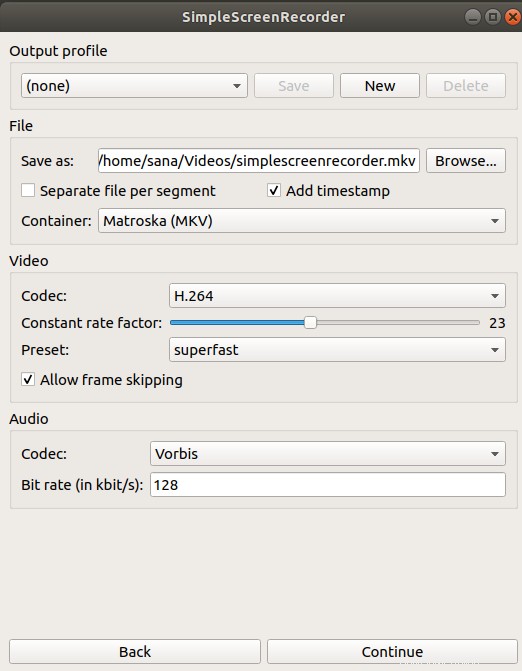
Le impostazioni comuni che puoi personalizzare includono il nome del file e la posizione per la registrazione dell'output e anche il bit rate dell'audio dell'output. Modifica le impostazioni o mantieni le impostazioni correnti, quindi fai clic sul pulsante Continua. Si aprirà la seguente finestra:
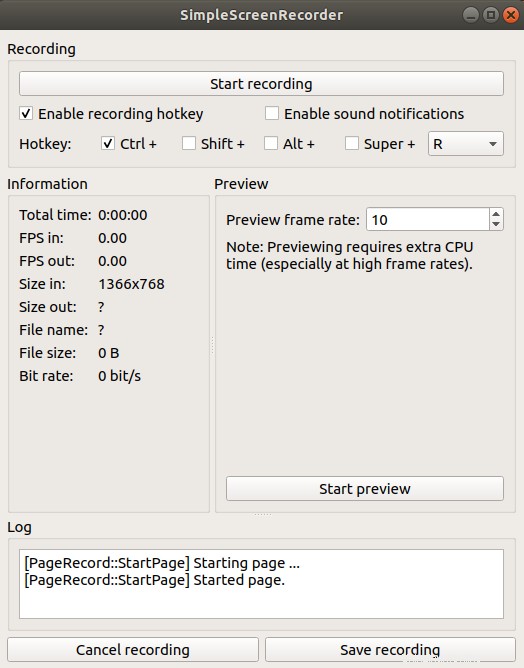
Per iniziare a registrare lo schermo, fai semplicemente clic sul pulsante Avvia registrazione. Per salvare il file, è possibile fare clic direttamente sul pulsante Salva registrazione oppure fare clic sul pulsante Sospendi registrazione e quindi sul pulsante Salva registrazione. Lo schermo verrà quindi registrato come video nella cartella di output. Questo è il messaggio che ricevi quando il tuo schermo è stato registrato:
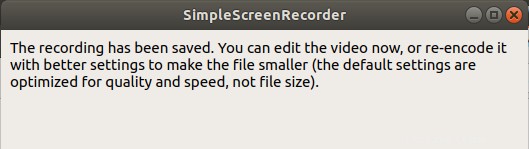
Puoi accedere al file video registrato aprendo la cartella di output tramite File manager.
Conclusione
Attraverso questo tutorial, hai imparato come registrare lo schermo di Ubuntu tramite lo strumento Simple Screen Recorder. Lo strumento può essere installato graficamente tramite Ubuntu Software Manager o la riga di comando di Ubuntu, che abbiamo spiegato in dettaglio. Tutto ciò che serve è mantenere le impostazioni predefinite o effettuare alcune impostazioni personalizzate e avere una buona qualità di registrazione audio e video dello schermo di Ubuntu.