KDE Plasma è usato come ambiente di lavoro grafico per i sistemi Linux. È stato creato da KDE e fino ad oggi sono state create le sue 5 generazioni. KDE Plasma è considerato uno dei desktop famosi in quanto è diventato la prima scelta dell'utente.
In questo tutorial, guideremo i nostri utenti attraverso il metodo di installazione di KDE Plasma su un sistema Ubuntu. Implementeremo i passaggi sul sistema Ubuntu 20.04. Gli utenti possono seguire gli stessi passaggi sui loro sistemi indipendentemente dalla versione in loro possesso.
Installazione di KDE Plasma su Ubuntu
Per installare KDE Plasma, apri la finestra del terminale usando Ctl+Alt+T scorciatoia o vai su ApplicationsTerminal nel tuo computer, quindi segui i passaggi indicati di seguito:
Fase#01:installazione di taskel
Per installare il desktop al plasma di KDE nel nostro computer, utilizzeremo il tasksel comando. Se non hai il comando taskel, installalo semplicemente usando il comando seguente:
$ sudo apt install tasksel

L'installazione verrà avviata e il sistema verrà richiesto. Premi Y dalla tastiera e poi premi il tasto
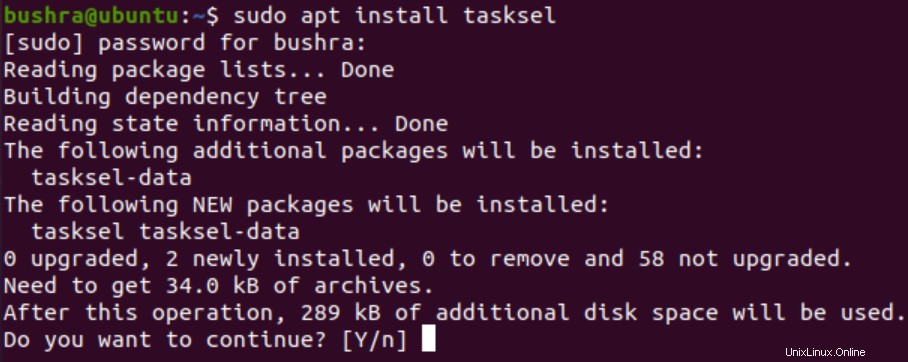
Passo#02:Installazione del desktop KDE Plasma
Per installare il desktop KDE Plasma, digita il seguente comando nella finestra del terminale:
$ sudo tasksel install kubuntu-desktop

Non appena si preme il tasto Invio, inizierà l'installazione del pacchetto e apparirà una finestra abbastanza simile a questa.
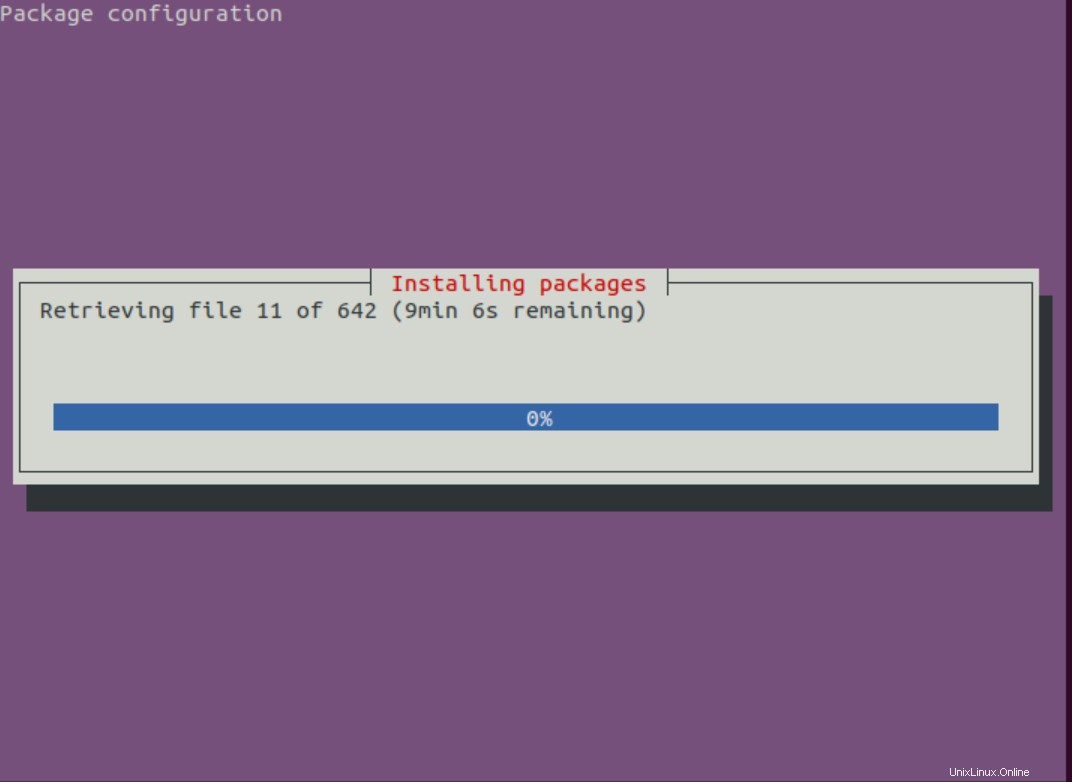
Nel caso, se il sistema richiede Informazioni sulla sicurezza Encfs , premi l'opzione
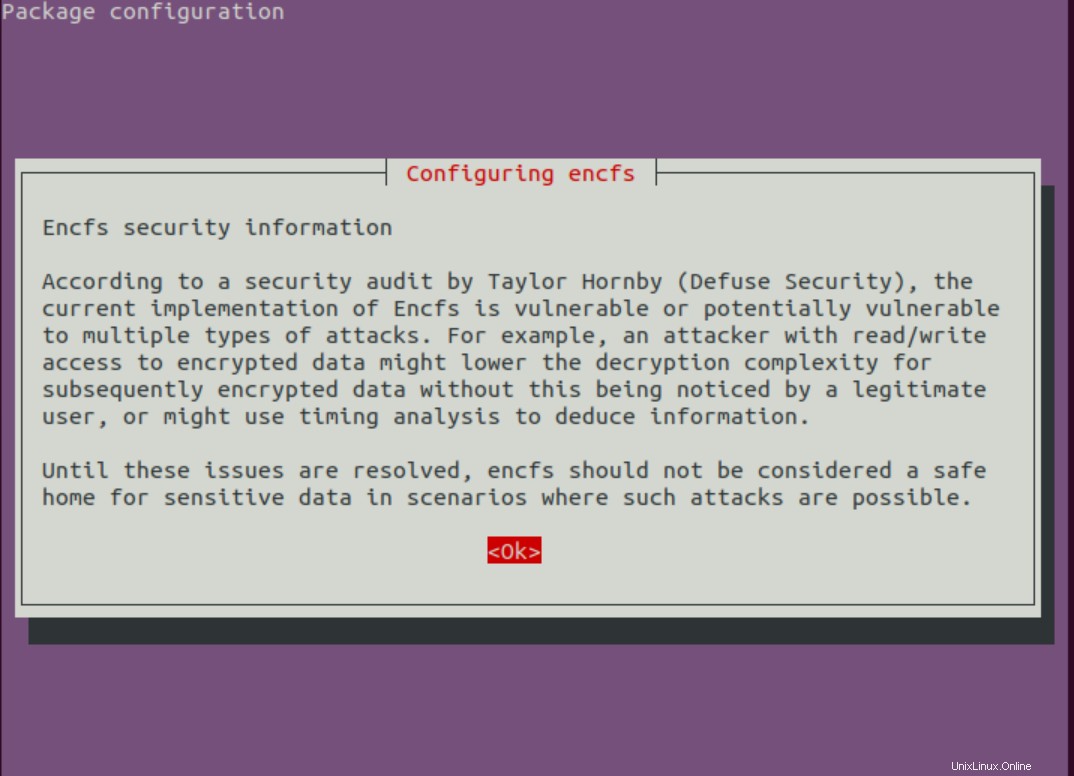
Questo è un processo che richiede tempo, quindi tieni duro e aspetta fino al suo completamento. Una volta fatto, vedrai un output come questo.

Passo#03:Riavvio del sistema Ubuntu
Il prossimo passo è riavviare il sistema Ubuntu, una volta completato il processo di installazione del desktop KDE Plasma. Premi Riavvia pulsante.
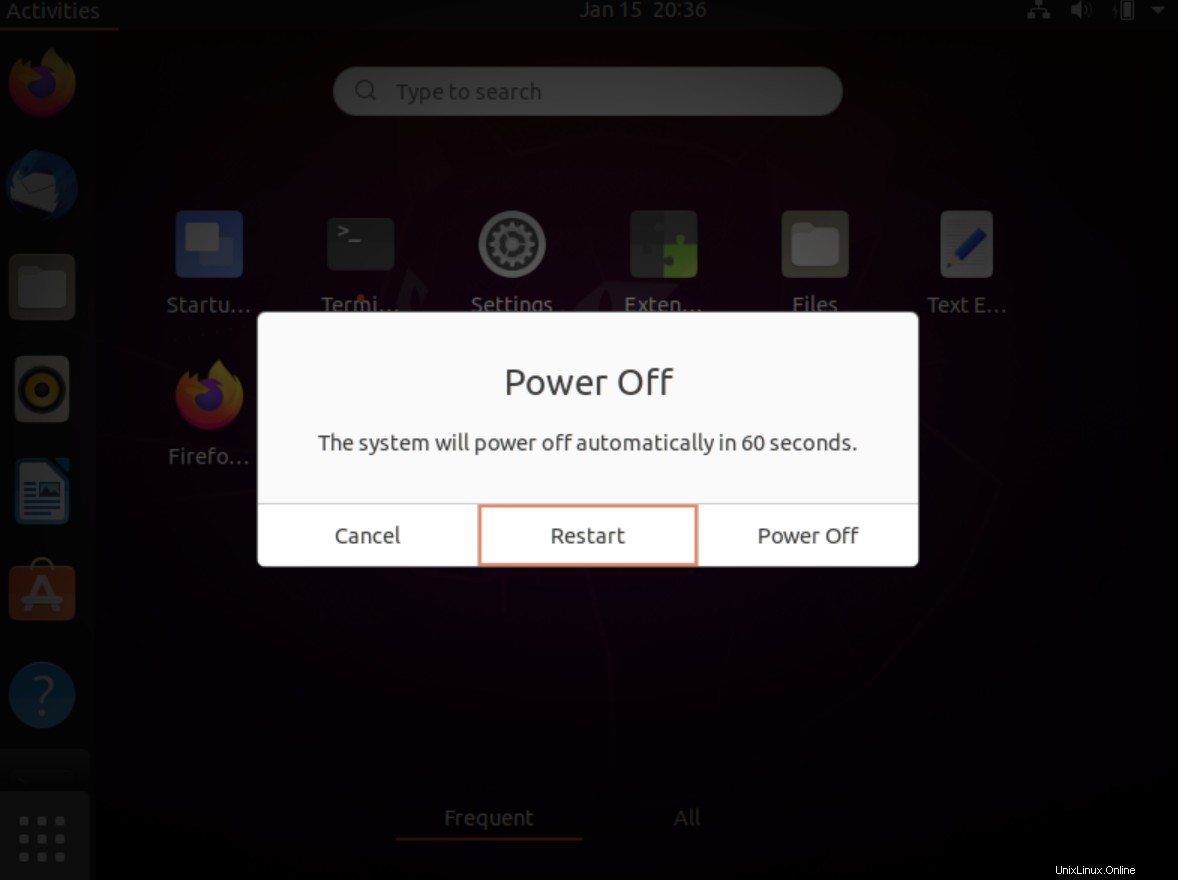
Al riavvio, il computer mostrerà il seguente output. Questo è un metodo chiaro per verificare l'installazione del desktop KDE sul sistema Ubuntu 20.04.
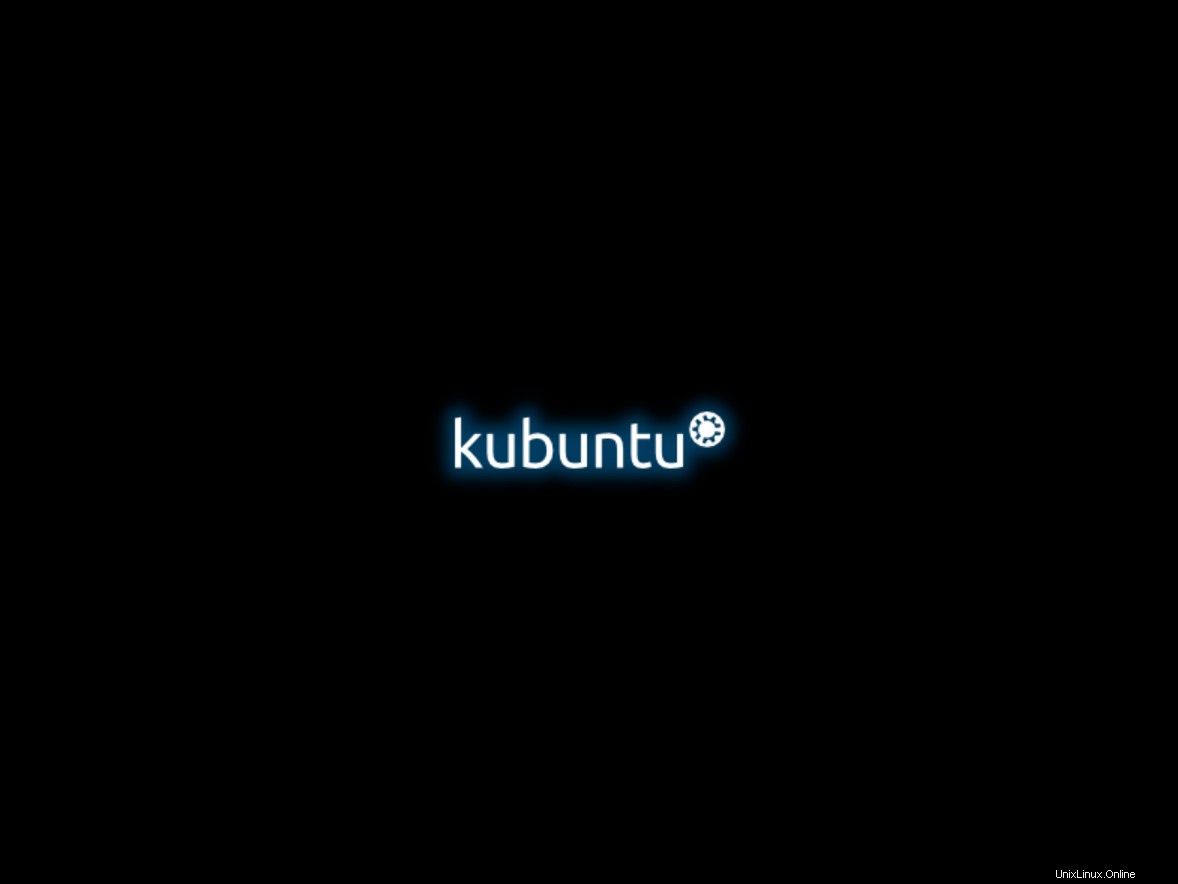
Passo#04:Selezione della sessione Desktop
Ora devi configurare la tua sessione desktop come Plasma . Questo può essere ottenuto facilmente facendo clic su Impostazioni icona disponibile dalla schermata di accesso. Qui trovi più opzioni, nel menu. Fare clic su Plasma opzione per mantenere la sessione desktop su KDE Plasma.
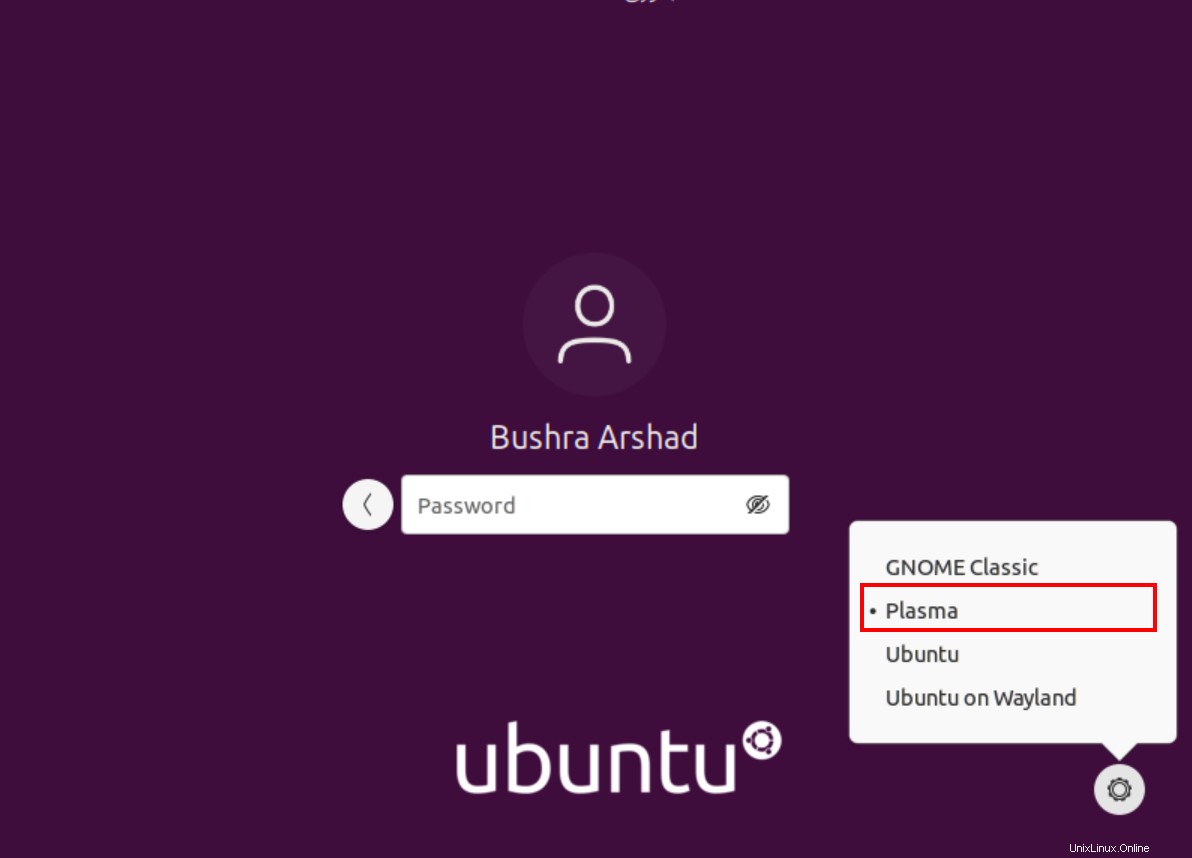
Il desktop di KDE inizierà a essere pronto per l'uso e vedrai quanto segue sullo schermo:
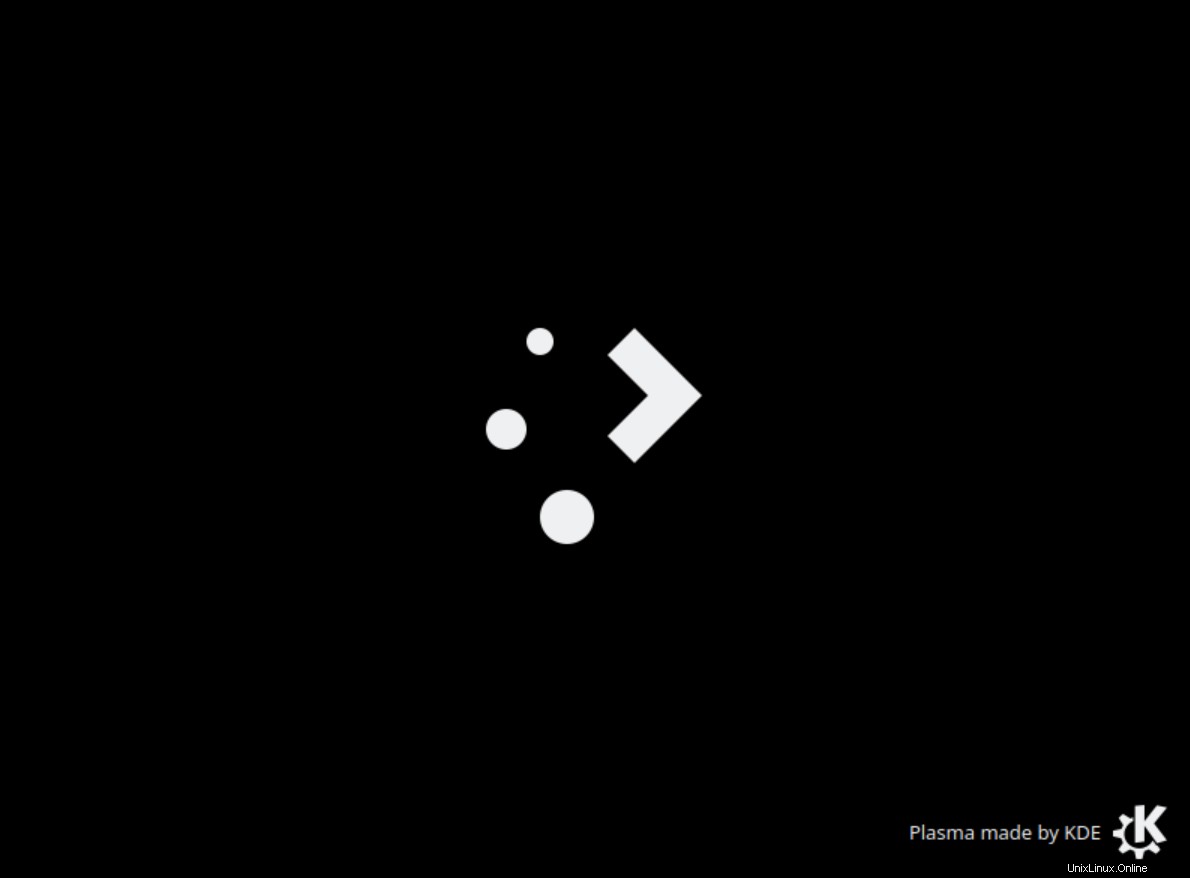
Dopodiché, il nuovo Plasma Desktop inizierà a funzionare, puoi verificare la versione di KDE Plasma installata cercando nelle Informazioni di sistema dalle Applicazioni .
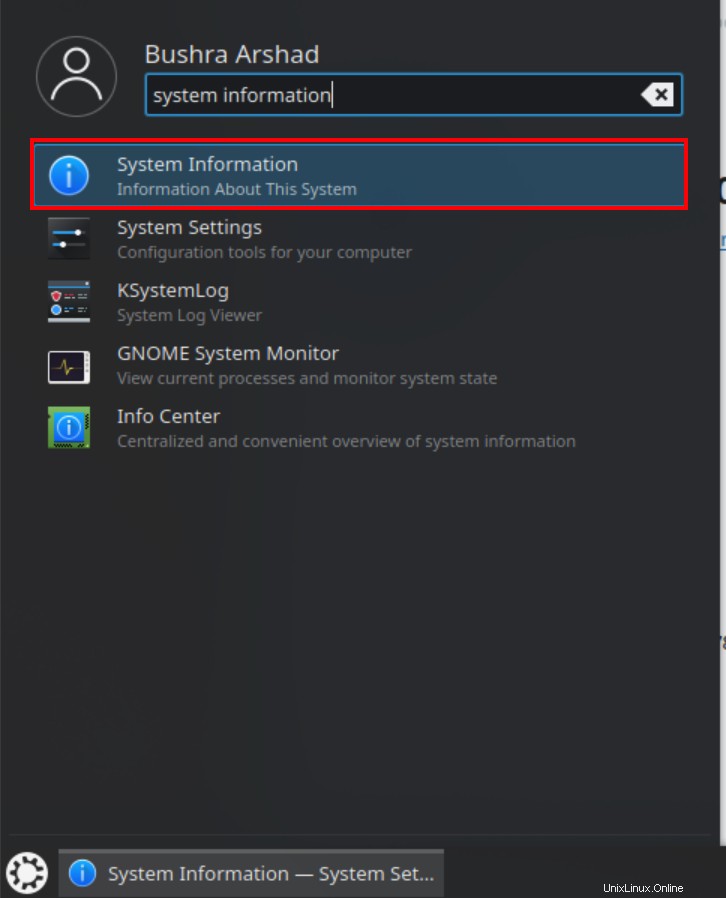
Si aprirà la finestra Informazioni di sistema. Qui vedrai la versione di KDE Plasma installata nel tuo sistema davanti a Versione KDE Plasma campo.
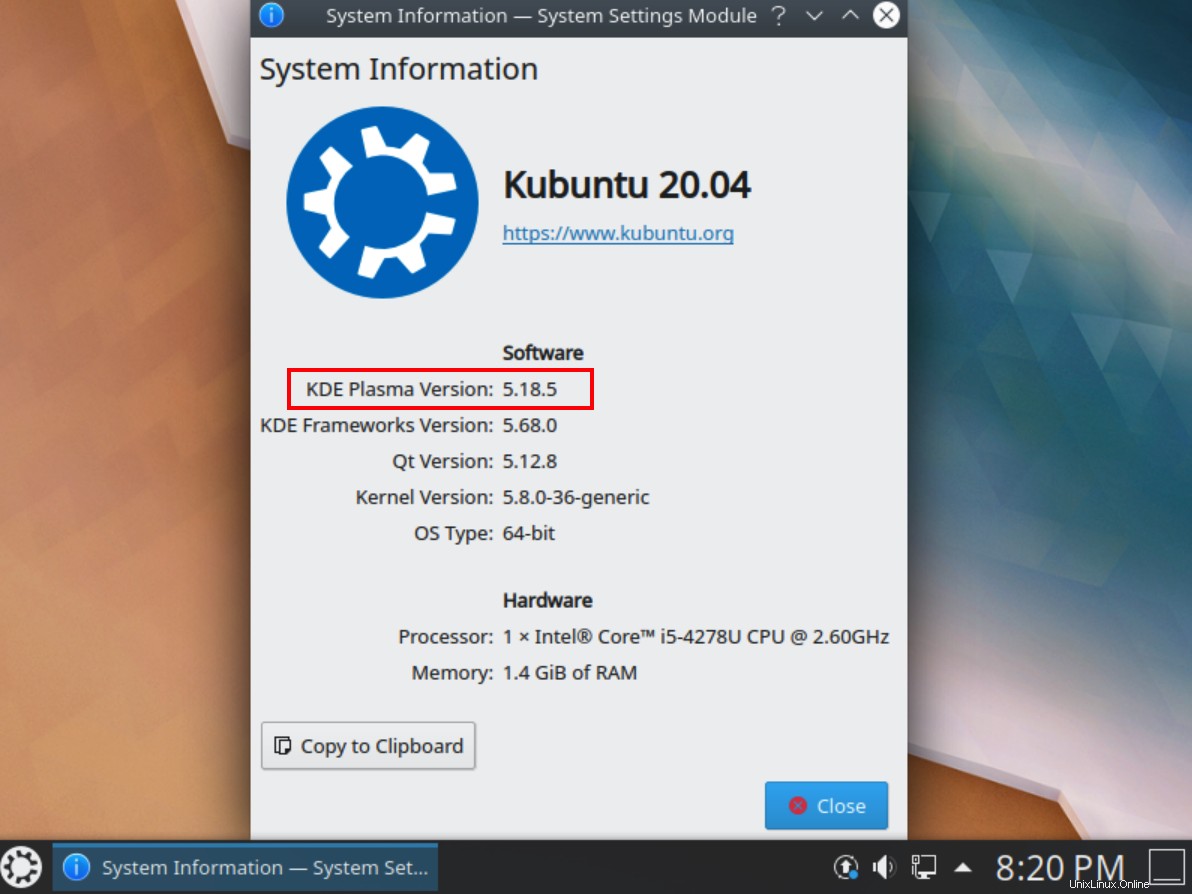
Disinstallazione di KDE Plasma
Per disinstallare KDE Plasma dal computer, dobbiamo prima rimuovere il pacchetto taskel. Per farlo, digita il seguente comando nella finestra del terminale:
$ sudo apt-get remove tasksel

Digita Y quindi premere il tasto Invio da tastiera per confermare la selezione.
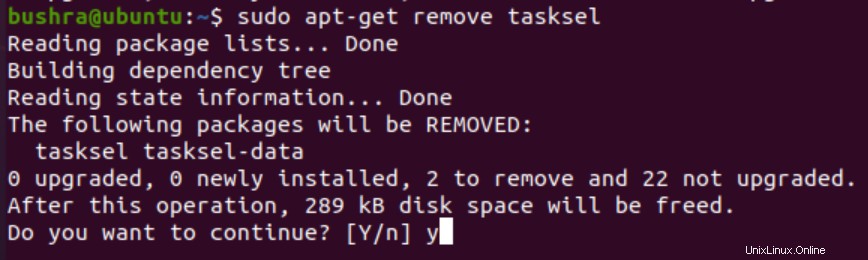
Al termine di questo processo, rimuovi il desktop Kubuntu dal computer, utilizzando il comando:
$ sudo apt-get remove kubuntu-desktop

Di nuovo, digita Y quindi premere il tasto Invio da tastiera per confermare la selezione.
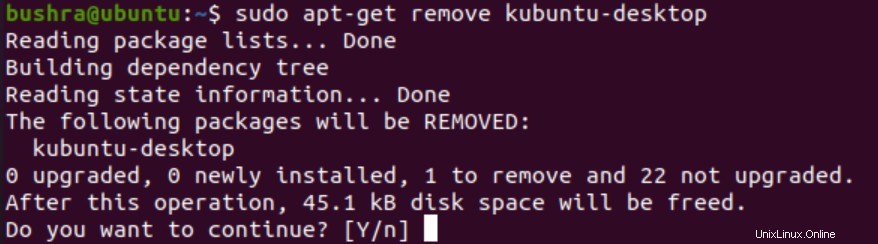
In questo modo gli utenti possono facilmente disinstallare KDE Plasma da Ubuntu 20.04, quando necessario.
Conclusione
In questo tutorial, abbiamo esplorato il metodo per installare KDE Plasma sul sistema Ubuntu 20.04. Il processo discusso in questo tutorial è piuttosto semplice e facilmente applicabile. L'opzione desktop Plasma sarà disponibile insieme al sistema Ubuntu standard. Gli utenti possono passare tra queste opzioni come discusso nel tutorial. Abbiamo anche verificato il metodo di disinstallazione di KDE Plasma dal sistema Ubuntu.