In questo tutorial imparerai come distribuire un server SSH su Ubuntu 20.04 Server/Desktop.
OpenSSH è il principale strumento di connettività per l'accesso remoto con il protocollo SSH. Crittografa tutto il traffico per eliminare intercettazioni, dirottamento della connessione e altri attacchi. Inoltre, OpenSSH fornisce un'ampia suite di funzionalità di tunneling sicuro, diversi metodi di autenticazione e sofisticate opzioni di configurazione. Riferimento:https://www.openssh.com/
In questo tutorial imparerai:
- Come installare il server SSH
- Come modificare lo stato del server SSH
- Come aprire le regole del firewall per consentire il traffico SSH in entrata
- Come connettersi a SSH Server in remoto utilizzando
sshcomando - Come modificare la porta di ascolto SSH predefinita
 Server SSH Ubuntu 20.04
Server SSH Ubuntu 20.04 Requisiti e convenzioni software utilizzati
| Categoria | Requisiti, convenzioni o versione del software utilizzata |
|---|---|
| Sistema | Installato Ubuntu 20.04 o aggiornato Ubuntu 20.04 Focal Fossa |
| Software | OpenSSH |
| Altro | Accesso privilegiato al tuo sistema Linux come root o tramite sudo comando. |
| Convenzioni | # – richiede che i comandi linux dati vengano eseguiti con i privilegi di root direttamente come utente root o usando sudo comando$ – richiede che i comandi linux dati vengano eseguiti come un normale utente non privilegiato |
Istruzioni passo passo per Ubuntu 20.04 SSH Server
- Installa il
openssh-serverper eseguire un'installazione del server SSH sul tuo sistema Ubuntu 20.04:$ sudo apt install openssh-server
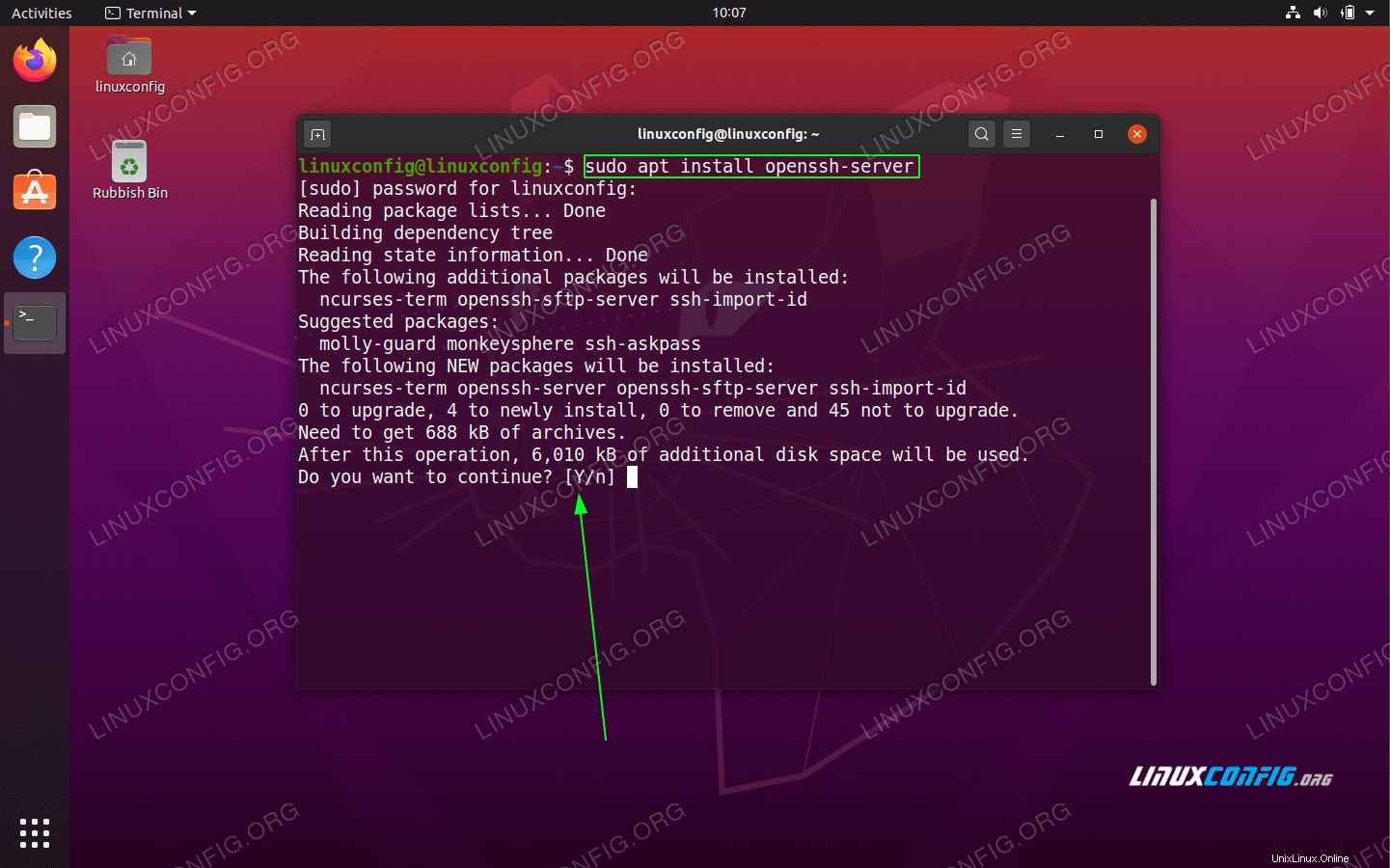 Installazione del server OpenSSH su Ubuntu 20.04 Server/Desktop
Installazione del server OpenSSH su Ubuntu 20.04 Server/Desktop - Verifica lo stato. Dopo l'installazione del pacchetto del server SSH, il demone del server SSH dovrebbe essere attivo e funzionante. Per controllare lo stato del tuo server SSH esegui il seguente comando:
$ systemctl status sshd
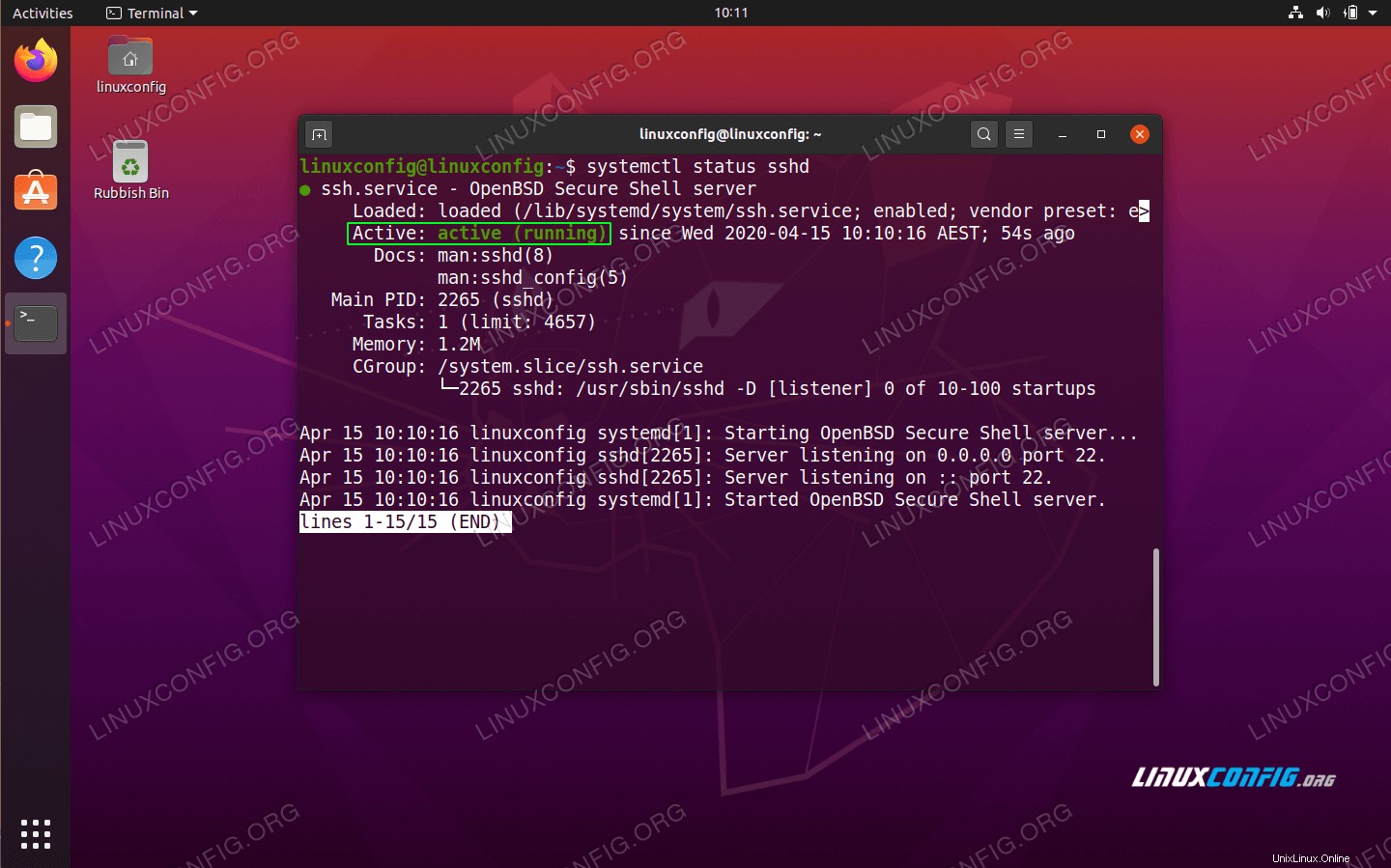 Controlla lo stato del server SSH. Premi
Controlla lo stato del server SSH. Premi qper uscire dalla pagina di stato.Per
start,stoperestartil tuo server SSH usa ilsystemctlcomando. Ad esempio, il comando seguenterestartil demone del server SSH:$ sudo systemctl restart ssh
- Apri la porta ssh 22 per il traffico in entrata sul firewall:
$ sudo ufw allow ssh
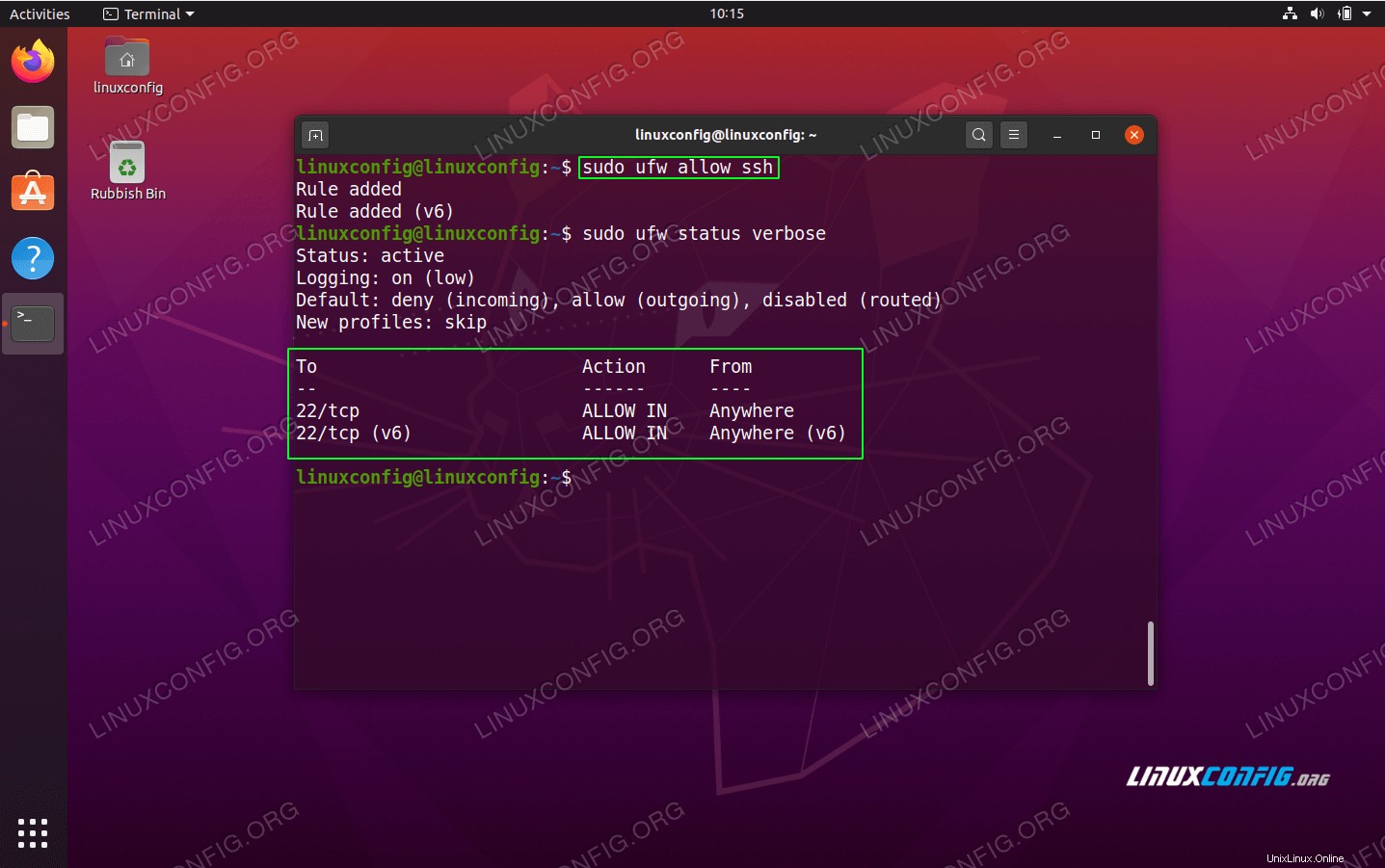 Apri la porta SSH 22 e controlla lo stato del firewall
Apri la porta SSH 22 e controlla lo stato del firewall - Abilita l'avvio automatico del server SSH durante l'avvio.
$ sudo systemctl enable ssh
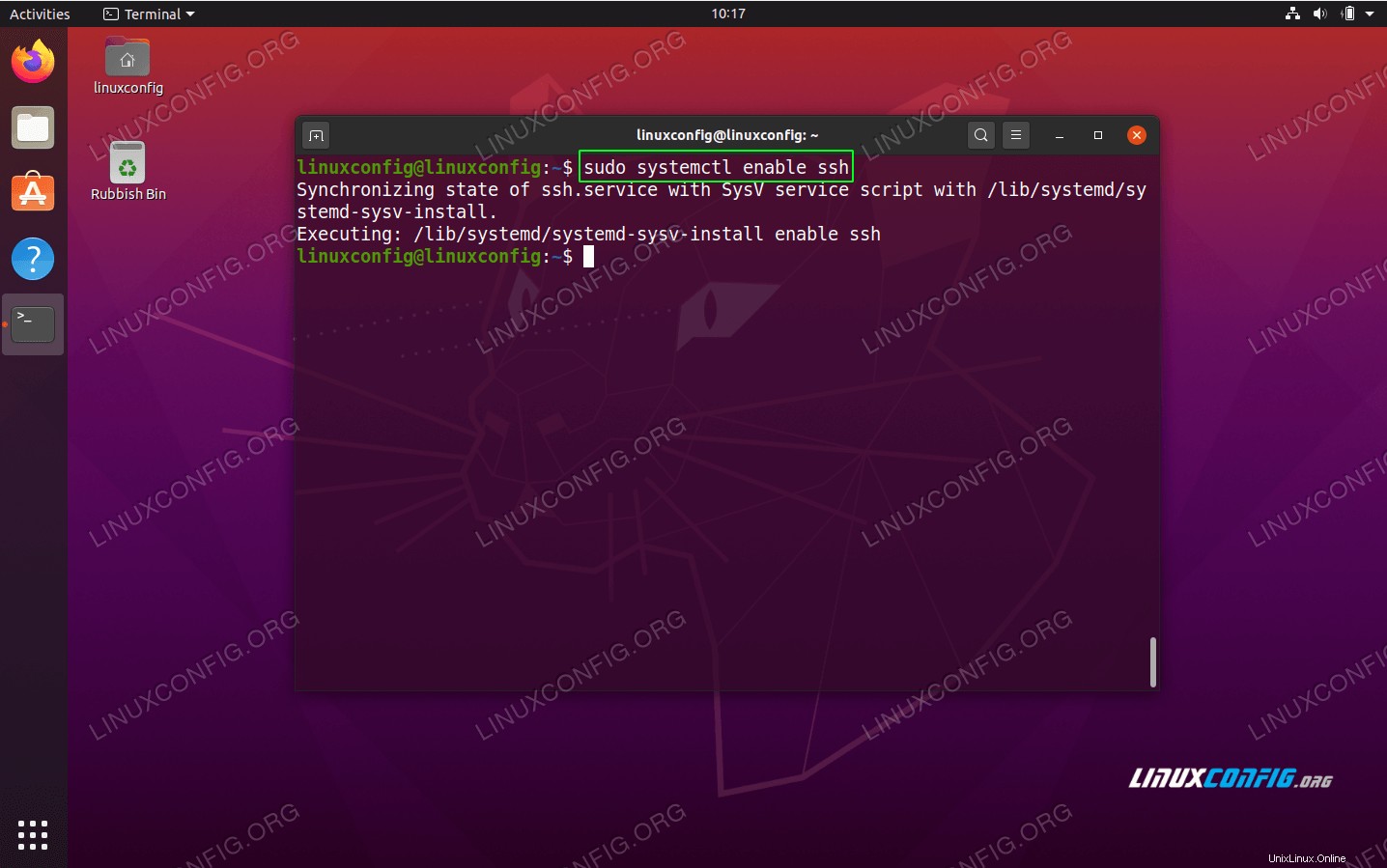 Assicurati che il server SSH sul tuo sistema Ubuntu 20.04 si avvii dopo il riavvio
Assicurati che il server SSH sul tuo sistema Ubuntu 20.04 si avvii dopo il riavvio - Connettiti da un client remoto al tuo server SSH. Innanzitutto, ottieni un indirizzo IP del tuo server SSH. Per farlo, esegui il seguente
ipcomando:$ ip a
Nel caso in cui desideri connetterti al tuo server SSH tramite Internet, devi ottenere il tuo indirizzo IP esterno:
$ echo $(wget -qO - https://api.ipify.org)
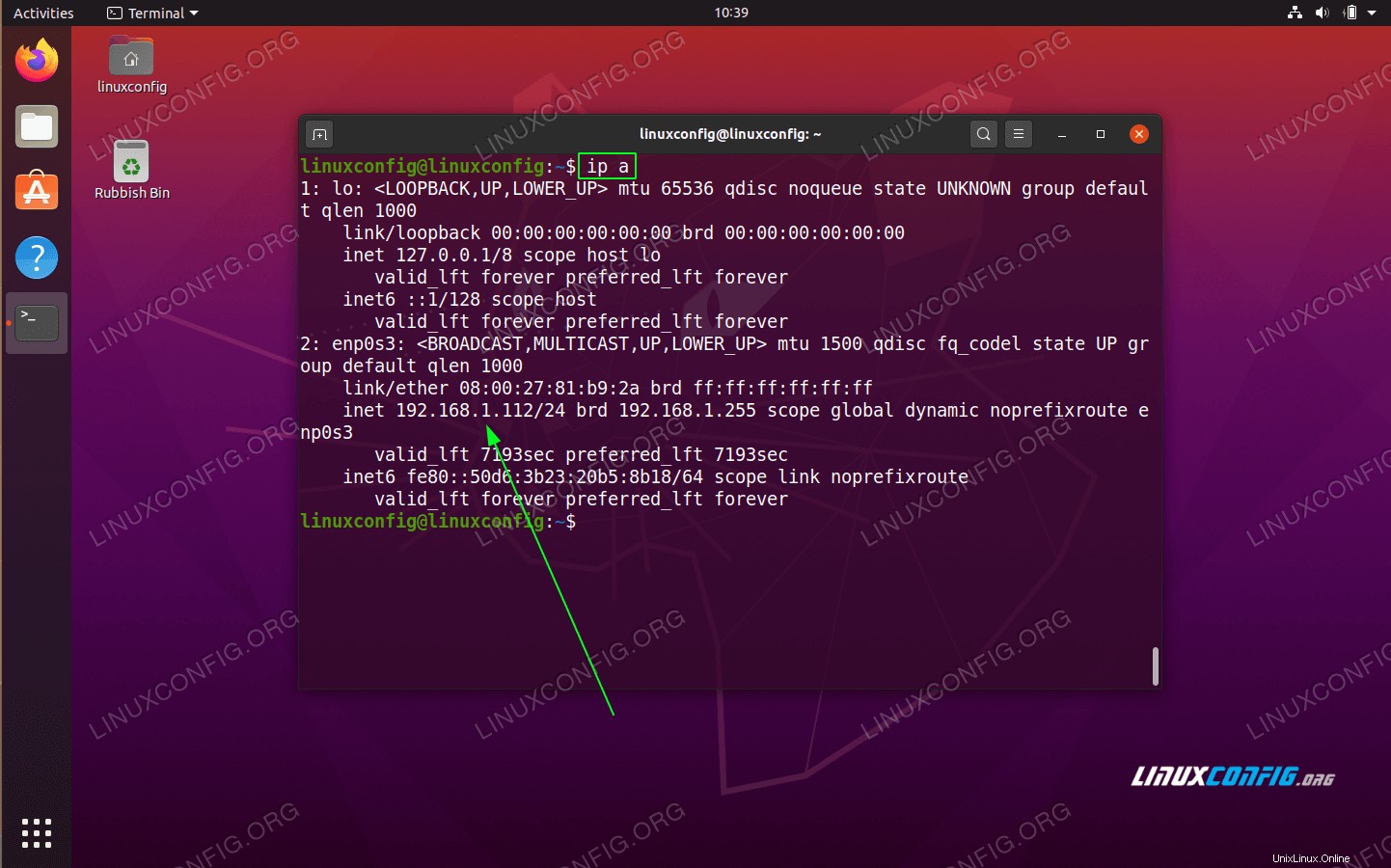 Ottieni un indirizzo IP locale utilizzando il
Ottieni un indirizzo IP locale utilizzando il ipcomando.Infine, connettiti al tuo server SSH in remoto usando la seguente sintassi del comando ssh
ssh username@hostname-or-ip-address.Ad esempio, il comando seguente si connetterà al server SSH Ubuntu 20.04 con un indirizzo IP
192.168.1.112come utentelinuxconfig:$ ssh linuxconfig@192.168.1.112
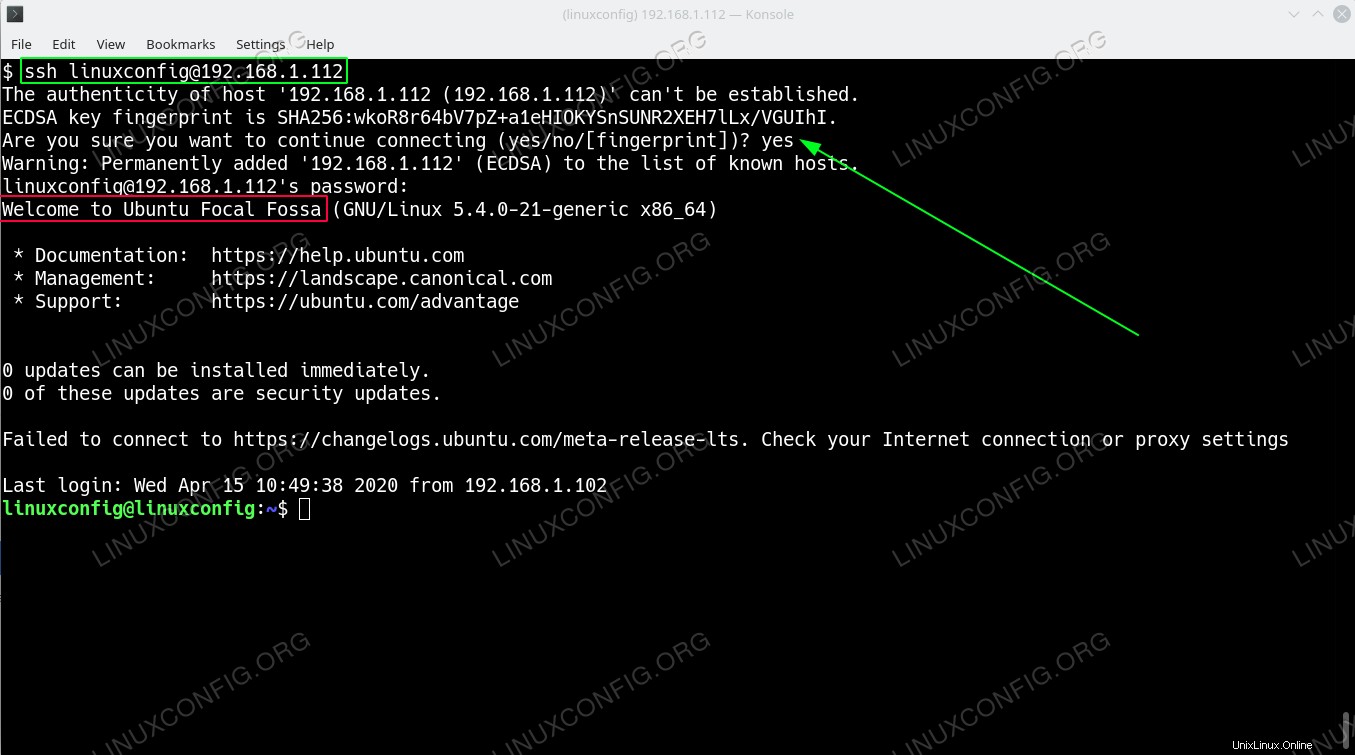 Connessione remota al server SSH. Per la prima connessione dovrai accettare l'impronta digitale ssh digitando
Connessione remota al server SSH. Per la prima connessione dovrai accettare l'impronta digitale ssh digitando yes. - (opzionale) Per motivi di sicurezza si consiglia di modificare la porta SSH predefinita
22a un altro numero di porta arbitrario superiore a 1024. Per farlo, modifica il/etc/ssh/sshd_configfile di configurazione come utente sudo amministrativo.Ad esempio, per modificare il numero di porta SSH predefinito da
22ad es.8282aggiungi la seguente riga nel file di configurazione SSH:Port 8282
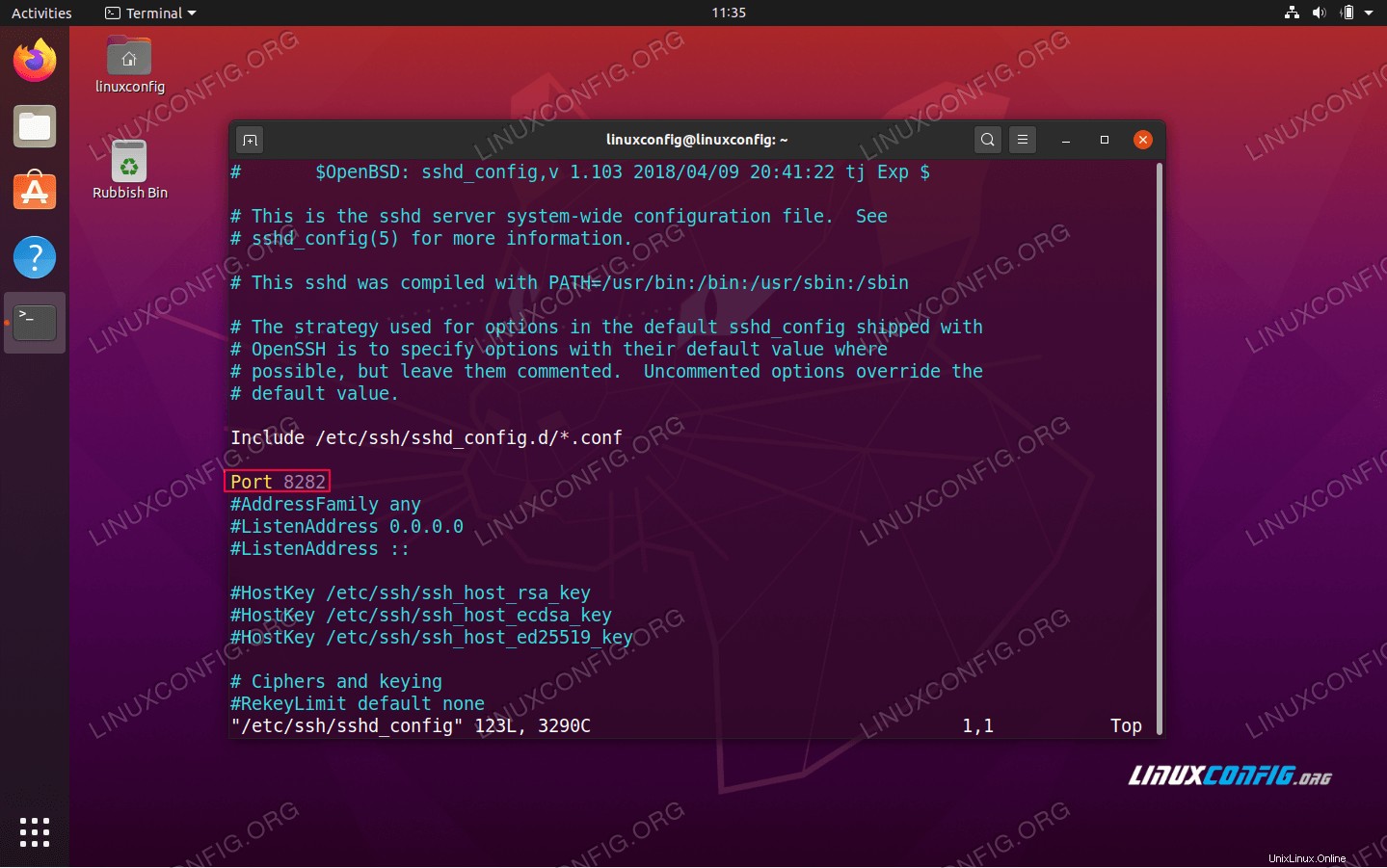 Modifica del numero di porta SSH predefinito tramite
Modifica del numero di porta SSH predefinito tramite /etc/ssh/sshd_configFile di configurazione SSHD.Dopo aver apportato le modifiche appropriate, apri una porta del firewall in modo che corrisponda alla nuova porta SSH:
$ sudo ufw allow 8282/tcp
Per applicare la modifica al tuo server SSH usa
systemctlcomando per riavviarlo:$ sudo systemctl restart ssh
Per connettersi in remoto a un numero di porta del server SSH specifico, utilizzare il
-popzione della riga di comando ssh. Esempio:$ ssh -p 8282 linuxconfig@192.168.1.112
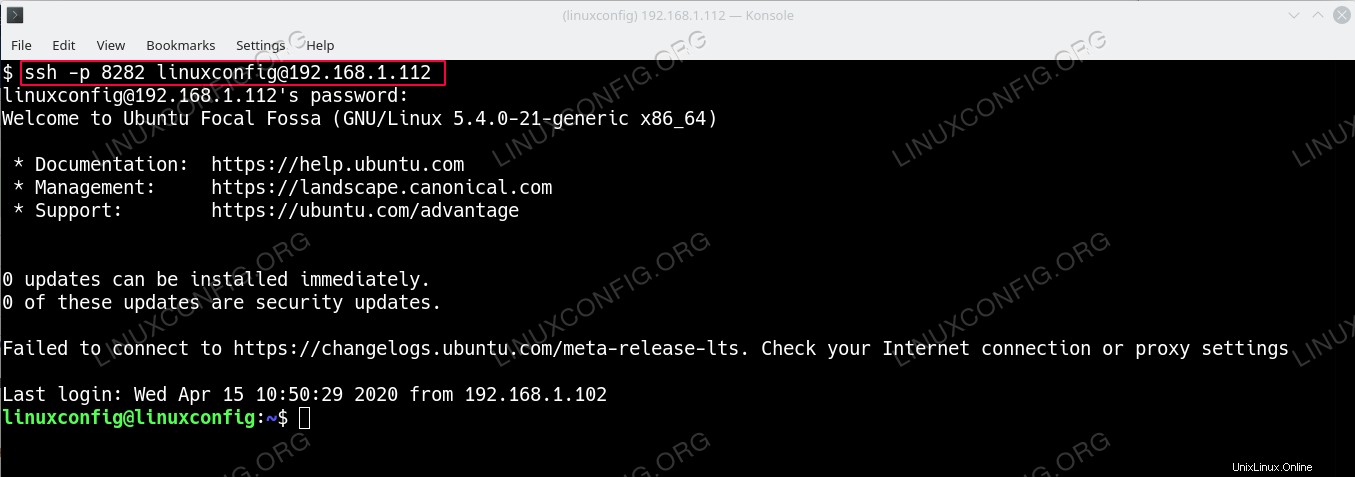 Connettiti in remoto al server SSH tramite un numero di porta specifico definito utilizzando il
Connettiti in remoto al server SSH tramite un numero di porta specifico definito utilizzando il -popzione.