Introduzione
Proxmox VE è una piattaforma server open source per la virtualizzazione aziendale. In quanto distribuzione Linux basata su Debian, Proxmox utilizza un kernel Ubuntu modificato per eseguire più macchine virtuali e container su un unico server. Puoi distribuire e gestire ambienti virtualizzati tramite una console Web o una riga di comando, garantendo un'accessibilità semplice e veloce.
Continua a leggere per scoprire come installare e configurare Proxmox.
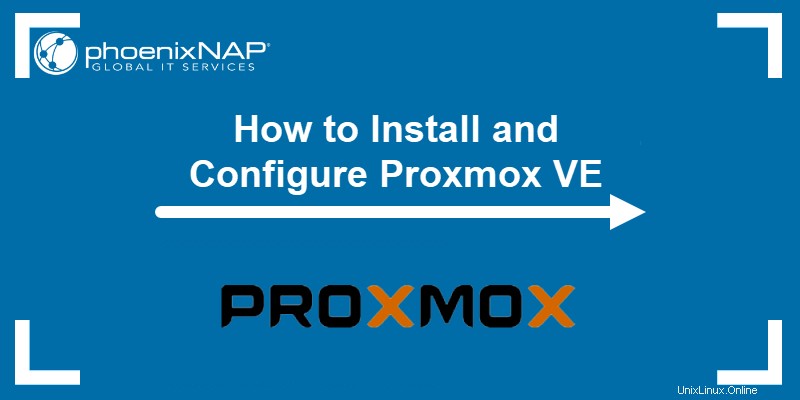
Prerequisiti
- Un server fisico o dedicato.
- CPU a 64 bit.
- Almeno 1 GB di RAM (e RAM aggiuntiva necessaria per gli ospiti).
- Una chiavetta USB con almeno 1 GB.
Installa l'ambiente virtuale Proxmox
Segui i passaggi elencati di seguito per installare Proxmox VE su un server fisico o dedicato.
Passaggio 1:scarica l'immagine ISO Proxmox
Il primo passo è scaricare l'immagine ISO di Proxmox VE.
1. Vai alla pagina ufficiale dei download di Proxmox e seleziona Ambiente virtuale Proxmox .
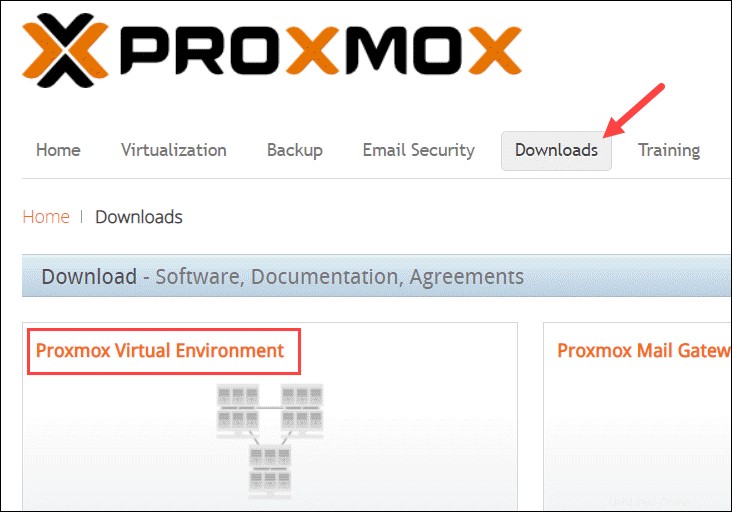
2. Questo ti porta all' archivio dell'ambiente virtuale Proxmox che memorizza le immagini ISO e la documentazione ufficiale. Seleziona Immagini ISO per continuare.
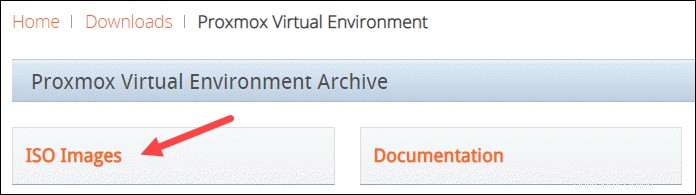
3. Al momento della scrittura, l'ultima versione del programma di installazione di Proxmox VE ISO è 7.1. Se è disponibile una versione più recente, è elencata in alto. Fai clic su Scarica e salva il file.
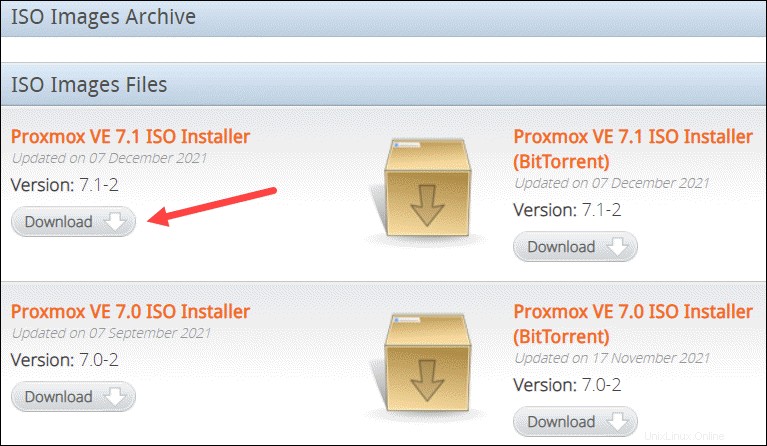
Fase 2:prepara il supporto di installazione
Copia l'immagine ISO di Proxmox su un CD/DVD o un'unità flash USB. Sebbene entrambe le opzioni siano possibili, si presume che la maggior parte dei sistemi non disponga di un'unità ottica.
Collega l'unità USB e copia l'immagine ISO sulla chiavetta USB utilizzando la riga di comando o un'utilità di formattazione USB (come Etcher o Rufus).
Se stai lavorando su Linux, il modo più veloce per creare una USB avviabile è eseguire il comando:
dd bs=1M conv=fdatasync if=./proxmox-ve_*.iso of=/device/name
Se necessario, modifica il nome del file e il percorso in if=./proxmox-ve_*.iso e assicurati di fornire il nome del dispositivo USB corretto in of=/device/name .
Per trovare il nome della tua chiavetta USB, esegui il seguente comando prima e dopo aver collegato il dispositivo:
lsblkConfronta l'output. La voce aggiuntiva nel secondo output è il nome del dispositivo.
Fase 3:avvia il programma di installazione di Proxmox
1. Passa al server (macchina) in cui desideri installare Proxmox e collega il dispositivo USB.
2. Durante l'avvio del server, accedere al menu di avvio premendo i tasti della tastiera richiesti. Più comunemente, sono Esc , F2 , F10 , F11 o F12 .
3. Seleziona il supporto di installazione con l'immagine ISO di Proxmox e avvia da esso.
4. Successivamente, viene visualizzato il menu Proxmox VE. Seleziona Installa Proxmox VE per avviare l'installazione standard.
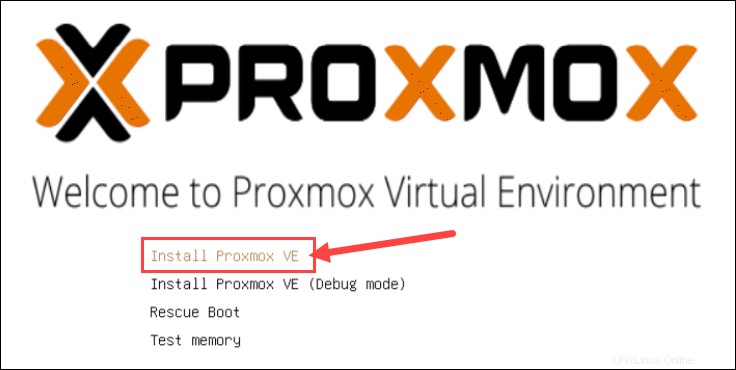
5. Leggi e accetta l'EULA per continuare.
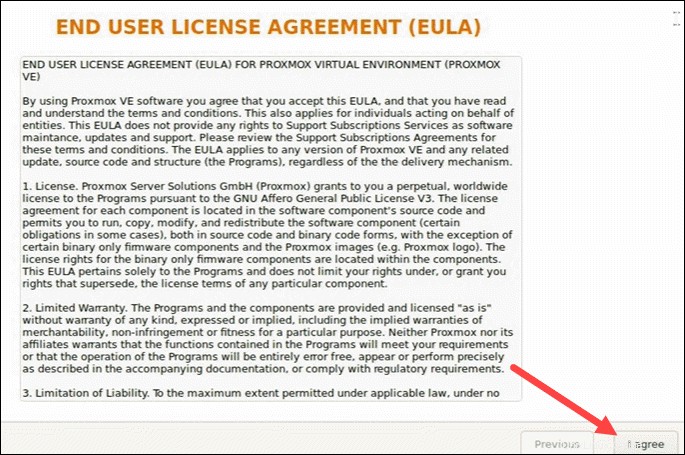
6. Scegliere il disco rigido di destinazione in cui si desidera installare Proxmox. Fai clic su Opzioni per specificare parametri aggiuntivi, come il filesystem. Per impostazione predefinita, è impostato su ext4 .
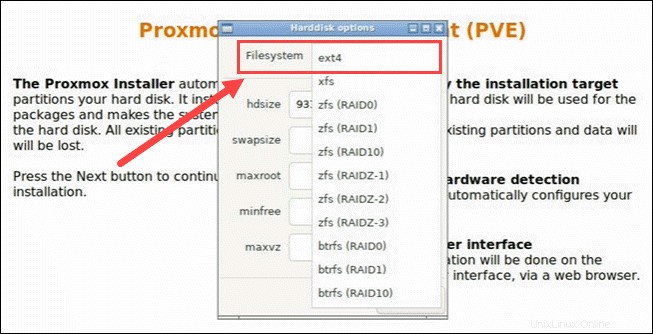
7. Quindi, impostare la posizione, il fuso orario e il layout della tastiera. Il programma di installazione rileva automaticamente la maggior parte di queste configurazioni.
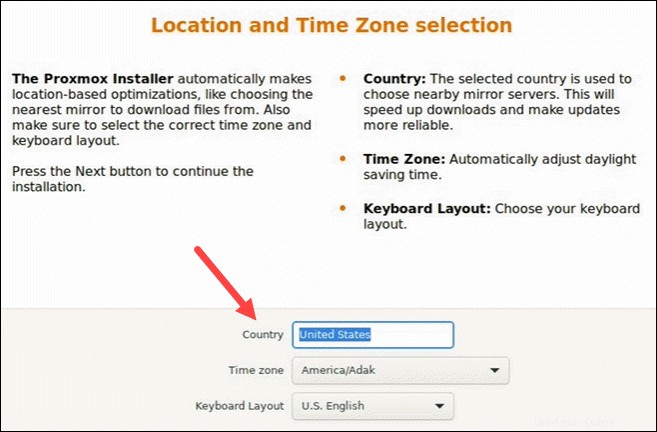
8. Crea una password complessa per le tue credenziali di amministratore, ridigita la password per confermare e digita un indirizzo e-mail per le notifiche dell'amministratore di sistema.
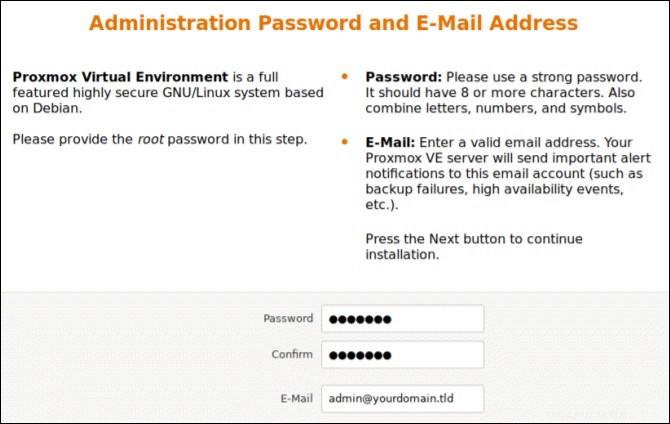
9. L'ultimo passaggio nell'installazione di Proxmox è l'impostazione della configurazione di rete. Selezionare l'interfaccia di gestione, un nome host per il server, un indirizzo IP disponibile, il gateway predefinito e un server DNS. Durante il processo di installazione, utilizzare un indirizzo IPv4 o IPv6. Per utilizzare entrambi, modificare la configurazione dopo l'installazione.
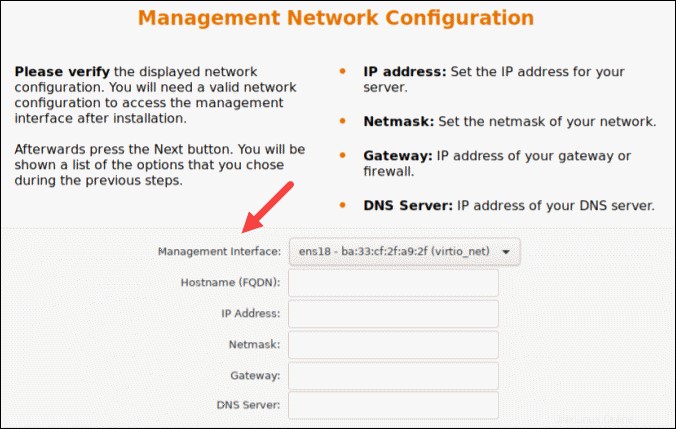
10. Il programma di installazione riassume le opzioni selezionate. Dopo aver verificato che tutto sia in ordine, premi Installa .
11. Al termine dell'installazione, rimuovere l'unità USB e riavviare il sistema.
Fase 4:esegui Proxmox
1. Una volta completata l'installazione e riavviato il sistema, viene caricato il menu Proxmox GRUB. Seleziona Ambiente virtuale Proxmox GNU/Linux e premi Invio .
2. Successivamente, viene visualizzato il messaggio di benvenuto di Proxmox VE. Include un indirizzo IP che carica Proxmox. Passa a quell'indirizzo IP in un browser web di tua scelta.
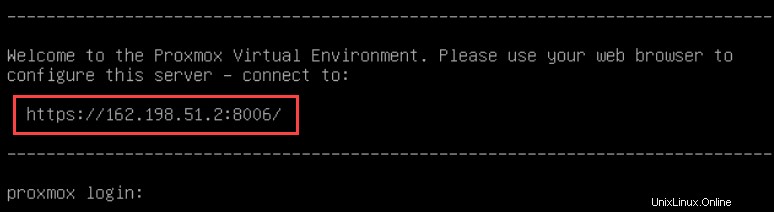
3. Dopo essere passati all'indirizzo IP richiesto, molto probabilmente vedrai un messaggio di avviso che la pagina non è sicura perché Proxmox VE utilizza certificati SSL autofirmati. Selezionare per procedere all'interfaccia di gestione web di Proxmox.
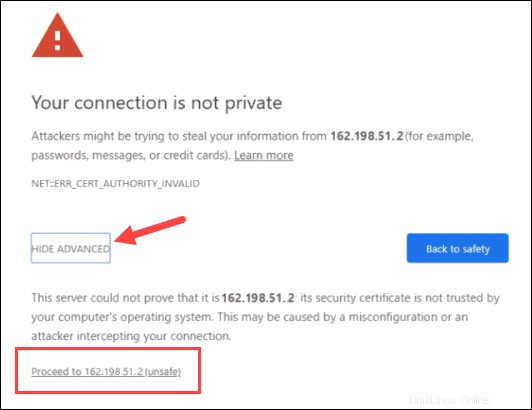
4. Per accedere all'interfaccia, effettuare il login come root e fornire la password impostata durante l'installazione di Proxmox.
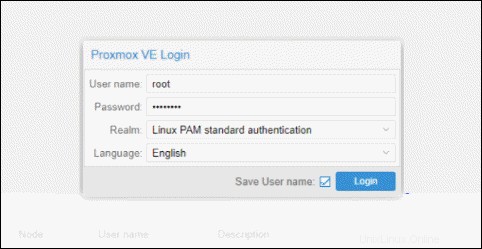
5. Viene visualizzata una finestra di dialogo che dice che non esiste un abbonamento valido per il server. Proxmox offre un servizio aggiuntivo a cui puoi abbonarti, che è facoltativo. Per ignorare il messaggio, fai clic su O K.
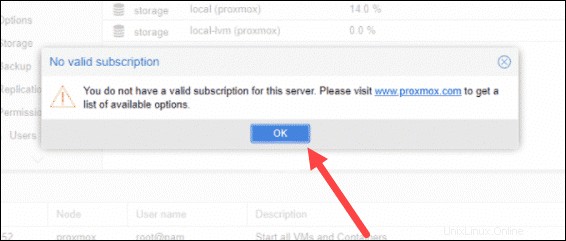
Fase 5:crea una VM
Ora che hai effettuato l'accesso alla console Web Proxmox, crea una macchina virtuale.
1. Prima di eseguire i passaggi per creare una macchina virtuale, assicurati di disporre di immagini ISO per i supporti di installazione. Passa all'albero delle risorse sul lato sinistro della GUI.
Seleziona il server che stai utilizzando e fai clic su local (pve1) . Seleziona Immagini ISO dal menu e scegli tra caricare un'immagine o scaricarla da un URL.
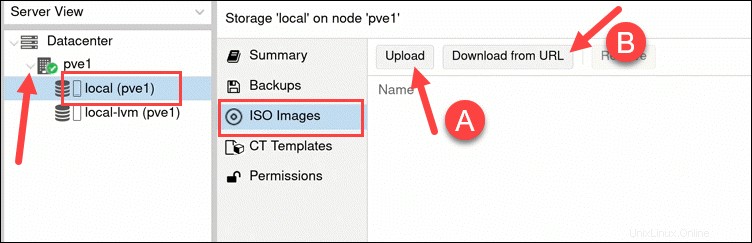
2. Dopo aver aggiunto un'immagine ISO, passare alla rotazione di una macchina virtuale. Fai clic su Crea VM pulsante situato sul lato destro dell'intestazione nella GUI.
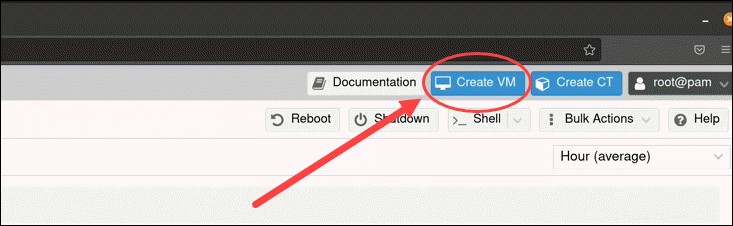
3. Fornire informazioni generali sulla VM:
- Inizia selezionando il Nodo . Se stai iniziando e non hai ancora nodi, Proxmox seleziona automaticamente il nodo 1 (pve1 ).
- Fornire un ID VM . Ogni risorsa deve avere un ID univoco.
- Infine, crea un nome per la VM. Usa un nome facilmente identificabile..
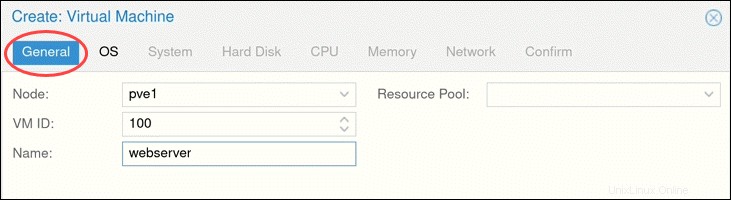
3. Successivamente, passa al OS scheda e seleziona l'immagine ISO vuoi per la tua VM. Definisci il Tipo del sistema operativo e della versione del kernel . Fai clic su Avanti per continuare.
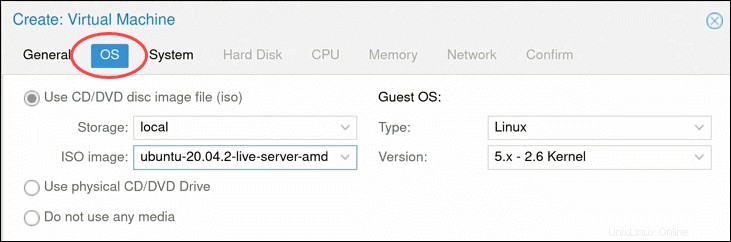
4. Modifica le opzioni di sistema (come la Scheda grafica e controllore SCSI ) o lasciare le impostazioni predefinite.
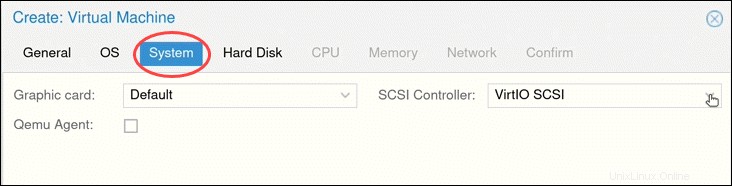
5. Quindi, configura qualsiasi Disco rigido opzioni che vuoi che la VM abbia. In generale, puoi lasciare tutte le impostazioni predefinite. Tuttavia, se il server fisico utilizza un SSD, abilita Discard opzione.
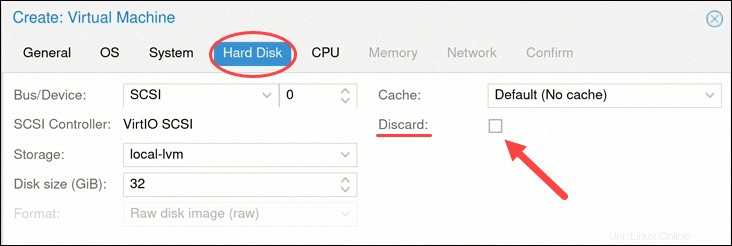
6. Il numero di core il server fisico ha determina quanti core è possibile fornire alla macchina virtuale. Il numero di core allocati dipende anche dal carico di lavoro previsto.
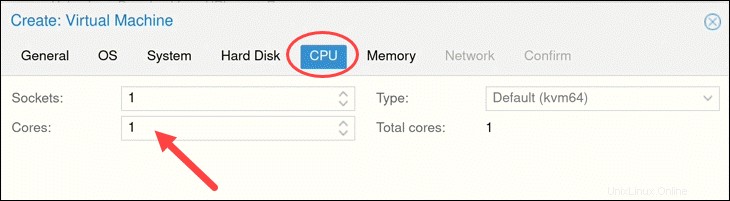
7. Quindi, scegli quanta Memoria (MiB) vuoi assegnare alla VM.
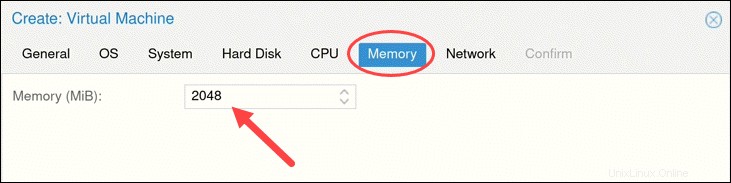
8. Passa alla Rete scheda. Si consiglia di separare l'interfaccia di gestione e la rete VM. Per ora, lascia l'impostazione predefinita.
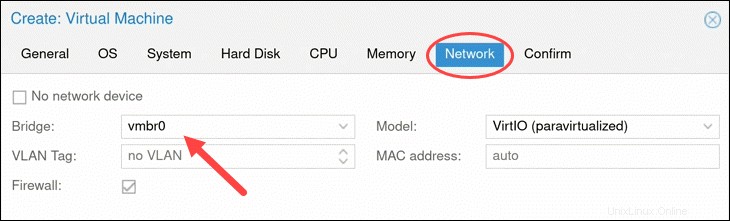
9. Dopo aver fatto clic su Avanti , Proxmox carica la Conferma scheda che riassume le opzioni della VM selezionata. Per avviare immediatamente la VM, selezionare la casella sotto le informazioni elencate o avviare la VM manualmente in un secondo momento. Fai clic su Fine per creare la VM.
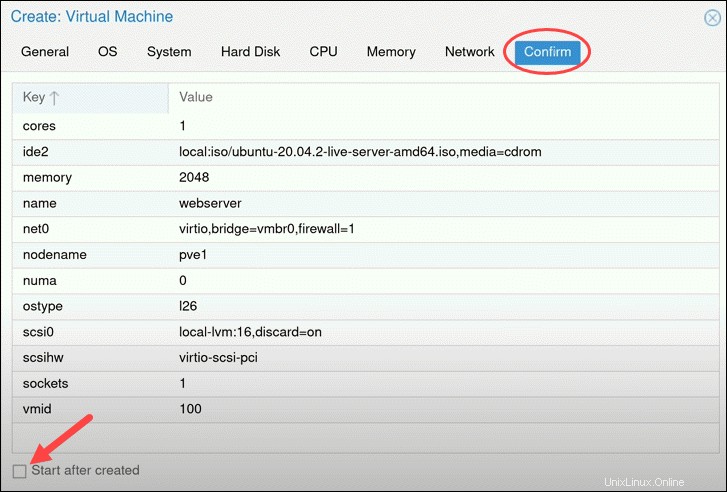
10. Vedere la macchina virtuale appena creata nell'albero delle risorse sul lato sinistro dello schermo. Fare clic sulla VM per visualizzarne le specifiche e le opzioni.
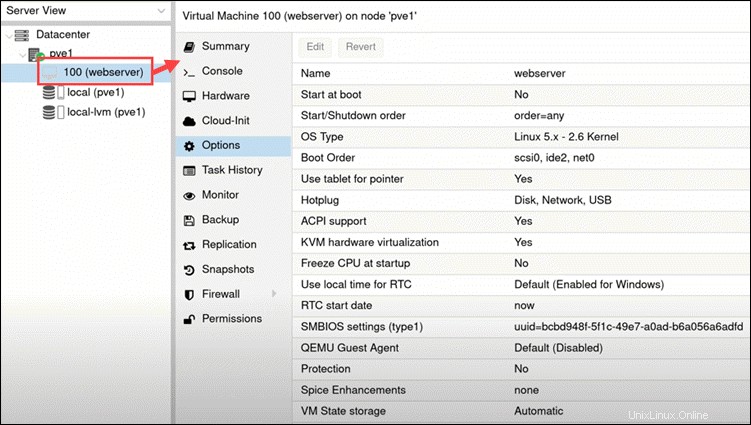
Configura l'ambiente virtuale Proxmox
Dopo aver creato una macchina virtuale, passa alla configurazione dell'ambiente.
Avvia la VM all'avvio
Se il Inizia all'avvio l'opzione è impostata su No , la macchina virtuale non si avvia automaticamente dopo il riavvio del server. Ciò significa che devi accedere all'interfaccia Proxmox e avviare manualmente la VM.
Per modificare l'impostazione predefinita, evidenzia l'opzione e fai clic su Modifica pulsante in alto.
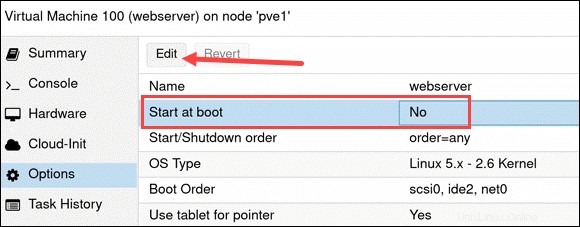
Seleziona la casella e fai clic su OK .
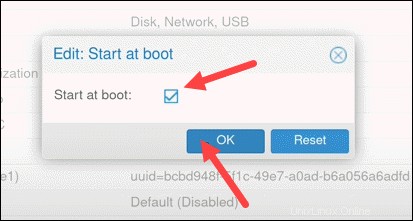
Aumenta/Diminuisci la dimensione del disco virtuale
Il modo più semplice per aumentare o diminuire la dimensione del disco virtuale di una VM è tramite l'interfaccia della riga di comando, che può essere eseguita online o offline.
Quando si aumenta lo spazio su disco, modificare la tabella delle partizioni e il file system all'interno della macchina virtuale per aggiornare alla nuova dimensione.
Quando riduci lo spazio su disco di una VM, assicurati di eseguire il backup di tutti i dati che desideri salvare e di ridurre prima il file system e la partizione all'interno della VM.
La sintassi principale per aumentare/diminuire la dimensione del disco virtuale è:
qm resize [virtual_machine_ID] [disk] [size]Ad esempio, per aggiungere 10G a un disco virtio0 su una macchina virtuale con ID 100, eseguire:
qm resize 100 virtio0 +10GAbilita la modalità di rete NAT
Come accennato in precedenza, è una buona idea modificare la modalità di rete bridge predefinita per evitare che l'host Proxmox e le macchine virtuali si trovino sulla stessa rete. Per creare una rete separata, abilita la modalità di rete NAT.
1. Per farlo, modifica le Interfacce file. Apri la riga di comando ed esegui:
sudo nano /etc/network/interfaces
Il file mostra che vmbr0 è la rete bridge predefinita per Proxmox, come nelle righe seguenti:
auto lo
iface lo inet loopback
iface eno1 inet manual
auto vmbr0
iface vmbr0 inet static
address 10.10.22.215
netmask 255.255.255.0
gateway 10.10.22.1
bridge_ports eno1
bridge_stp off
bridge_fd 0
2. Aggiungi il seguente contenuto al file:
auto vmbr1
iface vmbr1 inet static
address 10.10.10.1
netmask 255.255.255.0
bridge_ports none
bridge_stp off
bridge_fd 0
post-up echo 1 > /proc/sys/net/ipv4/ip_forward
post-up iptables -t nat -A POSTROUTING -s '10.10.10.0/24' -o vmbr0 -j MASQUERADE
post-down iptables -t nat -D POSTROUTING -s '10.10.10.0/24' -o vmbr0 -j MASQUERADE
3. Salva ed esci.
4. Infine, apri la nuova interfaccia con:
sudo ifup vmbr1La prossima volta che crei una VM, vmbr0 e vmbr1 sarà disponibile per la rete bridge opzione. Seleziona vmbr1 per mantenere la VM su una rete separata da Proxmox.