L'installazione di Debian potrebbe essere facile o complicata a seconda dell'ISO scelto.
Se utilizzi l'ISO predefinito fornito dal sito Web Debian, sarà difficile installare Debian. Rimarrai bloccato su una schermata che richiede l'installazione dei driver di rete da un supporto rimovibile esterno.
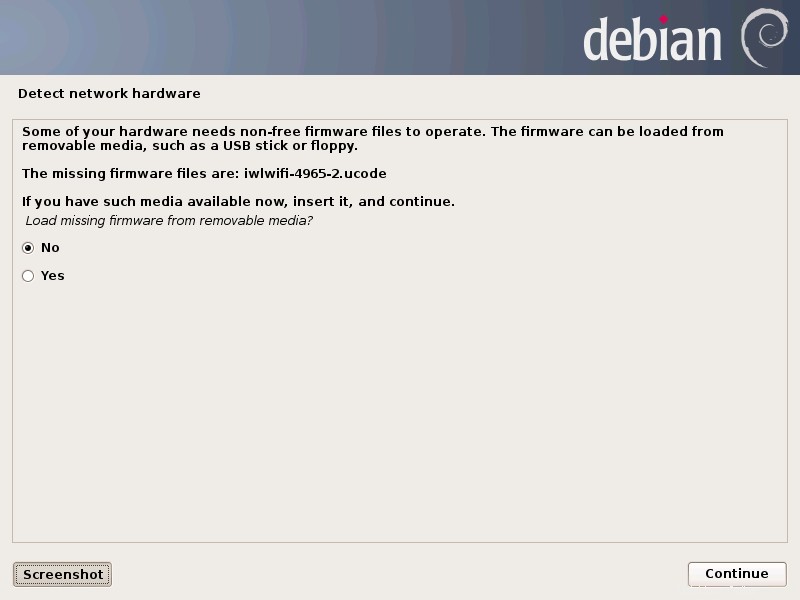
Ovviamente puoi risolvere il problema, ma rende le cose inutilmente complicate.
Non preoccuparti. Lascia che ti mostri i passaggi per installare Debian comodamente e facilmente.
Il modo più semplice per installare Debian come desktop
Prima di vedere i passaggi, dai un'occhiata alle cose che ti servono.
- Una chiavetta USB (pen drive) con una dimensione di almeno 4 GB.
- Un sistema con connessione a Internet (potrebbe essere lo stesso sistema in cui verrà installato).
- Un sistema in cui installerai Debian. Cancellerà tutto su questo sistema, quindi copia i tuoi dati importanti su un altro disco esterno.
Che tipo di specifiche di sistema dovresti avere per Debian? Dipende dall'ambiente desktop che utilizzerai. Ad esempio, l'ambiente desktop GNOME potrebbe funzionare con 4 GB di RAM ma funzionerà molto meglio con 8 GB di RAM. Se hai 4 GB o meno, prova a utilizzare i desktop KDE, Cinnamon o Xfce.
Debian ha anche il supporto dell'architettura sia a 32 bit che a 64 bit. Dovrai ottenere l'ISO Debian in base all'architettura del tuo processore.
Il tuo sistema dovrebbe avere almeno 25 GB di spazio su disco per funzionare. Più sono, meglio è.
Attenzione!
Questo metodo rimuove tutti gli altri sistemi operativi insieme ai dati presenti sul disco.
Puoi salvare i tuoi file personali, documenti, immagini, ecc. su un disco USB esterno o su un archivio cloud se desideri utilizzarlo in seguito.
In questo tutorial, mostrerò i passaggi per l'installazione di Debian 11 Bullseye con l'ambiente desktop GNOME. I passaggi dovrebbero essere gli stessi anche se scegli un altro ambiente desktop.
Questo tutorial è stato testato su un sistema UEFI con partizionamento GPT. Se hai MBR invece di GPT o BIOS legacy invece di UEFI, il passaggio di creazione USB live sarà diverso.
Fase 1:Ottenere la corretta ISO Debian
Metà della battaglia nell'installazione di Debian è la scelta dell'ISO corretto. Sorprendentemente, è davvero difficile navigare nel suo sito Web e trovare quella ISO che è la più semplice per un nuovo utente Debian.
Se si fa clic sul pulsante Download nella home page del sito Web Debian, viene scaricato un file di installazione di rete minimo che sarà estremamente complicato per un utente normale. Si prega di NON usarlo.
Invece, dovresti scegliere l'ISO live. Ma ecco un problema, ci sono versioni live separate con software non libero (include i driver per l'hardware di rete).
Dovresti scaricare questa ISO live non gratuita. Un altro problema qui è che non verrà menzionato in primo piano sul sito Web e ci sono vari URL per torrent o download diretti per varie architetture.
Lascia che li colleghi qui.
Vedrai diversi file con l'ambiente desktop menzionato nel nome del file. Scegli quello con l'ambiente desktop che preferisci. Per i download diretti, fai clic sui link che terminano con .iso.
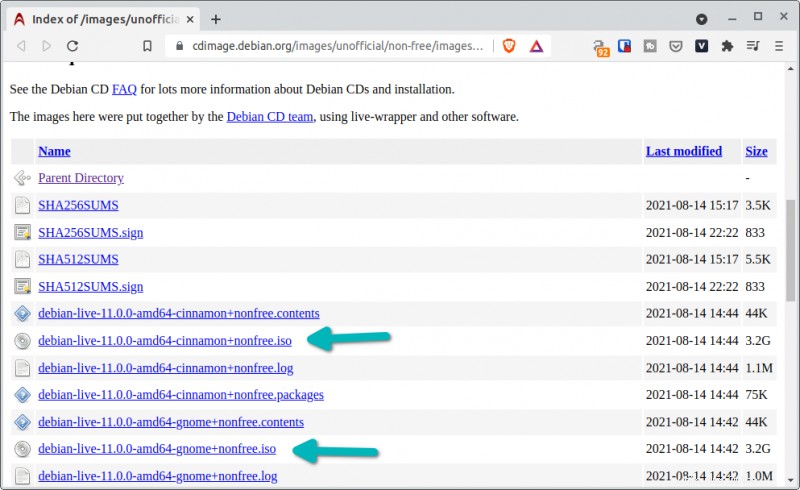
Dopo aver scaricato l'ISO appropriato, il resto è una procedura standard che potresti aver sperimentato con altre distribuzioni Linux.
Fase 2:creazione di USB live di Debian
Collega l'USB al tuo sistema. Sarà saggio formattarlo solo per il gusto di farlo. Verrà comunque formattato.
Puoi utilizzare qualsiasi strumento di creazione USB live di tua scelta. Se stai usando Windows, vai con Rufus. Userò Etcher qui perché è disponibile sia per Windows che per Linux.
Scarica Etcher dal suo sito web.
Ho un tutorial dedicato sull'uso di Etcher in Linux e quindi non entrerò nei dettagli qui. Basta eseguire il file eseguibile scaricato, accedere all'ISO di Debian, assicurarsi che sia selezionata l'USB corretta e quindi premere il pulsante Flash.
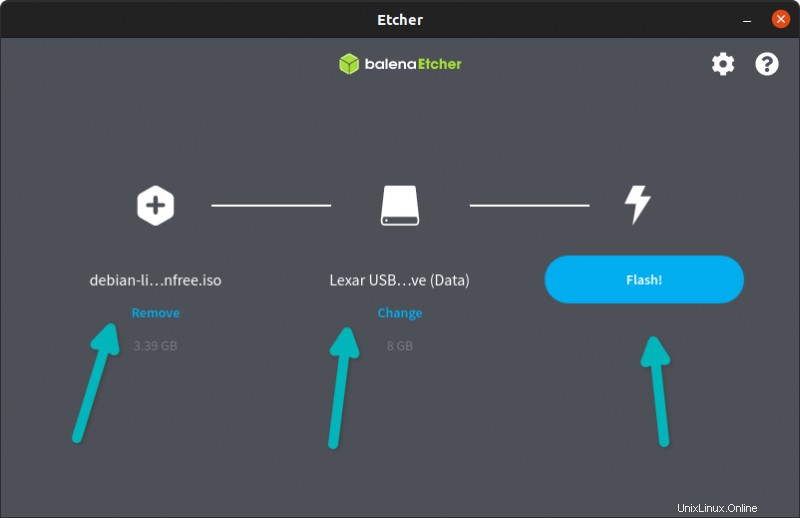
Potrebbero essere necessari un paio di minuti per creare l'USB live. Una volta che è pronto, è il momento di avviarlo.
Fase 3:avvia dall'USB live
Riavvia il sistema in cui desideri installare Debian. Quando viene visualizzato il logo del produttore, premere il tasto F2/F10 o F12 per accedere alle impostazioni di avvio. Puoi anche accedere alle impostazioni del firmware UEFI da Windows.
Alcuni sistemi non consentono l'avvio da USB live se l'avvio protetto è abilitato. In tal caso, disabilitare l'avvio protetto dalle impostazioni del BIOS.
Lo schermo potrebbe avere un aspetto diverso per diversi produttori.
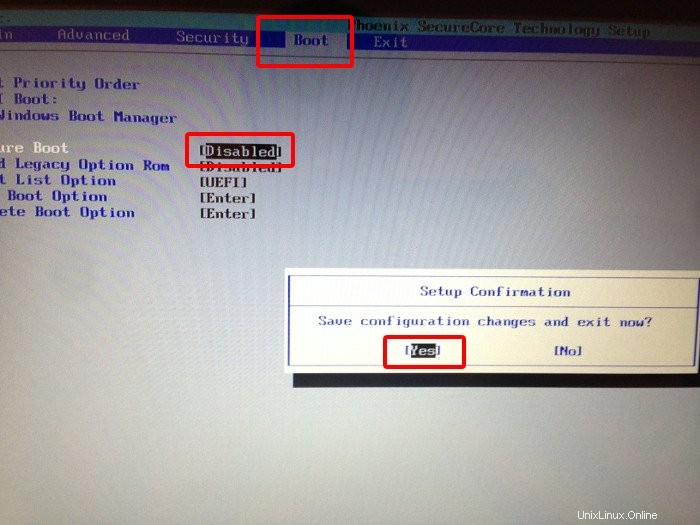
Una volta apportata la modifica, premere F10 per salvare ed uscire. Il tuo sistema si avvierà di nuovo.
Ancora una volta, premi F2/F10 o F12 per accedere alle impostazioni di avvio quando mostra il logo del produttore. Dovresti vedere l'opzione per l'avvio da USB. Selezionalo.
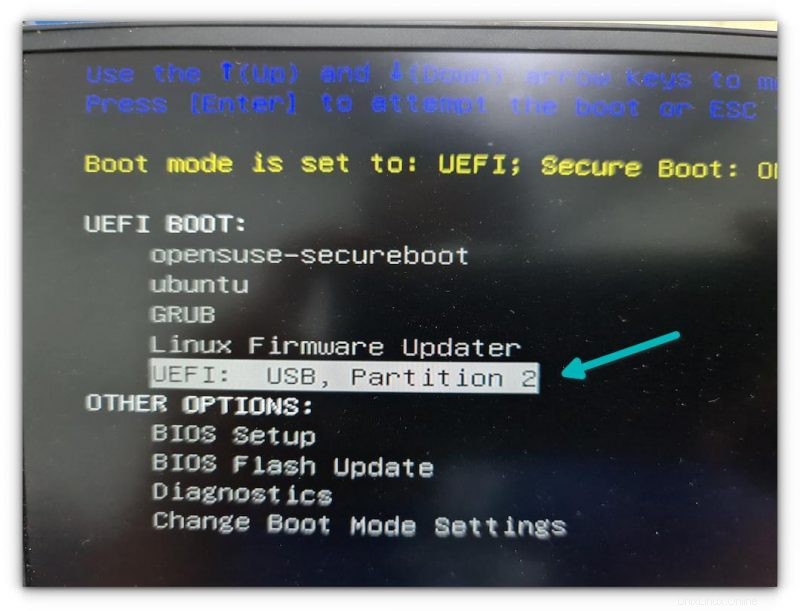
Ci vuole un po' di tempo e poi dovresti vedere una schermata come questa. Vai con la prima opzione qui.
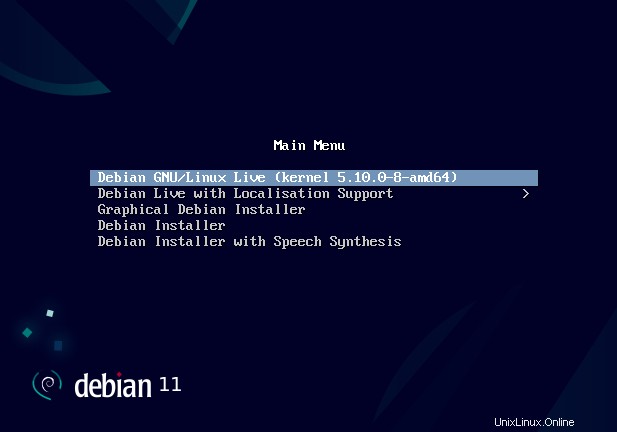
Fase 4:avvia l'installazione di Debian
Quando si accede alla sessione live di Debian, potrebbe mostrare una schermata di benvenuto con l'opzione per scegliere la tastiera e la lingua se si utilizza il desktop GNOME. Premi Avanti quando vedi quelle schermate.
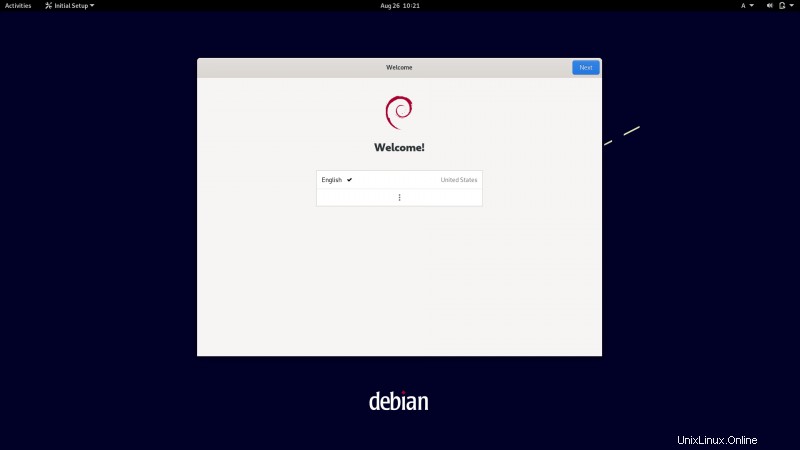
Una volta superata la schermata di benvenuto, premi il tasto Windows/Super per portare l'area dell'attività. Dovresti vedere il pulsante di installazione di Debian qui.
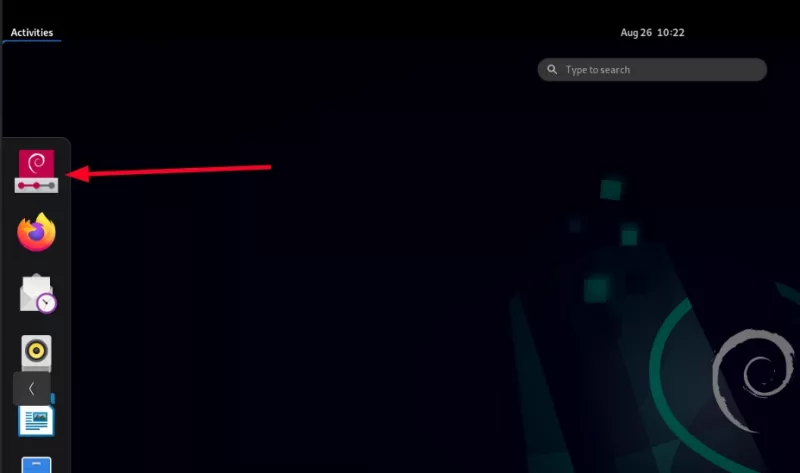
Apre l'amichevole programma di installazione grafico di Calamares. Le cose sono piuttosto semplici da qui.
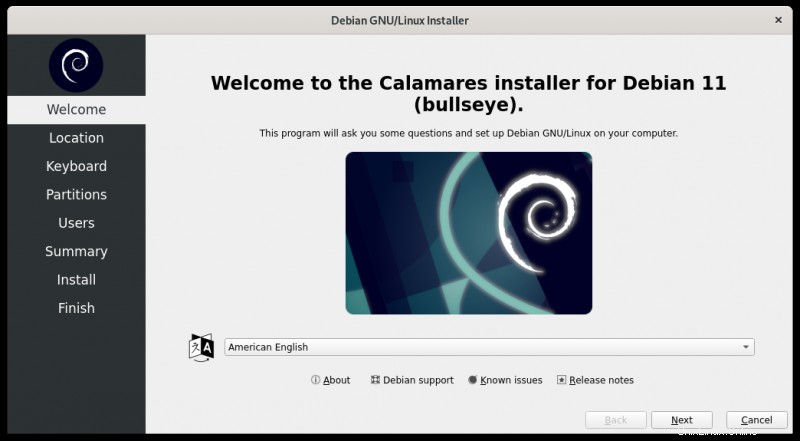
Ti chiede di selezionare la tua posizione geografica e il fuso orario.
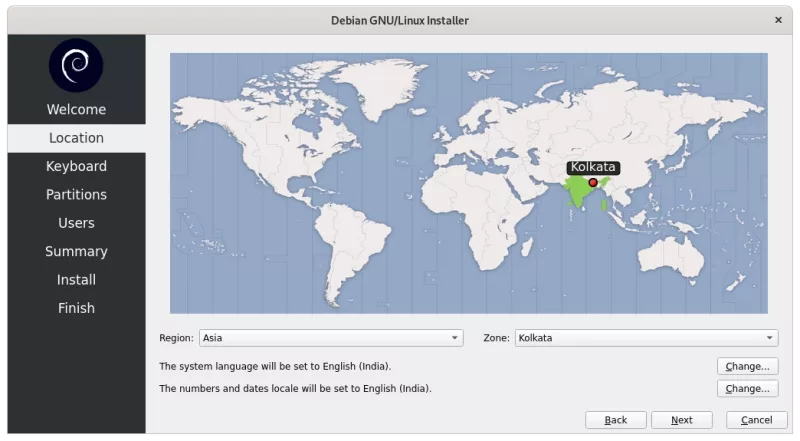
Nella schermata successiva, ti verrà chiesto di selezionare la tastiera. Per favore prestare attenzione qui. La tua tastiera viene selezionata automaticamente in base alla tua posizione. Ad esempio, avevo utilizzato l'India come posizione e ha impostato automaticamente la tastiera indiana predefinita con la lingua hindi. Ho dovuto cambiarlo in inglese India.
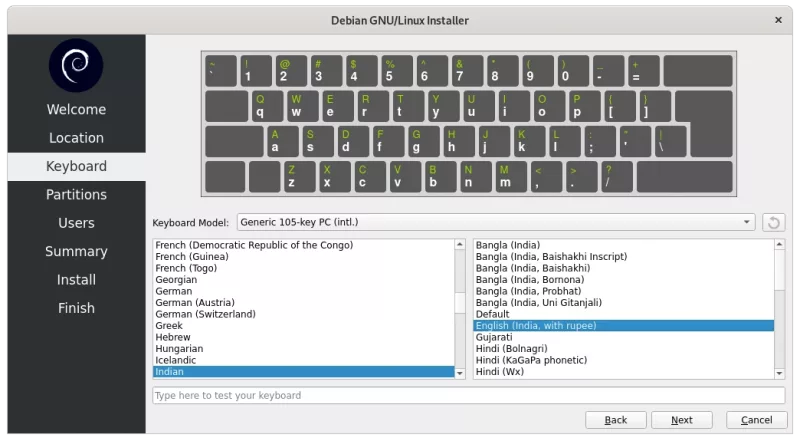
La schermata successiva riguarda la partizione del disco e dove si desidera installare Debian. In questo caso, installerai Debian come unico sistema operativo sul tuo computer.
L'opzione più semplice sarebbe quella di utilizzare l'opzione "Cancella disco". Debian metterà tutto sotto root tranne la partizione ESP obbligatoria e lo spazio di scambio. In effetti, mostra cosa vorrebbe il tuo disco dopo il metodo di installazione scelto.
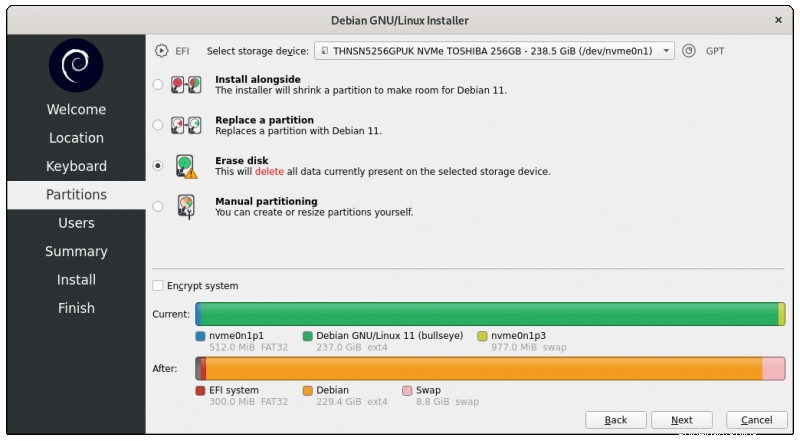
Se vuoi prendere in mano la situazione, puoi anche optare per il partizionamento manuale e scegliere quanto vuoi assegnare a root, home, boot o swap. Fallo solo quando sai cosa stai facendo.
Nella schermata successiva, devi fornire il nome utente e la password. Non imposta la password di root e la mantiene vuota.
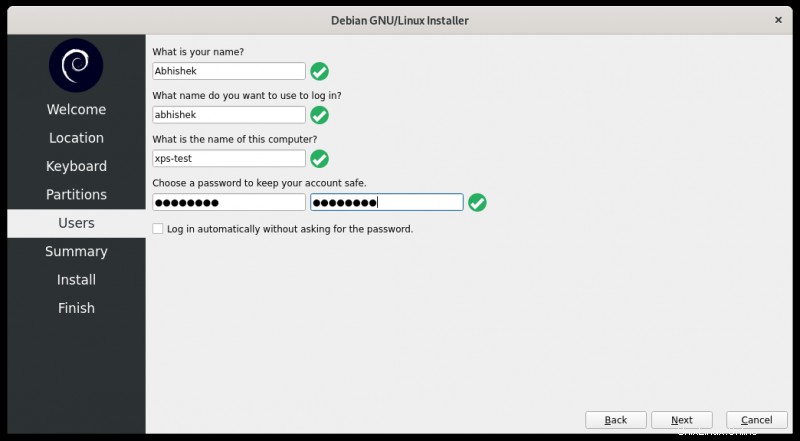
Ciò significa anche che puoi usare sudo con l'utente appena creato. Nella "complicata installazione Debian", puoi anche impostare la password di root, ma poi dovrai aggiungere manualmente l'utente normale all'elenco sudoer. Vedi, questo metodo di installazione è più facile per i principianti, giusto?
Prima di procedere con l'installazione vera e propria, presenta un riepilogo delle scelte effettuate. Se le cose sembrano buone, premi il pulsante Installa.
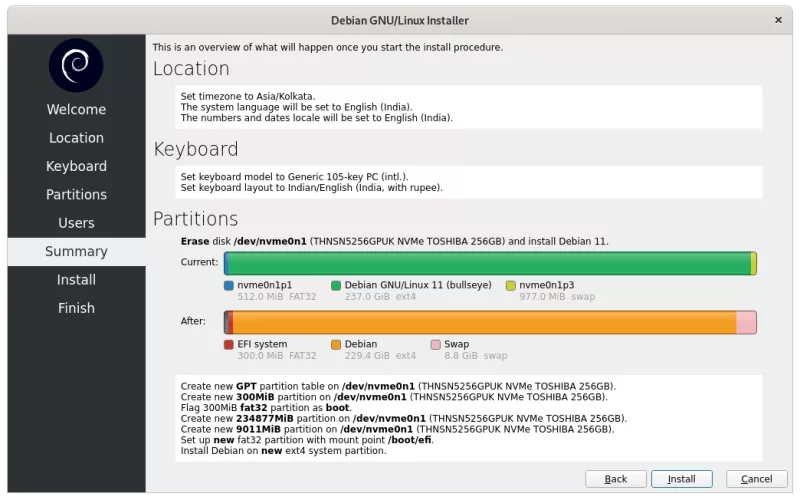
Ora non resta che attendere il termine dell'installazione.
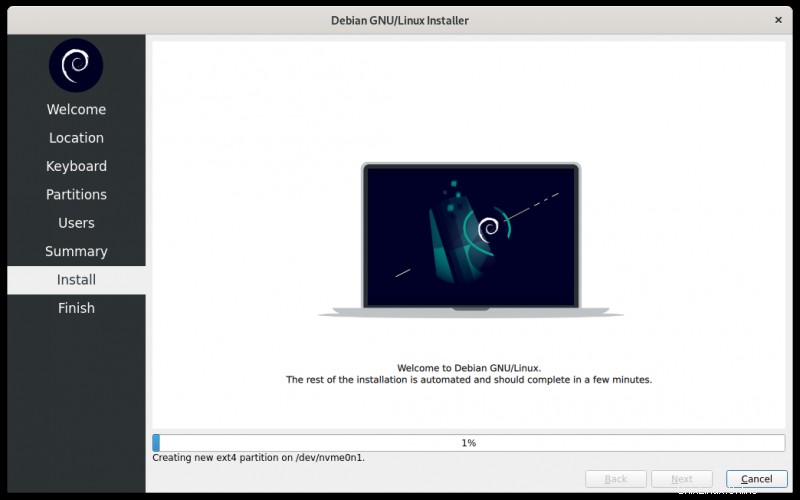
Ci vogliono alcuni minuti per completare l'installazione. Al termine dell'installazione, viene richiesto il riavvio.
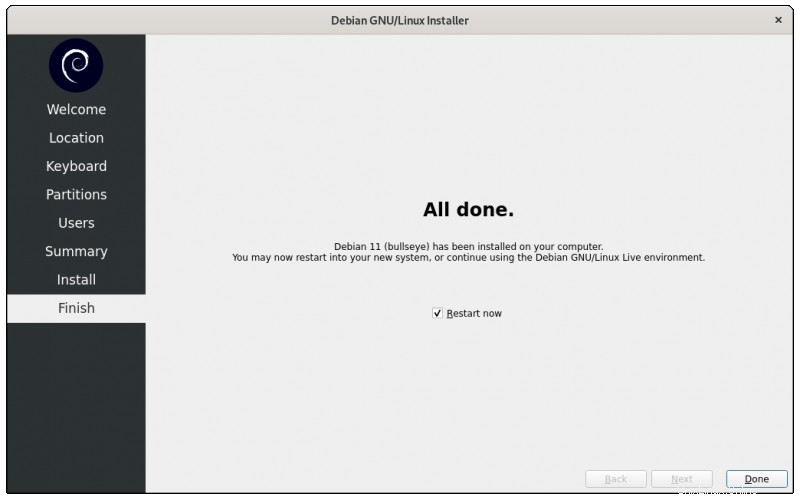
Riavvia il tuo sistema e se tutto va bene, dovresti vedere la schermata di grub con Debian.
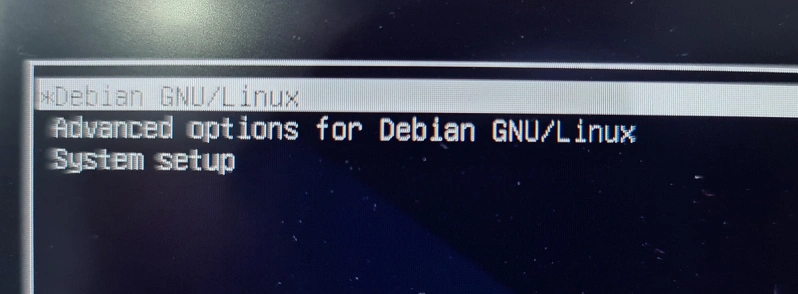
Suggerimento per la risoluzione dei problemi (se il tuo sistema non si avvia in Debian)
Nel mio caso, il mio sistema Dell non ha riconosciuto alcun sistema operativo da avviare. Questo è stato strano perché ho visto Debian creare una partizione ESP.
Se è il tuo stesso caso, vai alle impostazioni del BIOS. Controlla la sequenza di avvio. Se non vedi nulla, fai clic sull'opzione Aggiungi avvio.
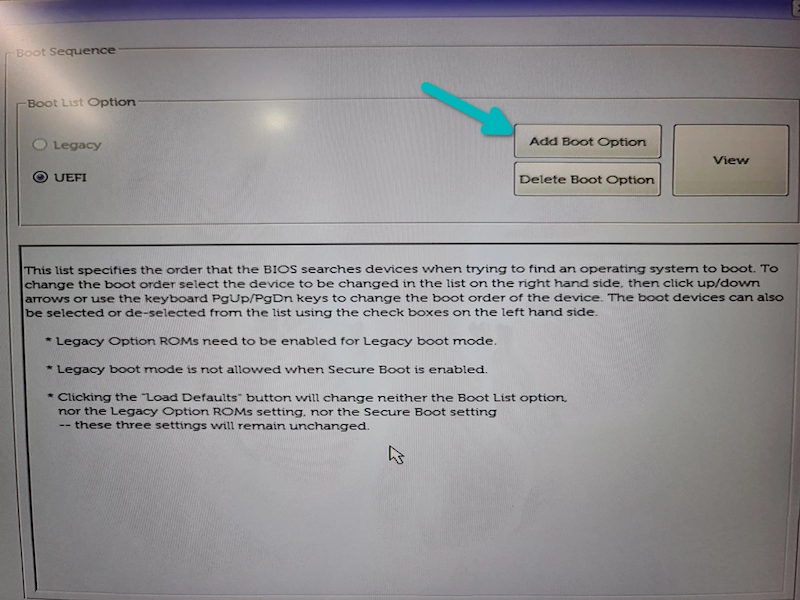
Dovrebbe darti la possibilità di aggiungere un file EFI.
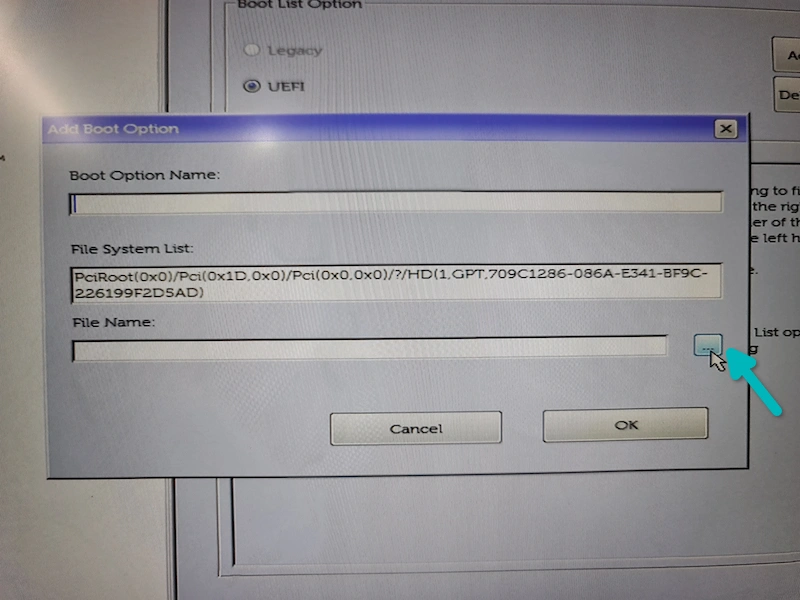
Poiché Debian ha creato la partizione ESP durante l'installazione, esiste una directory EFI creata con i file necessari.
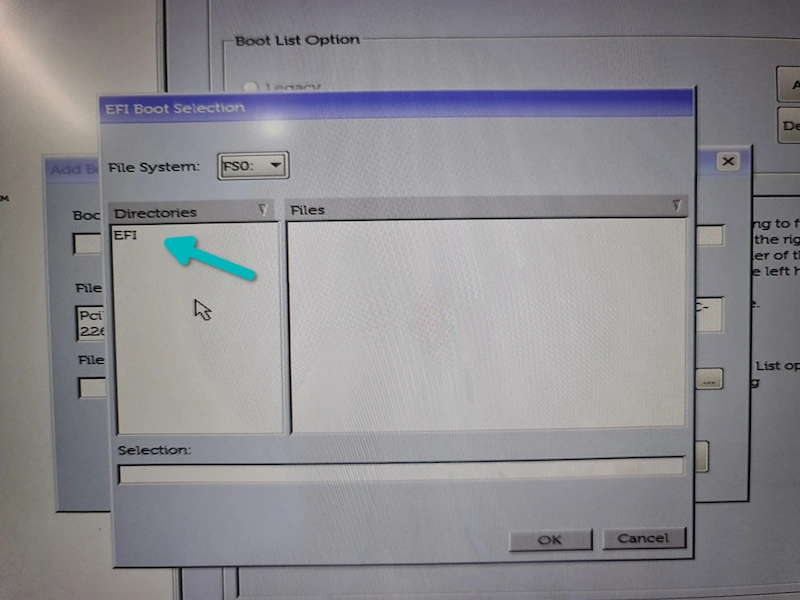
Dovrebbe mostrare una cartella Debian insieme ad altre cartelle. Seleziona la cartella Debian.
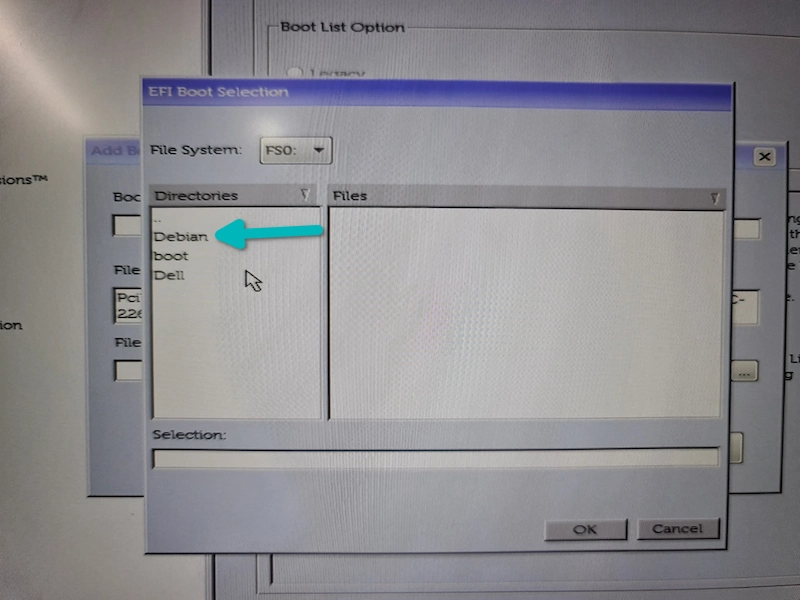
In questa cartella Debian troverai file come grubx64.efi, shimx64.efi. Seleziona shimx64.efi.
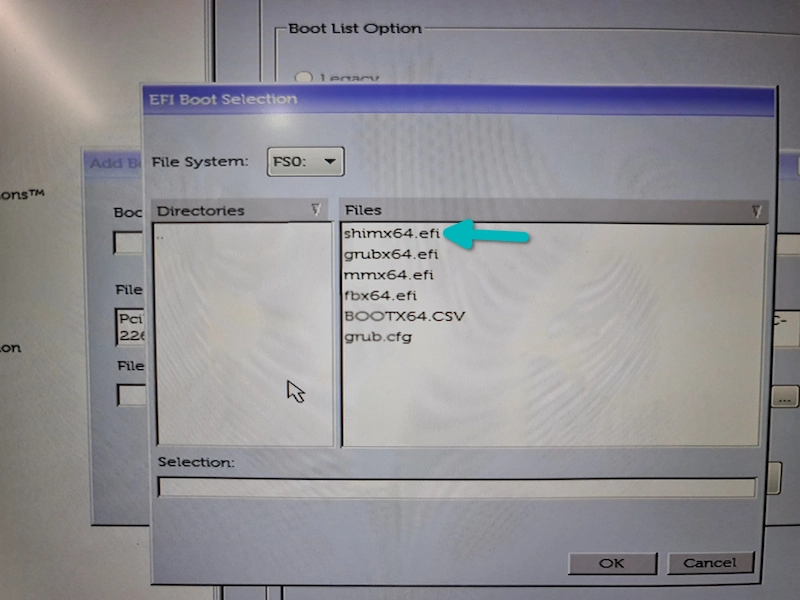
Puoi dare a questo file un nome appropriato. La schermata finale potrebbe assomigliare a questa.
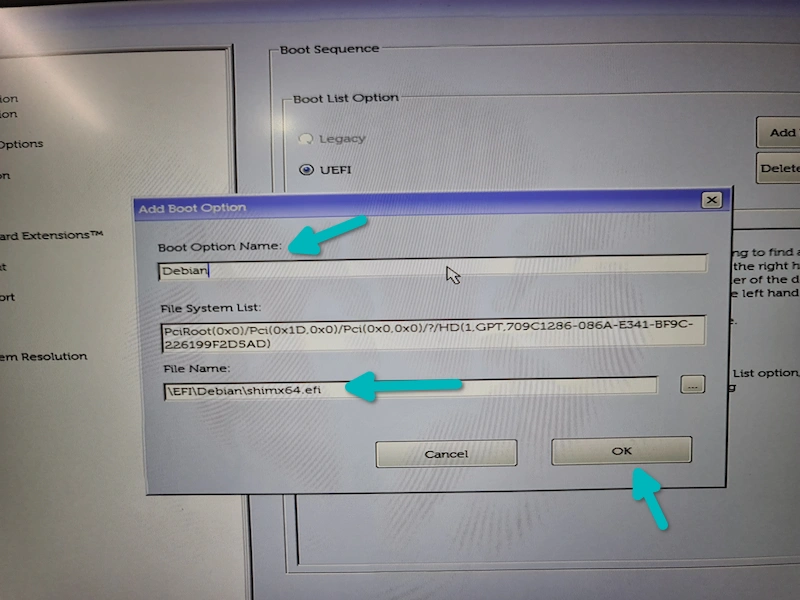
Ora dovresti avere questa opzione di avvio. Dato che l'ho chiamato Debian, mostra due opzioni di avvio Debian (una delle quali proveniente dal file efi immagino). Premi F10 per salvare e uscire dalle impostazioni del BIOS.
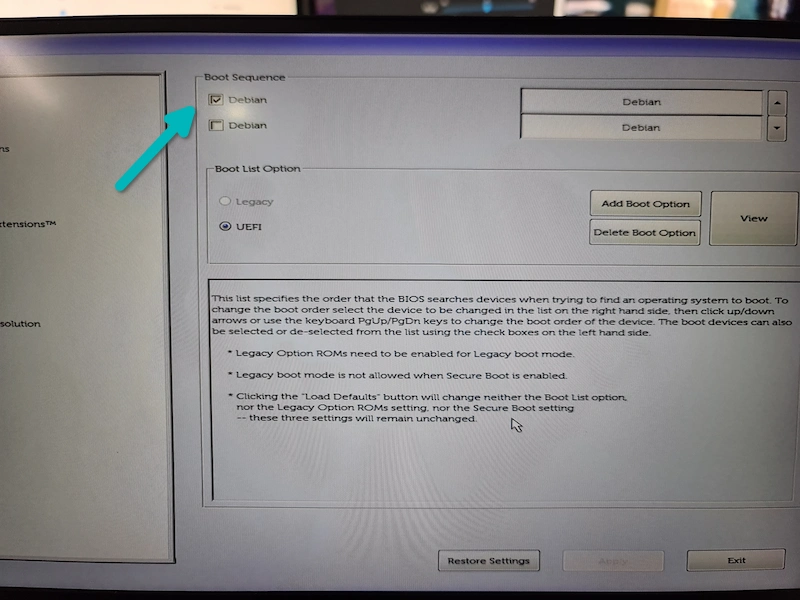
Quando il tuo sistema si avvia ora, dovresti vedere la schermata di grub con l'opzione di avvio di Debian. Puoi iniziare a divertirti con Debian ora.
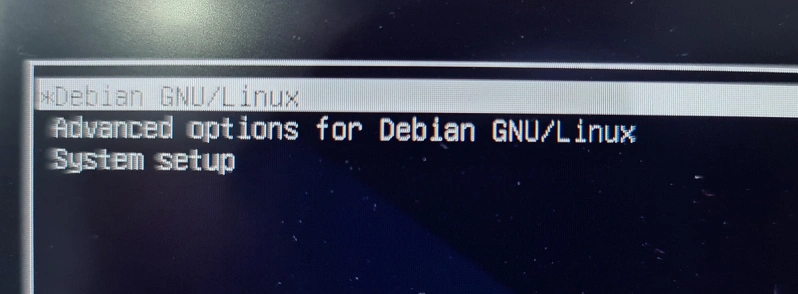
Sei in grado di installare Debian?
Spero di aver semplificato le cose qui. Non è che non puoi installare Debian dall'ISO predefinito dell'installatore di rete. Ci vuole solo (molto) più sforzo.
Questo tutorial ti è stato utile durante l'installazione di Debian? Stai ancora affrontando problemi? Per favore fatemelo sapere nella sezione commenti e cercherò di aiutarvi.