Proxmox Virtual Environment o in breve Proxmox VE è un software di virtualizzazione server Open Source basato su Debian Linux con kernel RHEL, modificato per consentire di creare e distribuire nuove macchine virtuali per server e container privati. Proxmox fornisce due tipi di virtualizzazione:container con LXC e virtualizzazione completa con KVM. Proxmox ti offre un modo semplice per installare e configurare macchine virtuali da un browser web (è richiesto il plug-in Java Iced tea), offre ottimi strumenti da riga di comando e un'API REST per le applicazioni di terze parti. Se desideri eseguire l'installazione su un server a cui hai accesso fisico, scarica Proxmox iso dal sito Web ufficiale. In questo tutorial, ti mostrerò l'installazione di Proxmox su un server che esegue un'installazione minima di Debian 8, ad es. in un datacenter.
Caratteristiche di Proxmox:
- Supporto per l'archiviazione locale con gruppi LVM, directory e ZFS.
- Supporto per lo storage di rete con iSCSI, Fibre Channel, NFS, GlusterFS, CEPH e DRBD.
- Supporto cluster per creare cluster ad alta disponibilità.
- Migrazione in tempo reale, le macchine virtuali possono essere spostate da un host a un altro host senza tempi di inattività.
- Proxmox fornisce dispositivi software server preconfezionati che possono essere scaricati tramite la GUI.
In questo tutorial, ti guiderò attraverso l'installazione di Proxmox su Debian Jessie.
Prerequisiti:
- Debian Jessie a 64 bit.
- Privilegi di root.
Passaggio 1 - Configura FQDN
Il primo passo con cui inizieremo è configurare il server FQDN (Fully Qualified Domain Name).
Controlla il nome host del server con il comando seguente:
hostname
Risultato:
aumu
Quindi il nome host del mio server è "aumu".
Modifica il file "/etc/hosts" con vim e aggiungi il tuo server "IP + hostname.domain-name.com + hostname".
vim /etc/hosts
Aggiungerò la configurazione per l'host di seguito:
192.168.1.111 aumu.myproxmox.co aumu
Sostituisci il nome host e l'FQDN con quello che desideri utilizzare per il tuo server, quindi salva la configurazione ed esci.
Riavvia il server e controlla il nome host e l'FQDN:
reboot
Accedi di nuovo e controlla nome host e FQDN:
hostname
Il risultato dovrebbe essere:
aumu
hostname -f
Il risultato dovrebbe essere:
aumu.myproxmox.co
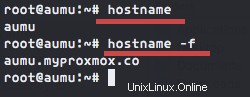
Passaggio 2:aggiungi il repository Proxmox
Ora aggiungi il repository Proxmox alla directory "sources.list.d" e aggiungi la chiave Proxmox per autenticare i pacchetti:
echo "deb http://download.proxmox.com/debian jessie pve-no-subscription" > /etc/apt/sources.list.d/pve-install-repo.list
wget -O- "http://download.proxmox.com/debian/key.asc" | apt-key add -
Ora aggiorna il repository Debian ed esegui un dis-upgrade sul sistema, quindi riavvia la macchina:
apt-get update && apt-get dist-upgrade
reboot
Passaggio 3:installazione di Proxmox
Installa Proxmox VE e alcuni altri pacchetti richiesti con il comando apt di seguito:
apt-get install proxmox-ve ntp ssh postfix ksm-control-daemon open-iscsi systemd-sysv
Nota:
Configurazione di Postfix durante l'installazione:
- Tipo di configurazione della posta:Sito interno.
- Nome e-mail di sistema:digita il nome del dominio.
Riavvia il server:
reboot
Passaggio 4:collegarsi all'interfaccia web di Proxmox e configurare la rete
Dopo che il server è stato riavviato, ora possiamo accedere a Debian Proxmox da un browser. Digitare l'IP del server con https e la porta 8006 nella barra degli URL. Nel mio caso:
https://192.168.1.111:8006/
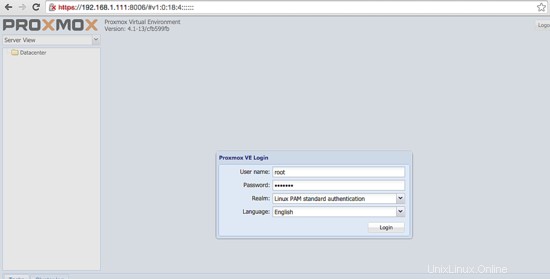
Accedi all'amministratore di Proxmox con il nome utente root e la tua password. Dopo essere entrati nell'interfaccia web, dobbiamo configurare la rete per Proxmox.
Ho un'interfaccia di rete "eth0" per le connessioni in uscita con l'indirizzo IP "192.168.1.111" e il mio gateway è "192.168.1.254". In questo passaggio, vogliamo creare una nuova interfaccia di rete (bridge) 'vmbr0', quindi abilitiamo il routing su questa interfaccia di rete e abilitiamo arp proxy sull'interfaccia in uscita 'eth0'. Vmbr0 è l'interfaccia per le VM (Virtual Machines) in Proxmox. Questa è una buona opzione se abbiamo un solo IP pubblico e vogliamo che nasconda le VM dietro l'IP host.
Vai alla directory '/etc/network' e modifica il file delle interfacce con vim.
cd /etc/network/
vim interfaces
Sotto la mia configurazione eth0 con l'opzione abilita proxy arp.
auto eth0
iface eth0 inet static
address 192.168.1.111
netmask 255.255.255.0
gateway 192.168.1.254
post-up echo 1 > /proc/sys/net/ipv4/conf/eth0/proxy_arp
Quindi, configura un nuovo bridge vmbr0 e abilita il routing su questa interfaccia aggiungendo la configurazione di seguito:
auto vmbr0
iface vmbr0 inet static
address 192.168.2.9
netmask 255.255.255.0
bridge_ports none
bridge_stp off
bridge_fd 0
post-up echo 1 > /proc/sys/net/ipv4/ip_forward
post-up iptables -t nat -A POSTROUTING -s '192.168.2.0/24' -o eth0 -j MASQUERADE
post-down iptables -t nat -D POSTROUTING -s '192.168.2/24' -o eth0 -j MASQUERADE
Nota:
Una macchina virtuale in Proxmox utilizzerà questa interfaccia e otterrà un indirizzo IP "192.168.2.xxx".
Le due righe in basso abiliteranno la funzione NAT.
Salva la configurazione ed esci, quindi riavvia il server:
reboot
Ora controlla l'IP del server, avremo due interfacce di rete eth0 e vmbr0.
Nota:
Ci sono molte opzioni per configurare la rete in Proxmox VE, puoi trovare la documentazione completa sulle opzioni di configurazione della rete Proxmox qui https://pve.proxmox.com/wiki/Network_Model.
Passaggio 5:aggiunta di un nuovo modello ISO o VM
In questo passaggio, aggiungeremo un nuovo file ISO per l'installazione della VM. Possiamo aggiungere un file ISO dall'interfaccia web caricando il file, oppure possiamo scaricare il file ISO direttamente sul server dalla riga di comando (questo è il mio consiglio).
Scarica il file iso nella directory "/var/lib/vz/template/iso" con wget o curl.
Esempio per scaricare un'immagine Ubuntu 15.04:
cd /var/lib/vz/template/iso/
wget http://releases.ubuntu.com/15.04/ubuntu-15.04-server-amd64.iso
Fase 6:crea la prima macchina virtuale
Accedi all'interfaccia web di Proxmox, fai clic sull'angolo destro del pulsante "Crea VM".
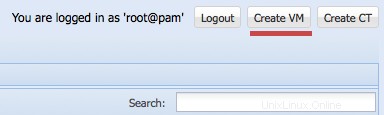
Quindi otterrai un nuovo modulo, Nome è il nome della nuova macchina virtuale qui. Quindi fa clic su Avanti.
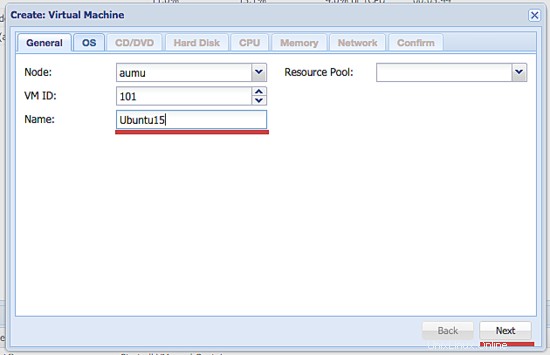
Seleziona il tuo sistema operativo. Qui userò Ubuntu Linux con la versione del kernel 4. e farò clic su Avanti.
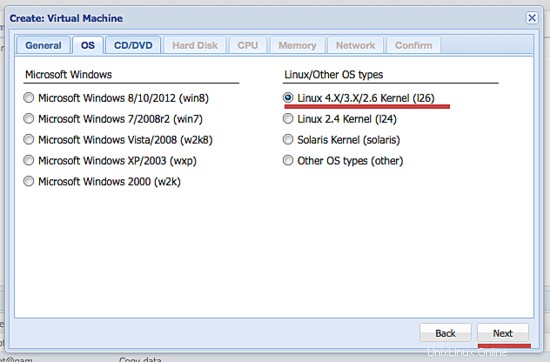
Seleziona il file ISO che abbiamo scaricato al passaggio 5, quindi fai clic su Avanti.
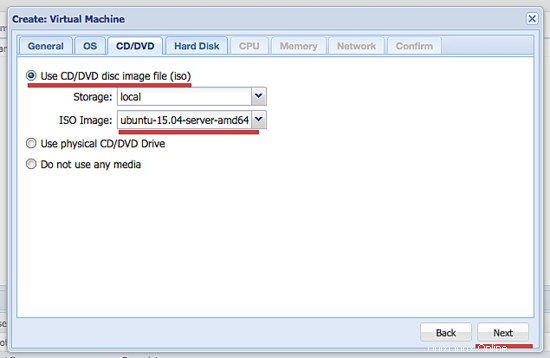
Imposta la dimensione del disco per la macchina virtuale e fai clic su Avanti.
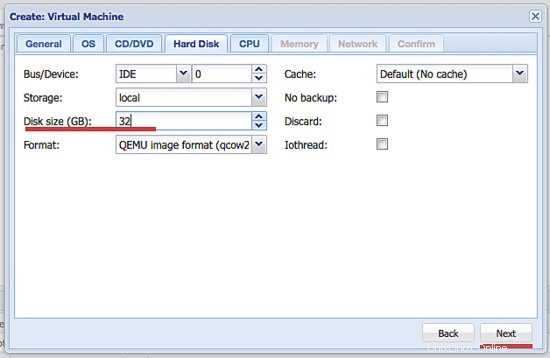
Configurazione CPU:core, socket, tipo di macchina virtuale (qui utilizziamo kvm64) e fare clic su Avanti.
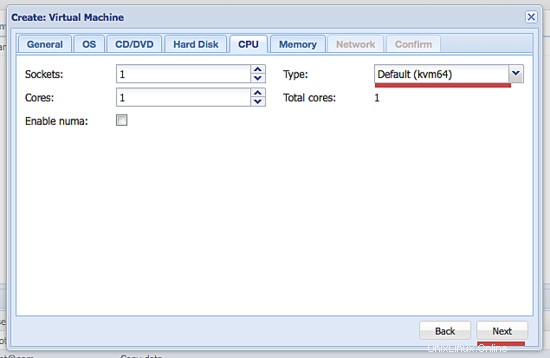
Fornisci la dimensione della memoria/RAM per la macchina virtuale e fai clic su Avanti.
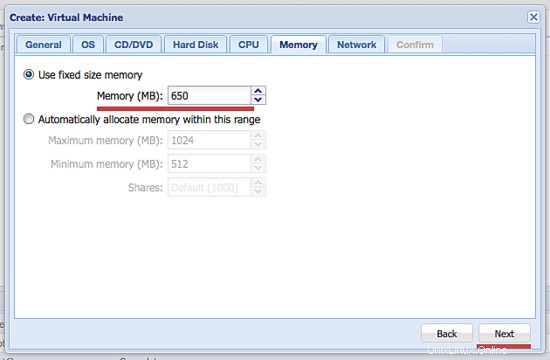
Nella configurazione di rete, selezionare la modalità bridge su vmbr0. E il modello che uso Realtek RTL8139. Fare clic su Avanti.
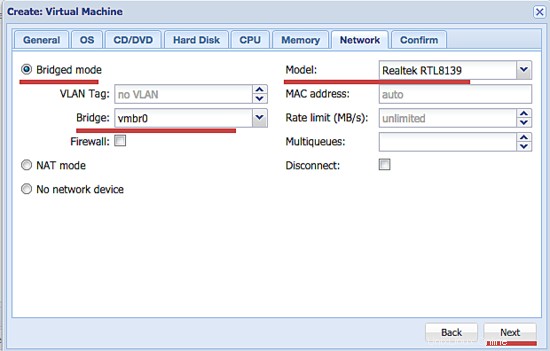
E conferma la configurazione cliccando su 'Fine'.
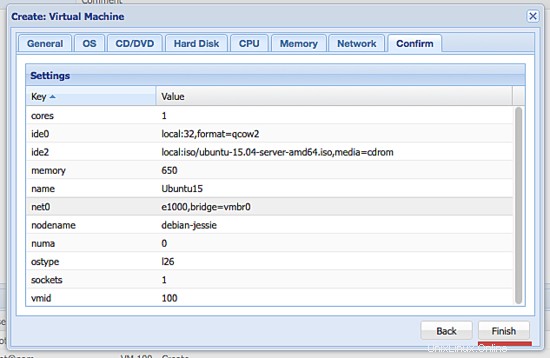
Ora avviamo l'installazione della VM facendo clic sul pulsante 'start' e accediamo alla VM facendo clic su 'console'.
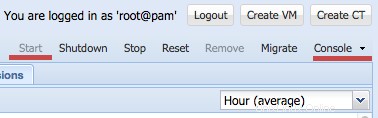
Ora puoi installare il sistema operativo Ubuntu nella VM nel modo che preferisci.
Fase 7:configura la rete per la nuova macchina virtuale
Quando la VM è installata, dovremo configurare la rete in modo che la VM possa accedere a Internet.
Modifica il file delle interfacce nella VM.
cd /etc/network/
vim interfaces
Aggiungerò una nuova interfaccia 'eth0' nella VM aggiungendo la configurazione seguente:
auto eth0
iface eth0 inet static
address 192.168.2.10
netmask 255.255.255.0
gateway 192.168.2.9
Salva il file ed esci.
Nota:
L'IP del gateway è l'indirizzo IP vmbr0 sulla macchina host.
Ora riavvia la macchina virtuale e poi prova ad accedere a Internet aggiornando il repository o effettuando il ping di un server.
L'installazione di proxmox è terminata.
Nota:
Se si desidera accedere alla VM dall'esterno di proxmox, è necessario aggiungere una nuova regola di port forwarding sull'host. Ad esempio, per accedere al servizio SSH nella VM, aggiungi le regole IPTables di seguito:
iptables -t nat -A PREROUTING -i eth0 -p tcp -m tcp --dport 2222 -j DNAT --to-destination 192.168.2.10:22
iptables-save
La regola iptables indirizzerà la porta dell'interfaccia eth0 2222 alla macchina virtuale su IP 192.168.2.10 porta 22. Quindi ora possiamo accedere all'SSH nella VM dall'esterno:
ssh -p 2222 [email protected]
Conclusione
Proxmox VE è una virtualizzazione del server open source basata sul sistema operativo Debian. Proxmox è disponibile come file ISO, quindi possiamo scaricarlo e installarlo direttamente quando abbiamo accesso fisico al server, oppure possiamo installare proxmox sul nostro server Debian. Proxmox è potente e facile da usare, fornisce un'interfaccia di amministrazione basata sul web in modo da poter installare e configurare macchine virtuali con il nostro browser (Java e Icedtea dovrebbero essere installati). Possiamo anche configurare Proxmox dalla riga di comando del server e Proxmox fornisce API REST per applicazioni di terze parti. Proxmox supporta i sistemi di archiviazione locali e di rete, include opzioni di alta disponibilità integrate e fornisce funzioni per il backup e il ripristino semplici dei server virtuali. A mio parere, è una delle migliori soluzioni per la virtualizzazione dei server.