Introduzione
Jenkins è un'applicazione indipendente dalla piattaforma per l'integrazione e la distribuzione continue, nota come CI/CD. Il software aiuta gli sviluppatori ad automatizzare le attività e i test del software durante il ciclo di vita dello sviluppo del software. Di conseguenza, gli utenti finali ricevono gli aggiornamenti software più recenti più velocemente e con meno bug.
Questa guida fornisce un'introduzione pratica e dettagliata all'uso di Jenkins.
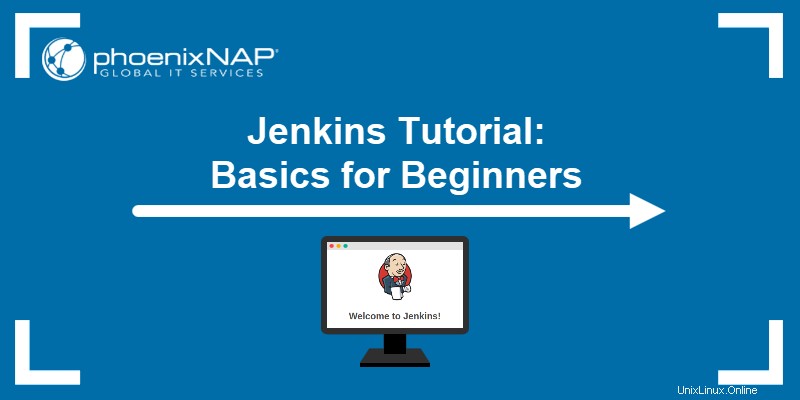
Prerequisiti
- Jenkins installato.
- Accesso al browser web.
- Accesso al prompt dei comandi/terminale con administrator/sudo privilegi.
Cos'è Jenkins?
Jenkins è un server che comprende varie tecnologie di integrazione, test e distribuzione come pacchetti predefiniti su una piattaforma unificata . Come strumento open source scritto in Java , Jenkins aiuta gli sviluppatori ad automatizzare le attività di routine e a fornire nuove build il più rapidamente possibile.
Jenkins è il principale server di automazione della pipeline per lo sviluppo ed è uno strumento CI/CD integrato. La configurazione è semplice e flessibile, consentendo una vasta combinazione di codice sorgente e linguaggi attraverso un sistema basato su plug-in.
A cosa serve Jenkins?
Le caratteristiche principali di Jenkins sono lavori e condutture , che consentono quanto segue:
- Integrazione continua pipeline per applicazioni e Infrastructure as Code (IaC), che aiuta ad automatizzare la creazione e il test.
- Consegna continua pipeline attraverso flussi di lavoro di consegna automatizzati, che ottengono un'implementazione continua del codice.
- Automazione lavori e pipeline per attività di routine, come la gestione dei backup, le statistiche sui servizi, ecc.
Tutorial Jenkins per principianti
Le sezioni seguenti mostrano come configurare e utilizzare Jenkins dopo l'installazione.
Prima di continuare, assicurati che il servizio Jenkins sia in esecuzione. Per verificare, esegui il seguente comando nel terminale Linux:
sudo systemctl status Jenkins
Il servizio è indicato come attivo .
Se utilizzi Windows, vai alla sezione successiva.
Accesso a Jenkins
Apri il browser e accedi al programma tramite il seguente URL:
localhost:8080Lo Sblocca Jenkins viene visualizzata la pagina per la prima configurazione. Se hai già installato Jenkins, la pagina di accesso viene caricata.
Se la pagina non viene visualizzata, il firewall blocca la porta o non è disponibile. Controlla le impostazioni del firewall e consenti il traffico sulla porta predefinita (8080) o modifica la porta Jenkins.
In Linux, per abilitare il traffico sulla porta 8080 nel firewall UFW predefinito, eseguire i seguenti comandi:
sudo ufw enable
sudo ufw allow 8080
sudo ufw status
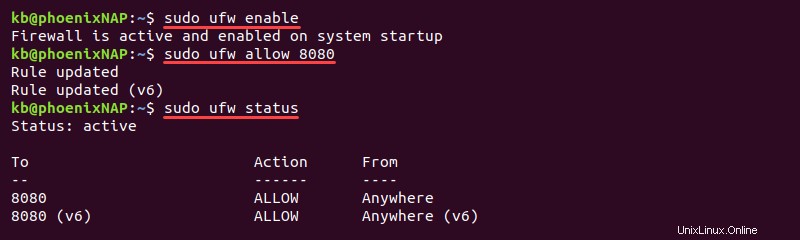
I comandi abilitano il firewall e modificano le regole per consentire il traffico attraverso la porta predefinita di Jenkins.
Sbloccare Jenkins
Lo Sblocca Jenkins pagina richiede una password di amministratore per continuare l'installazione. Per recuperare questa password su Linux, esegui il seguente comando nel terminale:
sudo cat /var/lib/jenkins/secrets/initialAdminPassword
Per Windows, il file della password amministratore iniziale si trova nella posizione visualizzata da Sblocca Jenkins pagina. Se la cartella è nascosta, abilita la visualizzazione degli elementi nascosti.
Copia e incolla la sequenza di caratteri nella Password amministratore campo e fai clic su Continua .
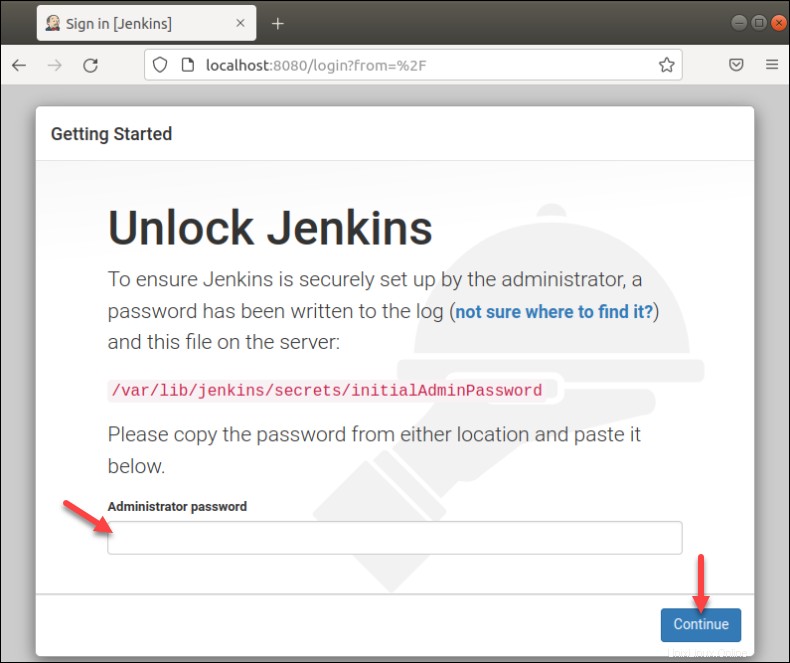
Gestione Jenkins
Per accedere alla pagina di gestione di Jenkins, fai clic su Gestisci Jenkins nel menu a sinistra.
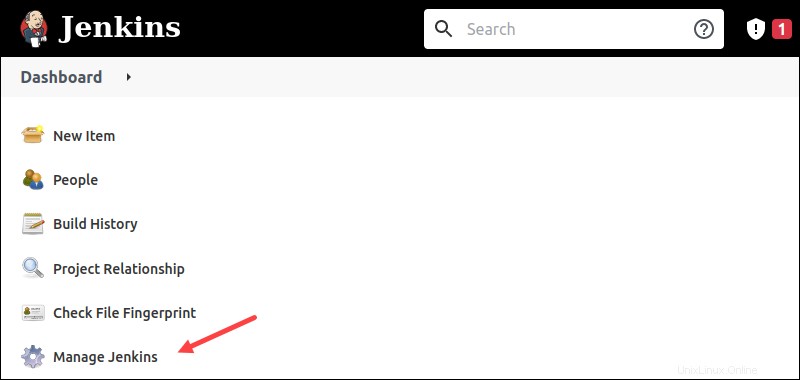
Le opzioni di gestione si dividono in sezioni in base alla funzionalità.
Configurazione del sistema
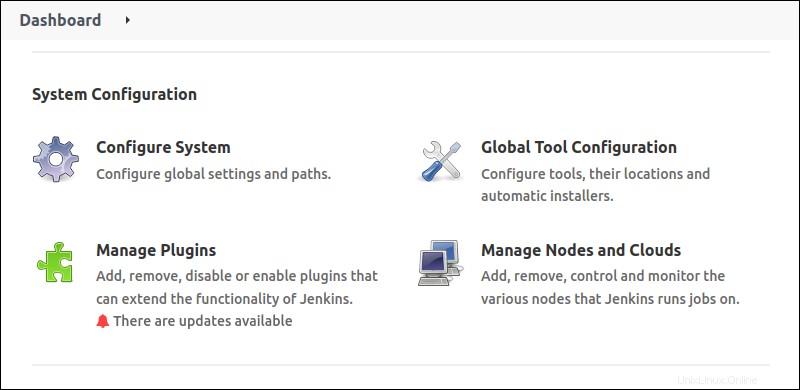
- Configura sistema gestisce i percorsi e le opzioni globali per Jenkins.
- Configurazione globale dello strumento gestisce gli strumenti, le loro posizioni e gli installatori automatici.
- I plugin di gestione page è l'opzione principale per il controllo dei plug-in, come l'installazione, la rimozione e la disabilitazione dei plug-in esistenti.
- Gestisci nodi e cloud è il luogo centrale per gestire i nodi ei cloud di Jenkins.
Sicurezza
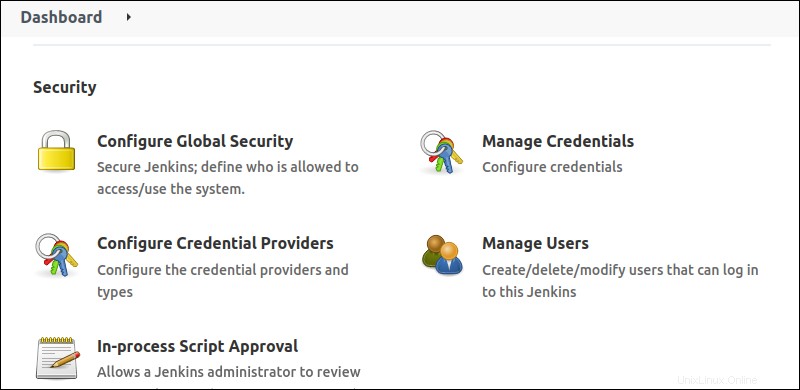
- Configura la sicurezza globale è dove avviene la gestione generale della sicurezza, come l'autenticazione, l'autorizzazione, le opzioni del server SSH, ecc.
- Gestisci le credenziali fornisce una panoramica delle credenziali per i plug-in e le app che richiedono l'autenticazione.
- Configura i provider di credenziali consente di escludere e limitare determinati fornitori di credenziali.
- Gestisci utenti elenca gli utenti che possono accedere a Jenkins.
- Approvazioni degli script in corso aiuta a gestire gli script che l'amministratore di sistema deve controllare e approvare prima dell'uso.
Informazioni sullo stato
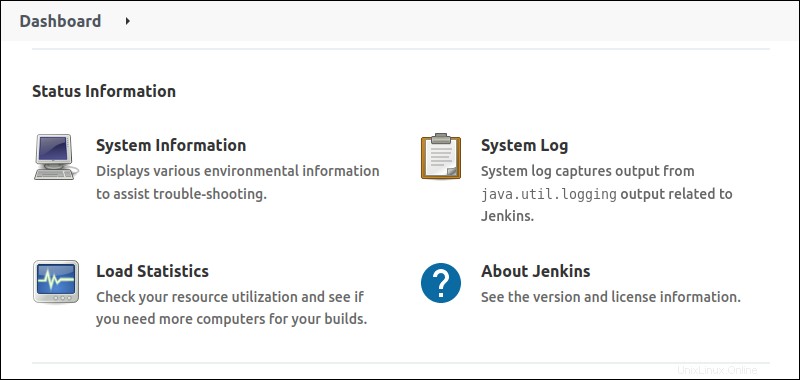
- Informazioni di sistema visualizza le informazioni sull'ambiente, come le informazioni sul programma, le variabili ambientali, le versioni dei plug-in e l'utilizzo della memoria. Utilizza questa opzione per risolvere i problemi con Jenkins.
- Registro di sistema conserva i record di registro di Jenkins.
- Carica statistiche mostra l'utilizzo delle risorse e le preziose metriche delle prestazioni.
- Informazioni su Jenkins mostra le informazioni sulla licenza e sulle dipendenze per i plugin.
Risoluzione dei problemi
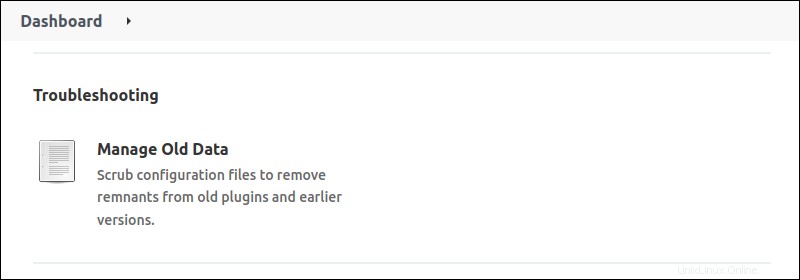
- Gestisci i vecchi dati aiuta a gestire le modifiche all'archiviazione dei dati, dovute a downgrade o rimozione di plug-in.
Strumenti e azioni
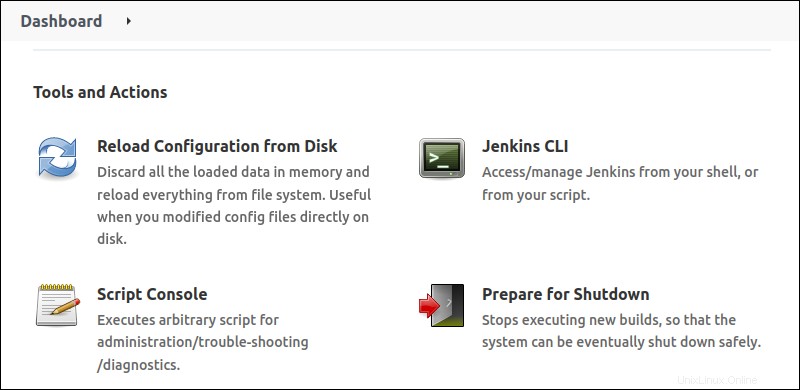
- Ricarica configurazione da disco ricarica tutte le modifiche ai file di configurazione. Questa opzione è utile quando si verificano modifiche sul disco.
- CLI Jenkins fornisce informazioni su come eseguire Jenkins dalla CLI e la documentazione per i comandi.
- Console di script è una console di script Groovy integrata per l'esecuzione di script e la risoluzione dei problemi direttamente da Jenkins.
- Prepara l'arresto apre l'interfaccia per un arresto sicuro del server Jenkins.
Configurazione di Jenkins
Jenkins offre molte opzioni di configurazione globale. La funzione principale è impostare percorsi per vari plugin.
Per accedere alla configurazione di Jenkins:
1. Nella Dashboard , seleziona Gestisci Jenkins .
2. Scegli Configura sistema .
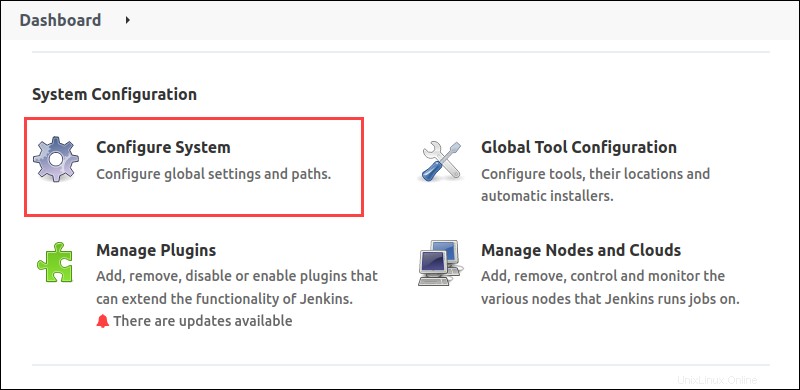
Di seguito sono riportate le spiegazioni per la funzione di ciascun campo.
Elenco principale
Il primo campo di Configura sistema è la home directory .

Il percorso è dove Jenkins memorizza tutti i dati sul file system.
Messaggio di sistema
La sezione seguente mostra una casella di testo per l'immissione di un Messaggio di sistema .
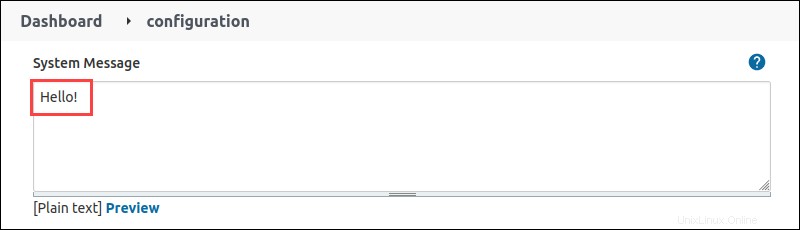
Il messaggio viene visualizzato nella pagina principale di Jenkins.
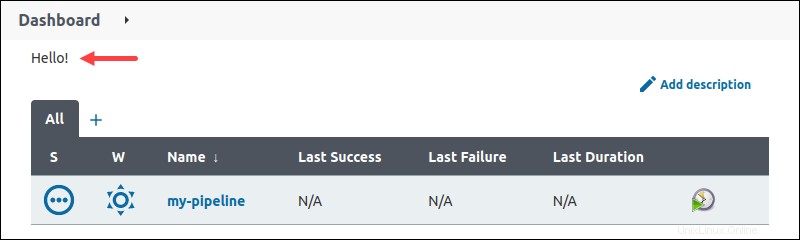
Il messaggio è visibile a tutti gli utenti quando effettuano l'accesso. Utilizzare il messaggio per visualizzare informazioni e notifiche.
Posizione Jenkins
La Posizione Jenkins sezione è composta da due campi:
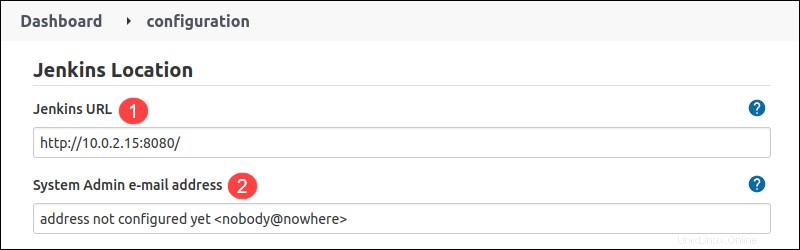
1. URL Jenkins - L'URL è http://localhost:8080 per impostazione predefinita. Jenkins visualizza un avviso sull'utilizzo di localhost come nome host. Cambia il nome host con l'indirizzo numerico e l'avviso si risolve.
2. Indirizzo e-mail dell'amministratore di sistema - Le notifiche di Jenkins ai proprietari dei progetti provengono da questa e-mail. I due formati di posta elettronica consentiti sono:
- [email protetta]
- Nome Cognome <[email protetta]>
Proprietà globali
Le proprietà globali la sezione include due caselle di controllo chiave:
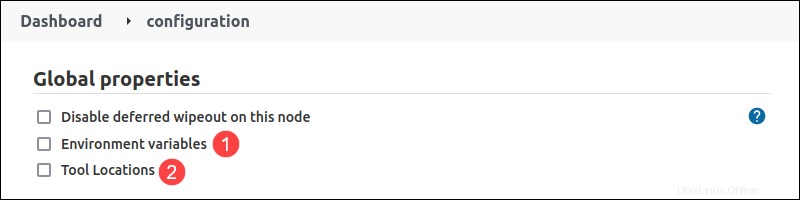
1. Variabili d'ambiente consentono di definire variabili globali disponibili per qualsiasi lavoro o pipeline. Per ulteriori informazioni sulle variabili di ambiente, segui il nostro tutorial per le variabili di ambiente Jenkins.
2. Posizione dell'utensile consente di specificare manualmente le posizioni degli utensili, sovrascrivendo la configurazione globale.
E-mail di notifica
La Notifica e-mail le impostazioni servono per configurare il server e-mail SMTP , oltre al Suffisso email utente predefinito per tutti gli utenti.
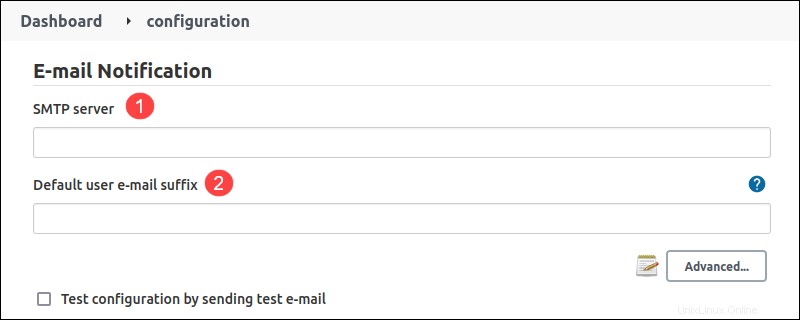
Ad esempio, utilizza @<company name>.com se la maggior parte degli utenti ha l'e-mail in quel formato. Gli utenti possono sovrascrivere il suffisso quando necessario.
Gestione dei plugin
Vai a Gestisci plugin da Gestisci Jenkins pagina per gestire i plugin Jenkins. La manutenzione dei plug-in copre l'installazione, la disinstallazione e l'aggiornamento dei plug-in.
Installa un plug-in
Per installare un plug-in Jenkins, procedi nel seguente modo:
1. In Gestisci plug-in pagina, fai clic su Disponibile scheda.
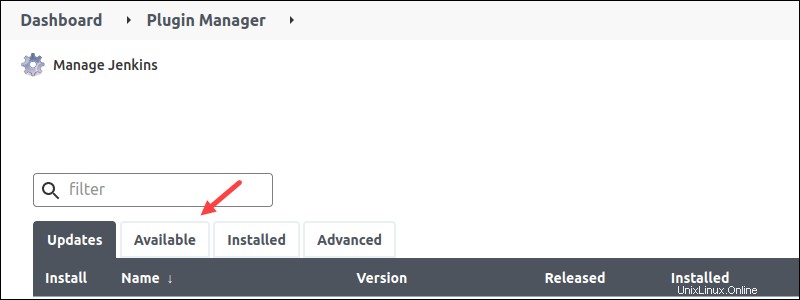
2. L'elenco mostra tutti i plugin disponibili. Cerca un plug-in nella barra di ricerca.
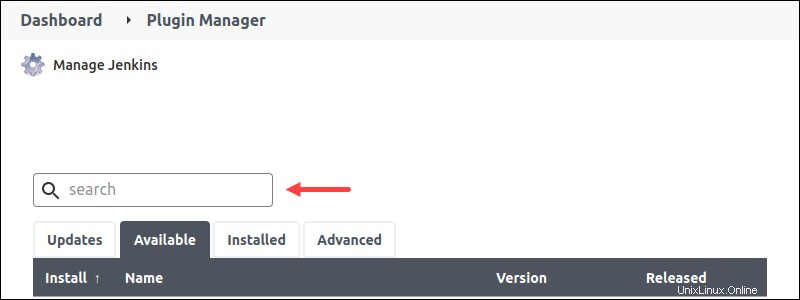
Se il plug-in non viene visualizzato, fai clic su Verifica ora per aggiornare le informazioni.
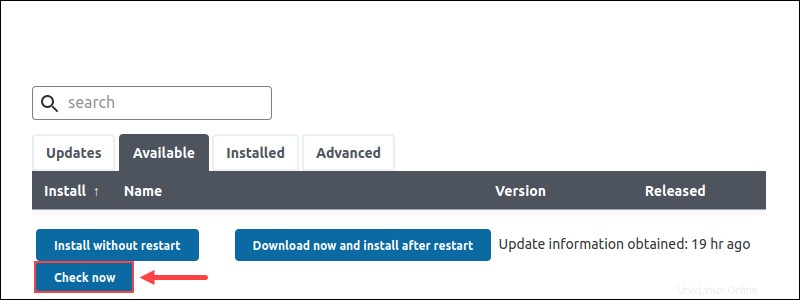
3. Fai clic sulla casella di controllo accanto al nome del plug-in e seleziona Installa senza riavvio .
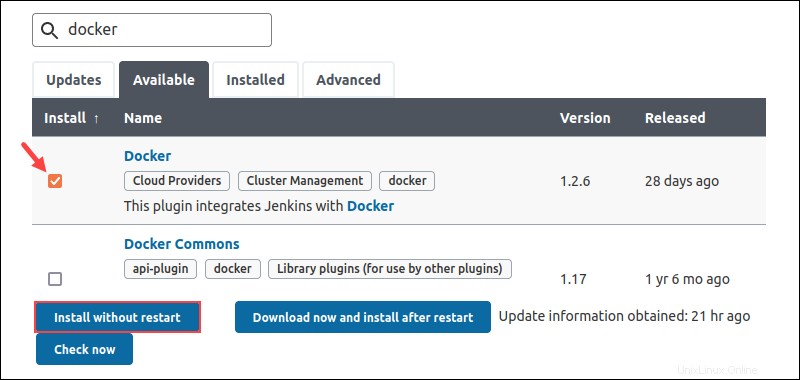
4. La pagina mostra lo stato di avanzamento dell'installazione. Quando il plug-in viene installato, fai clic su Riavvia Jenkins casella di controllo per riavviare Jenkins automaticamente.
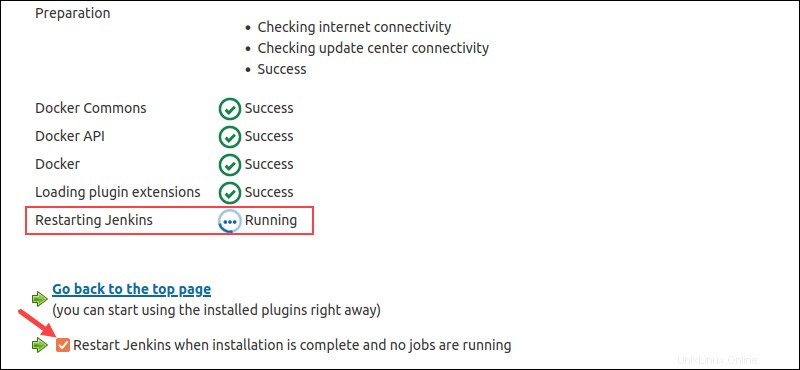
Continua a lavorare come al solito in Jenkins mentre l'installazione viene eseguita in background. Al termine, Jenkins si riavvia e mostra la pagina di accesso.
Disinstalla un plug-in
Per disinstallare un plug-in da Jenkins, segui le istruzioni seguenti:
1. In Gestisci plug-in pagina, fai clic su Installato scheda.
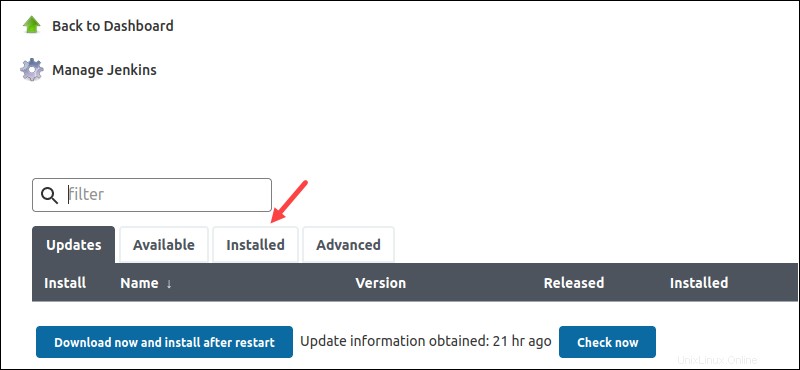
2. Inserisci il nome del plug-in nella casella di ricerca per filtrare le informazioni.
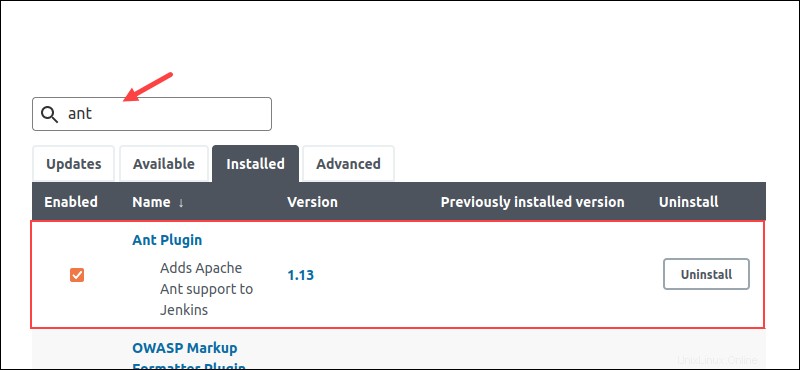
3. Fare clic su Disinstalla pulsante nell'ultima colonna.
4. Viene visualizzata una pagina di avviso che chiede di confermare la disinstallazione.
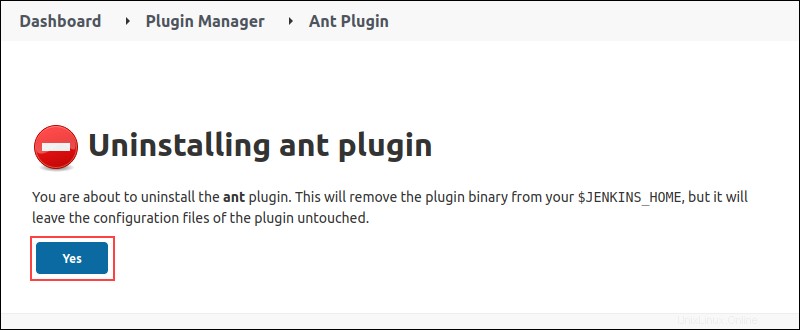
Fai clic su Sì per rimuovere il plug-in.
5. Riavvia Jenkins per completare la disinstallazione.
Aggiorna un plug-in
Quando sono disponibili aggiornamenti dei plug-in, viene visualizzata una notifica da Gestisci Jenkins pagina.
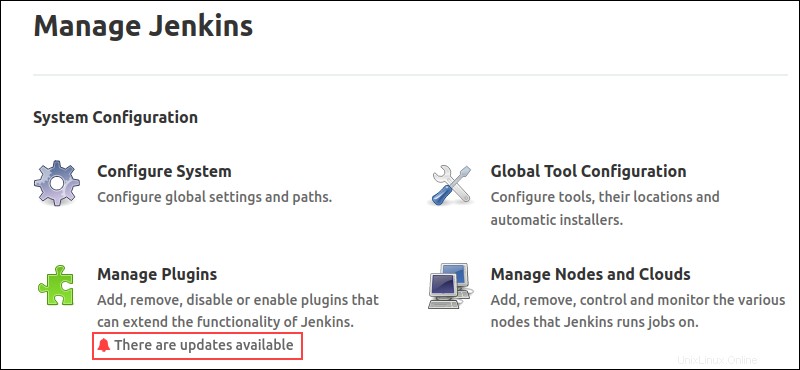
L'aggiornamento di un plug-in è facoltativo a causa delle dipendenze. Per aggiornare un plug-in, procedi come segue:
1. In Gestisci plug-in nella pagina Aggiornamenti viene visualizzato un elenco di aggiornamenti disponibili scheda.
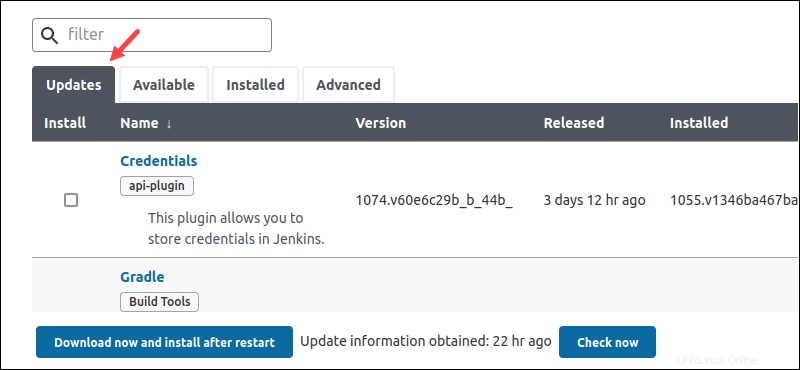
2. In fondo alla pagina ci sono le opzioni per la selezione rapida. Scegli Tutto per aggiornare tutti i plugin o Compatibile per aggiornare solo quelli con dipendenze compatibili.
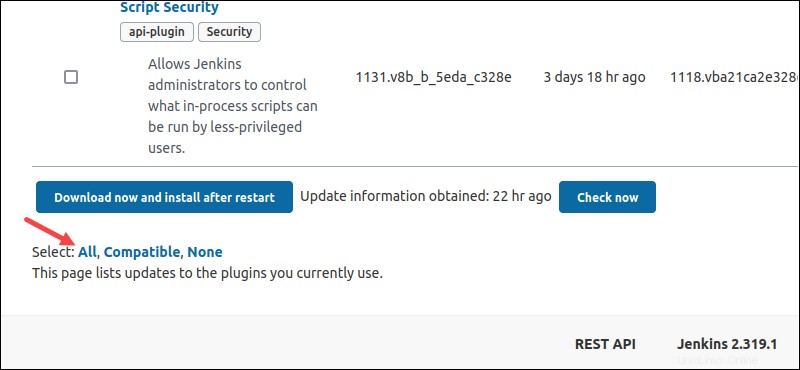
In alternativa, cerca un plug-in per nome e fai clic sulla casella di controllo per aggiornare un plug-in specifico.
3. Fare clic su Scarica e installa dopo il riavvio .
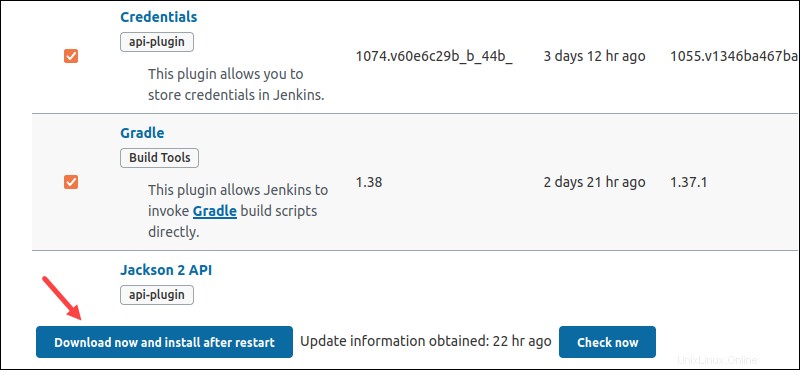
4. Gli aggiornamenti vengono scaricati automaticamente.
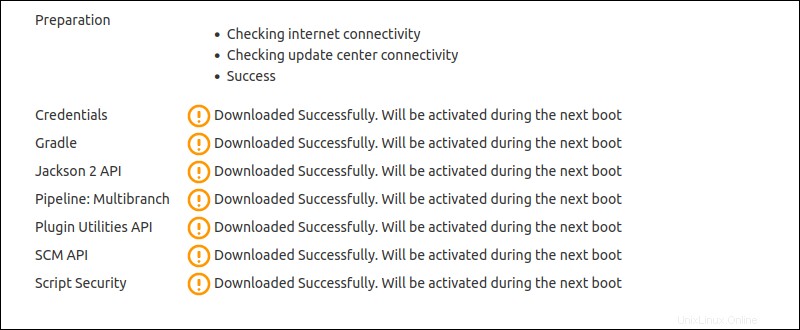
Al termine, riavvia Jenkins e gli aggiornamenti si attivano immediatamente.
Configurazione di Git
Git viene fornito come plug-in per Jenkins. Il plug-in Git viene installato quando si sceglie Installa plug-in suggeriti opzione durante il processo di installazione.
Se il plug-in non è già disponibile, segui le istruzioni seguenti.
Passaggio 1:installa il plug-in Git
Se hai già il plugin Git, vai alla sezione successiva. Altrimenti, per installare il plugin Git, procedi come segue:
1. Nella Dashboard pagina, fai clic su Gestisci Jenkins .
2. Seleziona Gestisci plugin .
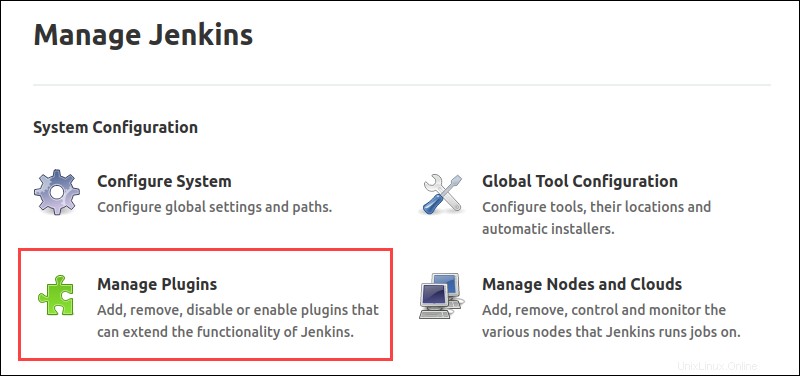
3. Seleziona Disponibile scheda.
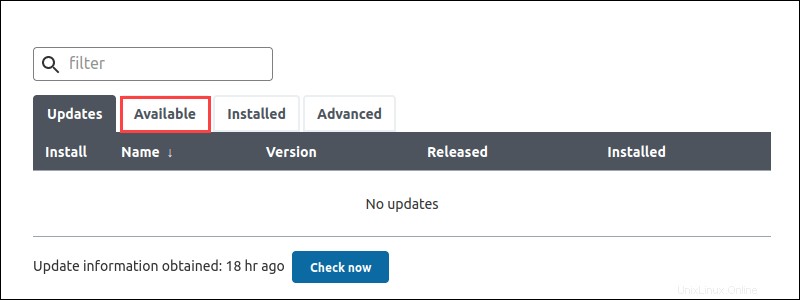
4. Cerca Git nella barra di ricerca e premi Invio .
5. Spunta la casella di controllo accanto al plug-in e fai clic su Installa senza riavviare .
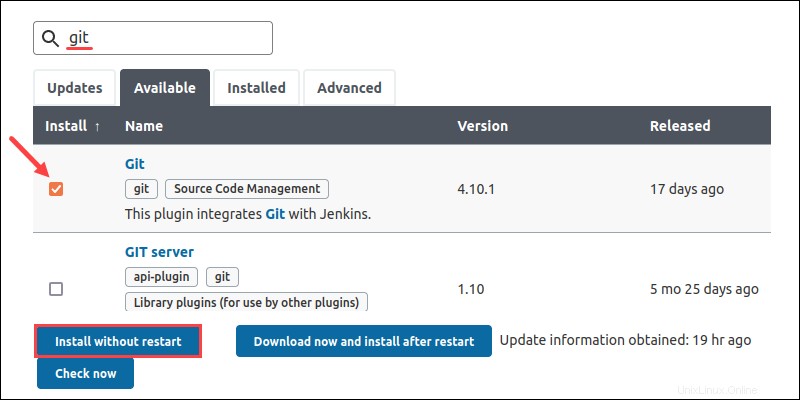
6. Una volta installato il plug-in, riavvia Jenkins e vai al passaggio successivo.
Passaggio 2:imposta il percorso Git
Per configurare il plug-in Git, segui i passaggi seguenti:
1. Sulla Dashboard di Jenkins pagina, fai clic su Gestisci Jenkins .
2. Seleziona Configurazione globale dello strumento .
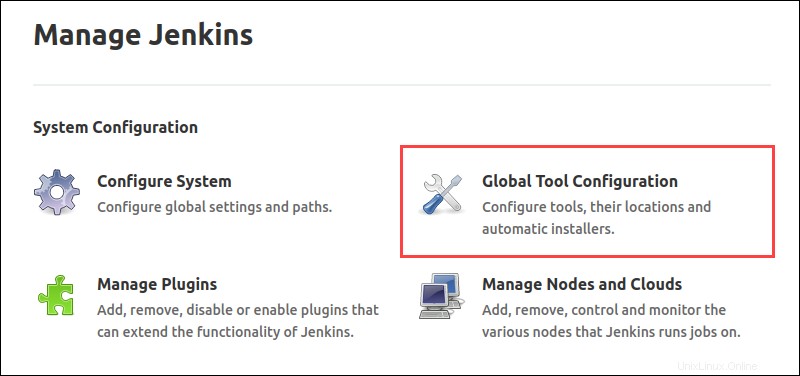
3. Scorri verso il basso fino a Git sezione.
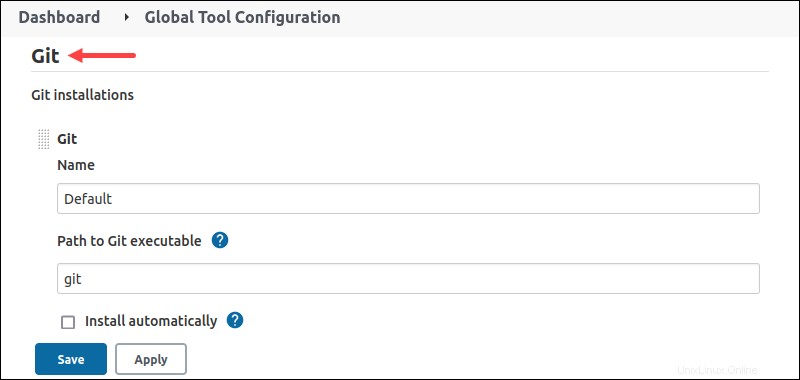
4. Modifica il percorso dell'eseguibile Git al percorso sulla macchina. Per controllare il percorso su Linux, esegui il seguente comando nel terminale:
whereis git
In Windows, esegui il comando seguente nel prompt dei comandi per ottenere il percorso:
where git.exe
Incolla il percorso nel campo e fai clic su Salva .
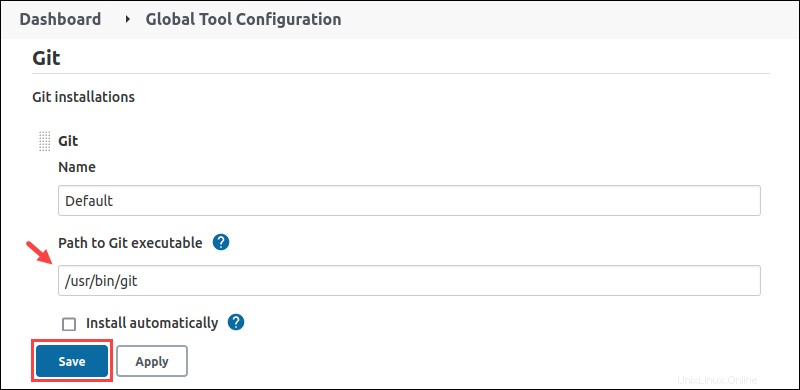
Git ora si collega correttamente dopo l'installazione ed è disponibile durante la creazione di progetti.
Configurazione di Tomcat
Configurare Jenkins su Tomcat è facile. L'installazione presuppone che Tomcat sia stato precedentemente installato e configurato.
Segui i passaggi seguenti per configurare Jenkins su Tomcat.
1. Recuperare jenkins.war file. Per Linux, esegui il comando seguente per recuperare il file:
wget https://get.jenkins.io/war-stable/latest/jenkins.warSe utilizzi Windows, scarica jenkins.war file dalla pagina di download.
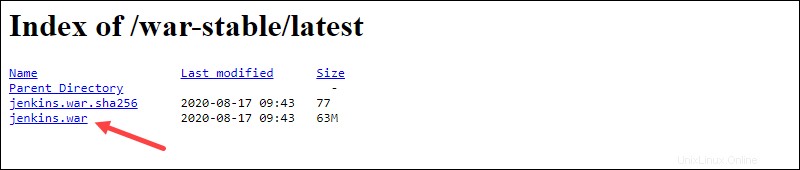
2. Sposta il file nelle webapp di Tomcat directory per distribuire direttamente Jenkins su Tomcat. Su Windows, esegui questa operazione tramite la GUI. Su Linux, esegui il seguente comando:
sudo mv jenkins.war /opt/tomcat/webapps/jenkins.warLo spostamento del file genera una directory Jenkins.
3. Infine, accedi a Jenkins tramite il browser seguendo il link:
http://localhost:8080/jenkinsContinua la configurazione di Jenkins seguendo le istruzioni di installazione.
Configurazione di Maven
L'integrazione di Maven con Jenkins consente di utilizzare i comandi Maven tramite l'interfaccia Jenkins. Segui i passaggi seguenti per configurare Maven in Jenkins.
Passaggio 1:installa il plug-in Maven
Per installare il plug-in di integrazione Maven:
1. Dal Dashboard , seleziona Gestisci Jenkins .
2. Scegli Gestisci plugin .
3. Seleziona Disponibile scheda.
4. Cerca l'integrazione Maven plug-in.
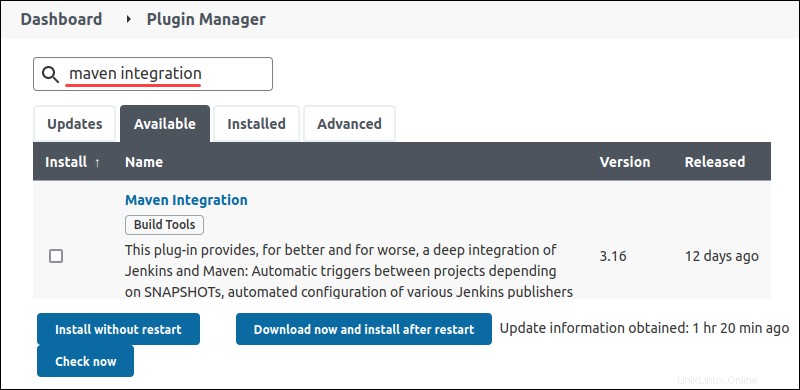
5. Fai clic sulla casella di controllo e seleziona Installa senza riavvio .
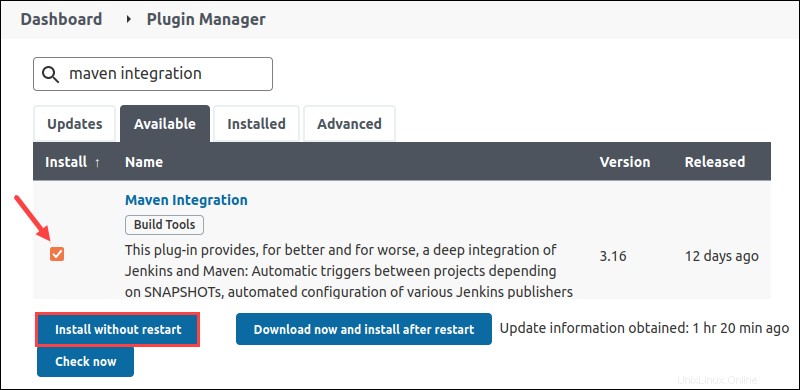
6. Seleziona Riavvia Jenkins dopo l'installazione casella di controllo. Al termine dell'installazione, Jenkins si riavvia automaticamente.
Continua con i passaggi seguenti per aggiungere le dipendenze richieste dal computer locale.
Passaggio 2:imposta il percorso JDK
Collega l'installazione JDK locale impostando il percorso:
1. Nella dashboard, apri Gestisci Jenkins .
2. Vai a Configurazione globale dello strumento .
3. Individua il JDK sezione e fai clic su Aggiungi JDK .
4. Impostare un nome descrittivo e aggiungere il percorso JDK. Per trovare il percorso su Linux, esegui il seguente comando:
update-alternatives --list java
Copia il percorso principale per /bin/java e aggiungilo a Jenkins.
5. Deseleziona Installa automaticamente casella.
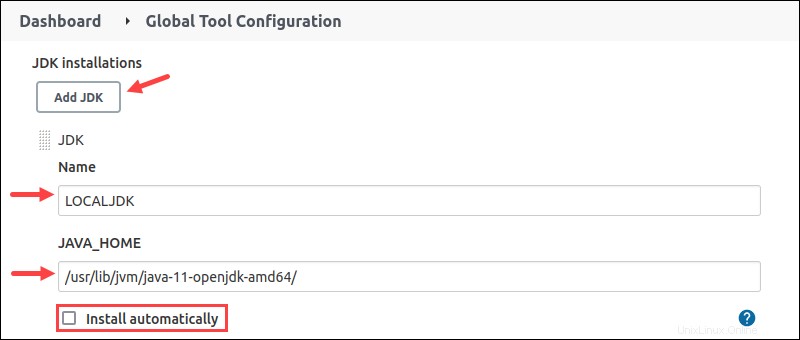
Procedi al passaggio successivo per impostare il percorso Maven.
Fase 3:imposta il percorso Maven
Continua la configurazione dalla pagina di configurazione globale dello strumento.
1. Individua il Maven sezione e fai clic su Aggiungi Maven .
2. Impostare un nome descrittivo e il percorso Maven sulla macchina locale.
3. Deseleziona Installa automaticamente casella.
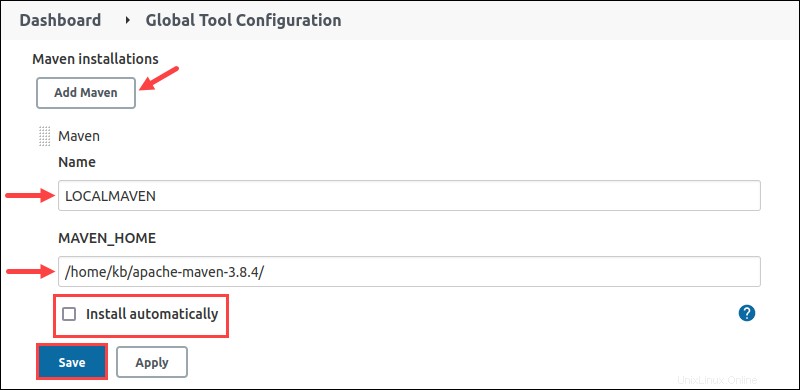
4. Fai clic su Salva per salvare le modifiche.
Impostazione di lavori di costruzione
Di seguito è riportato un esempio per la creazione di un semplice processo di compilazione GitHub in Jenkins.
1. Nella Dashboard , fai clic su Nuovo elemento .
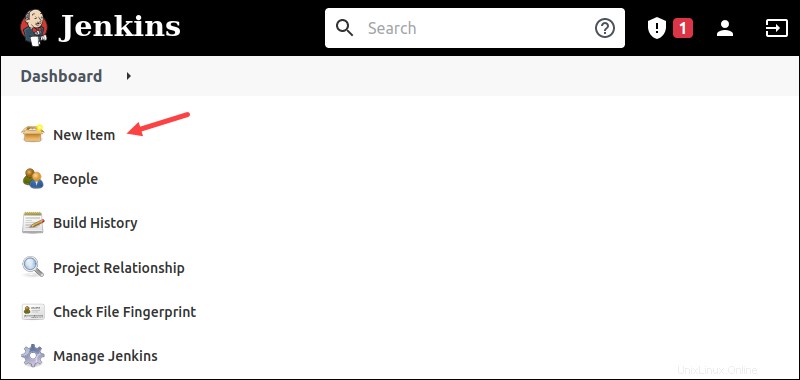
2. Imposta il nome del progetto.
3. Seleziona Progetto Freestyle e fai clic su OK .
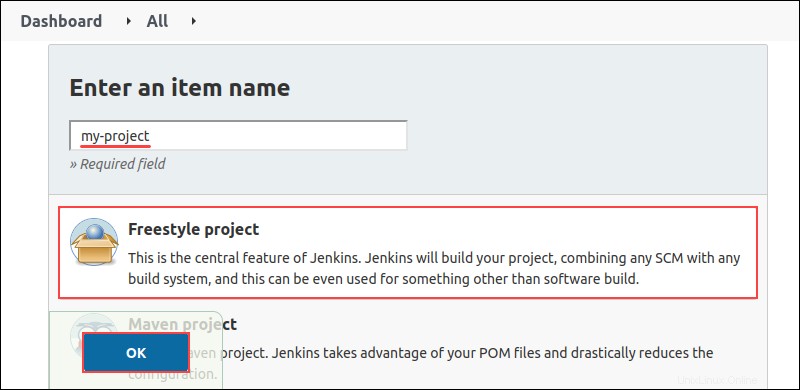
A seconda del progetto, i passaggi successivi a questo punto variano. L'esempio fornito di seguito crea un progetto GitHub. Tuttavia, esistono altre configurazioni e possibilità.
1. Spunta il progetto GitHub casella di controllo.
2. Fornire l'URL per il progetto ospitato senza informazioni sul ramo. Ad esempio:
https://github.com/phoenixNAP-KB/test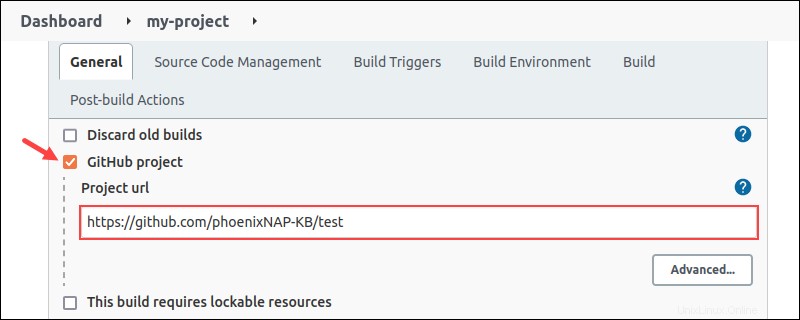
3. Scorri verso il basso fino a Gestione del codice sorgente sezione e seleziona Git .
4. Aggiungi l'URL del repository. Utilizza lo stesso URL del passaggio 2 e aggiungi .git alla fine. Ad esempio:
https://github.com/phoenixNAP-KB/test.git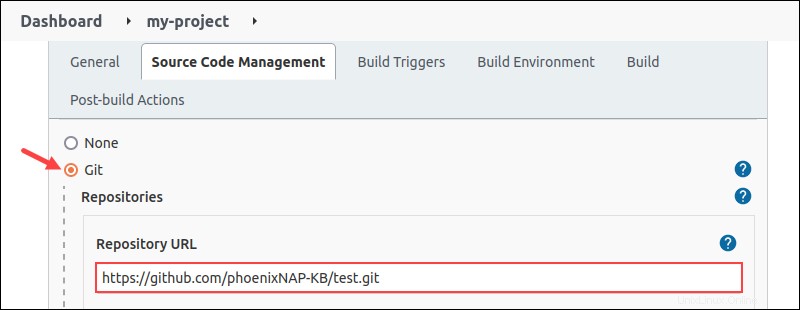
5. Nei rami da costruire sezione, cambia il nome del ramo master al nome del ramo effettivo nel progetto.
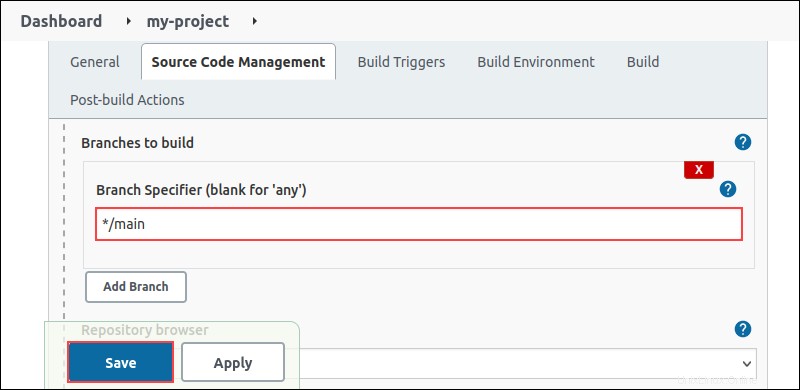
6. Fai clic su Salva per completare la configurazione.
7. Fai clic su Crea ora per costruire il progetto nel menu a sinistra.
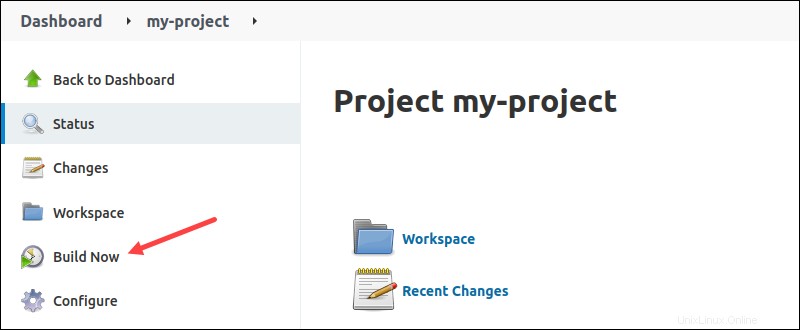
Lo stato della build viene visualizzato in Cronologia build .
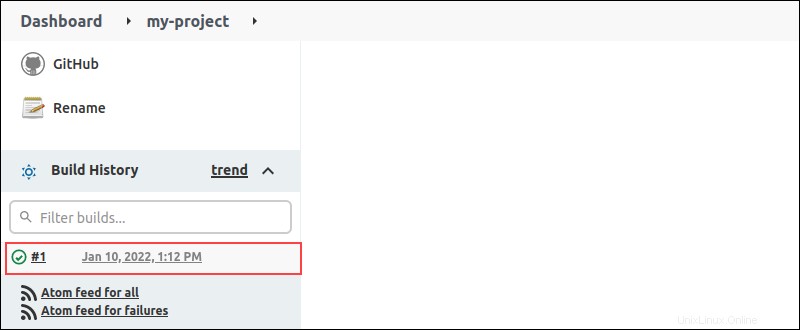
La build viene completata in pochi istanti. Un lavoro riuscito mostra un segno di spunta verde e il tempo di costruzione.
Build distribuite Jenkins
Jenkins offre la possibilità di eseguire build distribuite. La distribuzione dell'attività su vari nodi aiuta a fornire un'impostazione equilibrata, alleggerendo il carico della macchina centrale.
Inoltre, le build distribuite aiutano durante il test del codice su più posizioni assegnando ogni ambiente a un nodo dedicato.
Crea e configura un nodo
Per creare un nodo in Jenkins, procedi come segue:
1. Nella Dashboard pagina, apri Gestisci Jenkins .
2. Fare clic su Gestisci nodi e cloud .
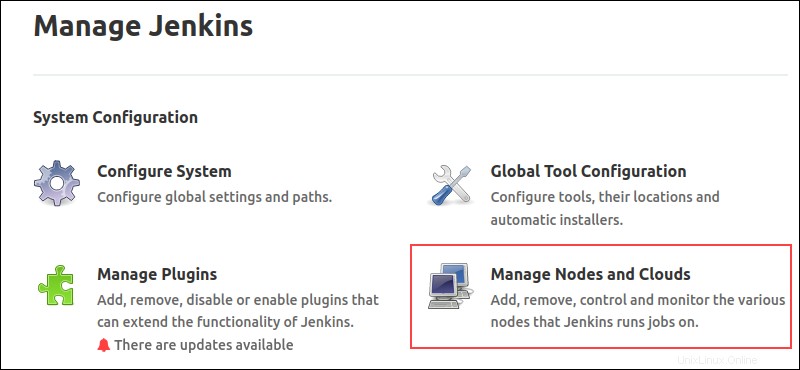
3. Fare clic su Nuovo nodo nel riquadro di sinistra.
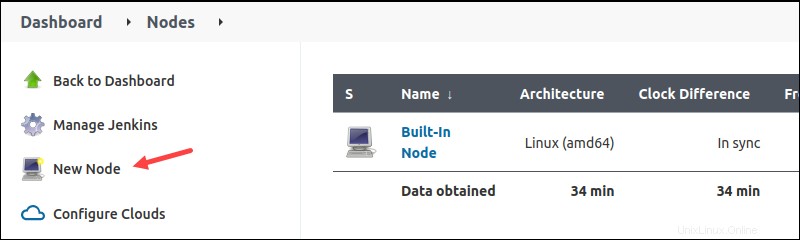
4. Assegna un nome al nodo e seleziona Agente permanente opzione.
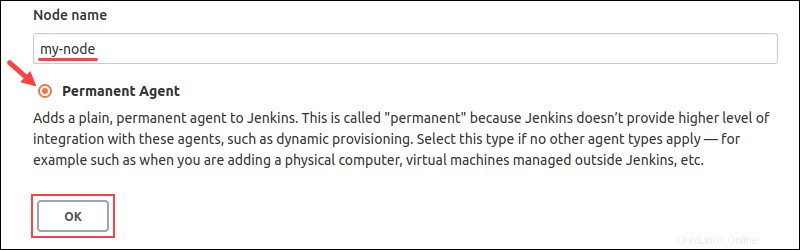
Fai clic su OK per procedere.
5. Configurare il nodo. Fornisci le seguenti informazioni:
- La directory principale remota per il nodo.

- Metodo di avvio.
6. Salva il nodo. A seconda del metodo di avvio, il nodo può essere:
- Si avvia da solo.
- Si applicano ulteriori istruzioni, visualizzabili dalla pagina del nodo facendo clic sul nome del nodo.
Distribuzione Jenkins
Jenkins offre numerose opzioni per la distribuzione del progetto. Prima di lavorare con le distribuzioni, installa un plug-in per il tuo caso d'uso. Alcune delle opzioni disponibili sono:
- Il gasdotto Docker costruisce e utilizza i contenitori Docker.
- Il Ansible plug-in richiama comandi e playbook.
- I Kubernetes abilita la distribuzione continua del cluster.
- Il Deploy container to plug-in consente il dispiegamento di guerra remota su server come Tomcat.
Cerca i plug-in disponibili in Gestisci plug-in pagina per un elenco più completo.
Test di Jenkins
Jenkins offre numerosi strumenti di automazione dei test per la pipeline CI/CD. I plug-in di test consentono di eseguire suite di test e di eseguire test unitari, automatizzati e remoti.
Le suite si integrano direttamente nella pipeline e forniscono:
- Risultati riepilogati come pagine Web HTML.
- Panoramica storica per monitorare le tendenze delle build precedenti.
- Una registrazione dettagliata degli errori e riepilogo dei risultati del test.
Gli strumenti di test si integrano nella pipeline come passaggio successivo alla creazione.
Gestione delle metriche per le build
Le metriche aiutano a visualizzare le metriche delle build nel tempo. Per vedere un esempio, segui le istruzioni seguenti per l'installazione delle metriche della cronologia build per tutti i plug-in:
1. Vai a Gestisci Jenkins pagina.
2. Seleziona Gestisci plugin .
3. Nei Plugin disponibili scheda, cerca Metriche cronologia build .
4. Fare clic sulla casella, quindi su Installa senza riavvio .
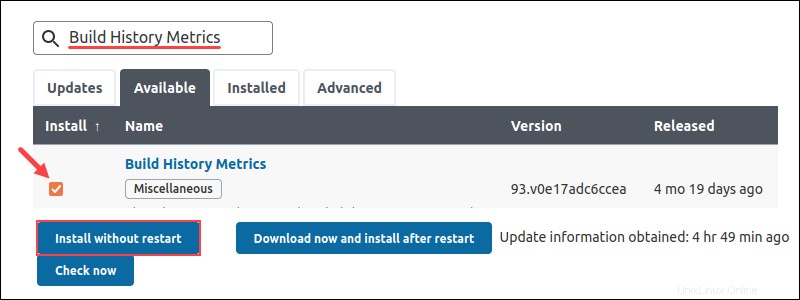
5. Seleziona Riavvia dopo l'installazione opzione.
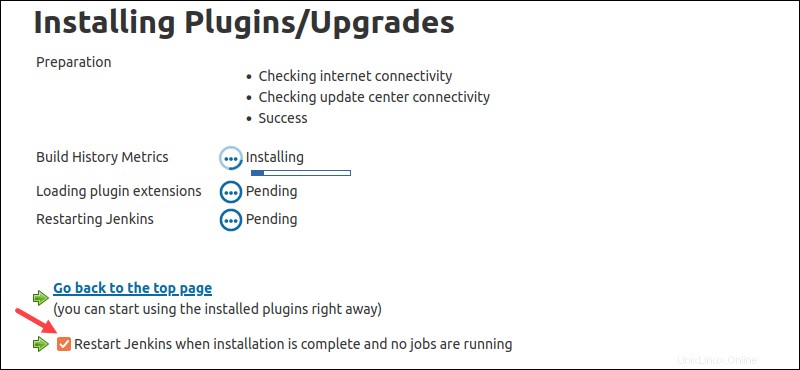
Jenkins si riavvia automaticamente al termine dell'installazione.
6. Vai a una pagina di build.
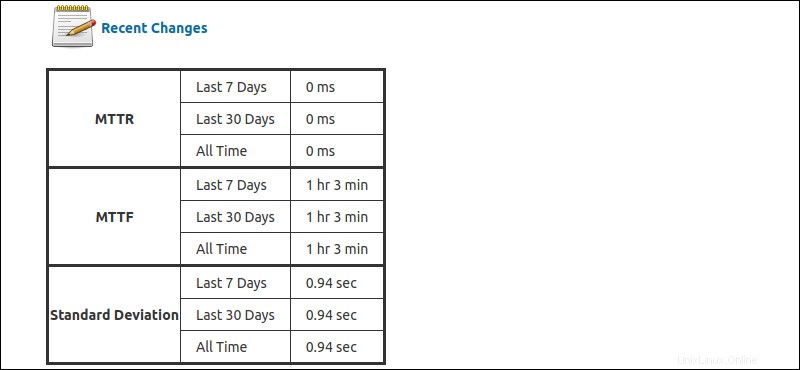
Una tabella mostra le seguenti metriche calcolate per la build:
- Tempo medio di recupero (MTTR)
- Mean Time To Failure (MTTF)
- Deviazione standard dei tempi di costruzione
Per diverse metriche e visualizzazioni grafiche, sono disponibili altri plug-in.
Sicurezza Jenkins
La sicurezza di Jenkins consiste in molti aspetti. Una parte importante è la creazione di utenti e la concessione delle autorizzazioni pertinenti. Ad esempio, la creazione di lavori e altre attività amministrative dovrebbero essere disponibili solo per l'amministratore di sistema.
Segui i passaggi seguenti per creare e gestire utenti in Jenkins.
Passaggio 1:crea utenti Jenkins
Per configurare gli utenti Jenkins, procedi come segue:
1. In Gestisci Jenkins pagina, fai clic su Gestisci utenti .
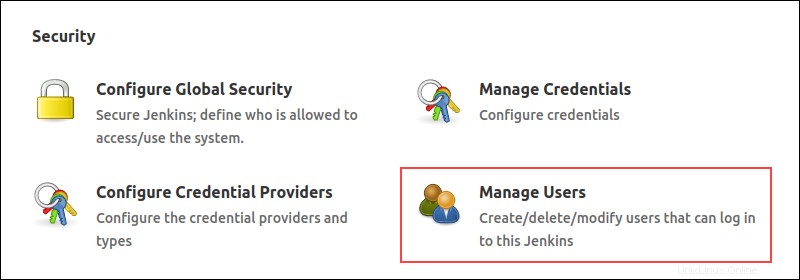
2. Fare clic su Crea utente nel riquadro di sinistra.
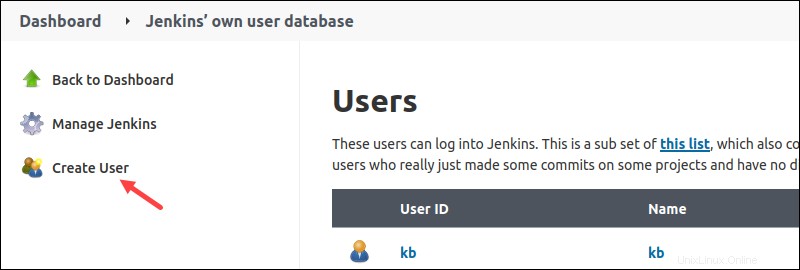
3. Compila i campi del modulo e fai clic su Crea utente .
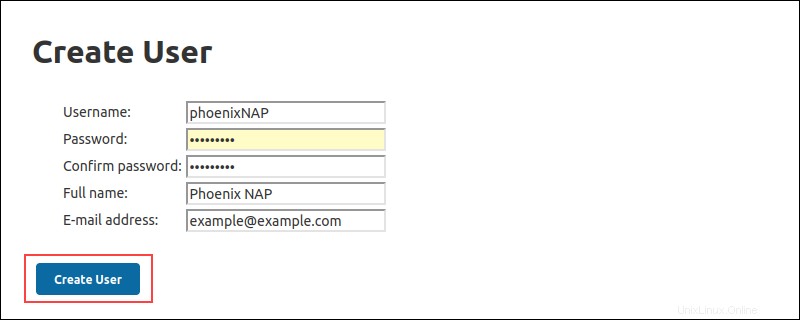
Il nuovo utente compare nell'elenco degli utenti.
Fase 2:gestisci l'autorizzazione
Per gestire l'autorizzazione dell'utente:
1. Da Gestisci Jenkins pagina, fai clic su Configura sicurezza globale .
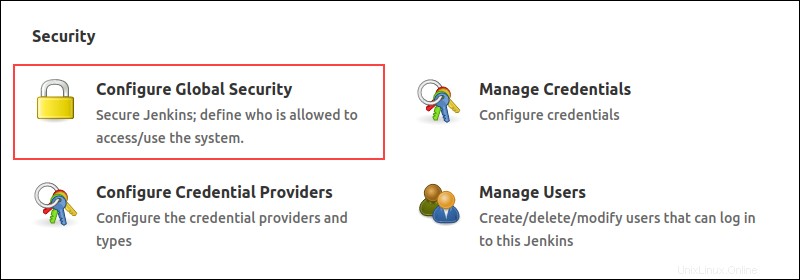
2. Sotto l'Autorizzazione sezione, seleziona Sicurezza basata su matrice .
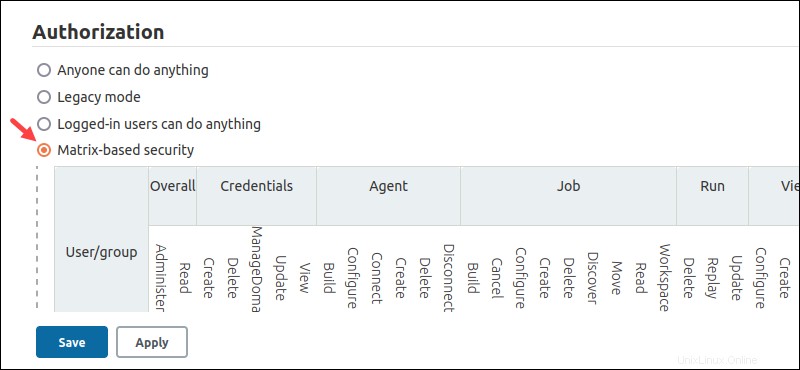
Per impostazione predefinita vengono visualizzati due gruppi di utenti:Anonimo e Utenti autenticati .
3. Per aggiungere un utente specifico, fai clic su Aggiungi utente .
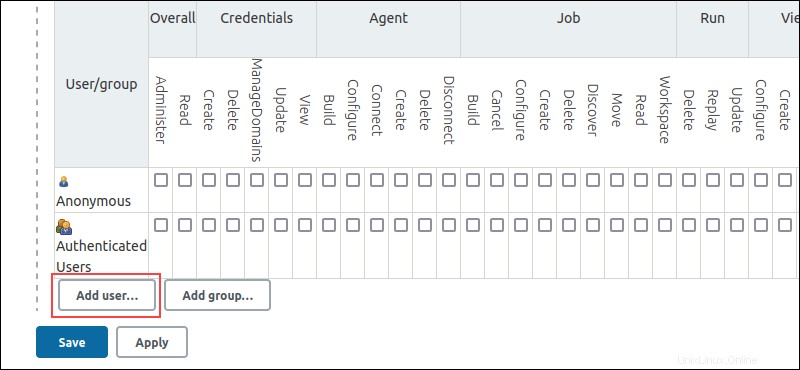
4. Viene visualizzato un messaggio. Inserisci il nome utente e fai clic su OK .
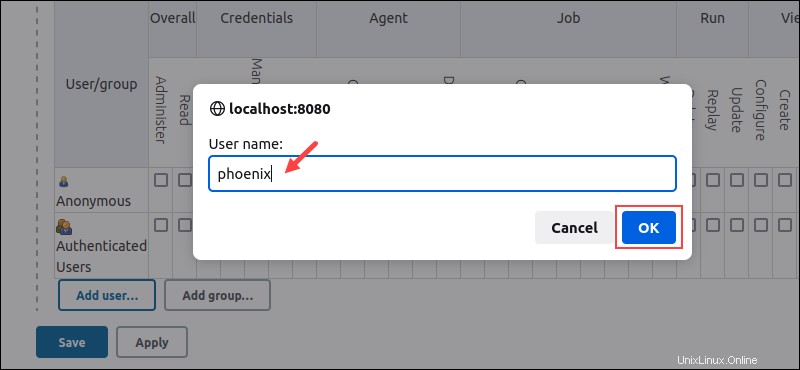
5. Fare clic sulle caselle di controllo per selezionare i privilegi per l'utente.
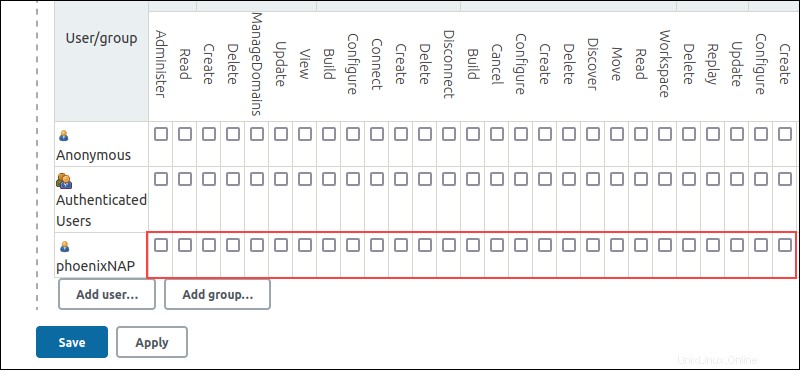
Salva le modifiche per applicare le regole.