Introduzione
PuTTY è un client SSH e Telnet open source sviluppato per Windows. Questo emulatore di terminale consente agli utenti di connettersi in remoto a un computer per trasferire file in modo sicuro e manipolare i dati.
In questo tutorial imparerai a installare e configurare PuTTY su Windows.
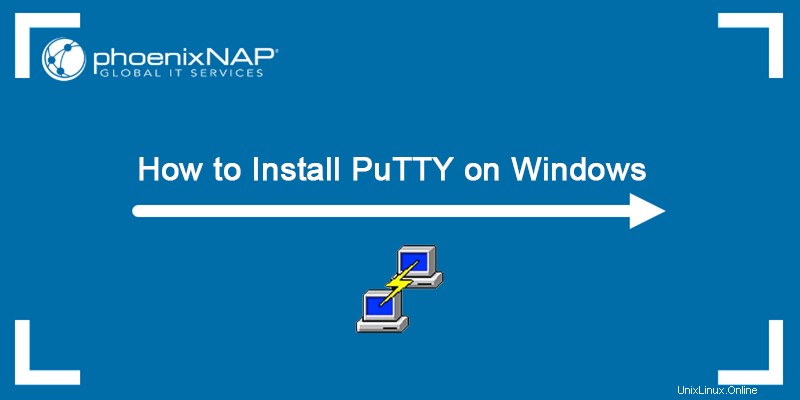
Prerequisiti:
- Un sistema che esegue Windows
- Privilegi di amministratore
Installazione di Putty su Windows
Segui i passaggi seguenti per scaricare, configurare, installare ed eseguire PuTTY sul tuo computer Windows.
Fase 1:scarica il programma di installazione
Scarica l'ultima versione di PuTTY dal sito ufficiale:
https://www.chiark.greenend.org.uk/~sgtatham/putty/latest.html
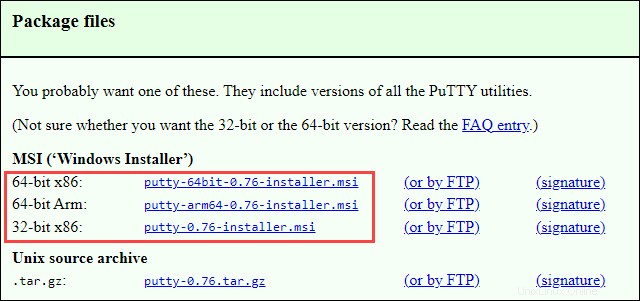
Scegli la versione del programma di installazione MSI appropriata per il tuo sistema. Scarica il 64 bit versione per sistemi a 64 bit o 32 bit versione di PuTTY se il tuo sistema è a 32 bit. Salva il file nella cartella desiderata.
Fase 2:configurazione e installazione
1. Fare doppio clic sul file MSI scaricato per avviare l'installazione.
2. Fare clic su Avanti nella schermata di benvenuto per continuare con l'installazione.
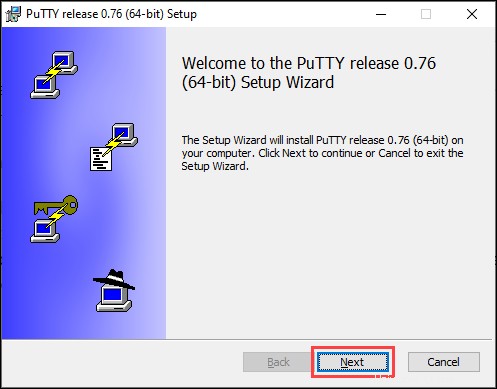
3. Fare clic su Avanti se non è necessario modificare il percorso di installazione. Fai clic su Cambia... per specificare un altro percorso.
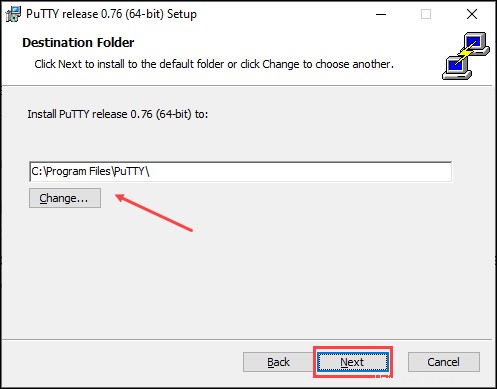
4. Seleziona le funzionalità del prodotto che desideri installare. Fai clic su Installa .
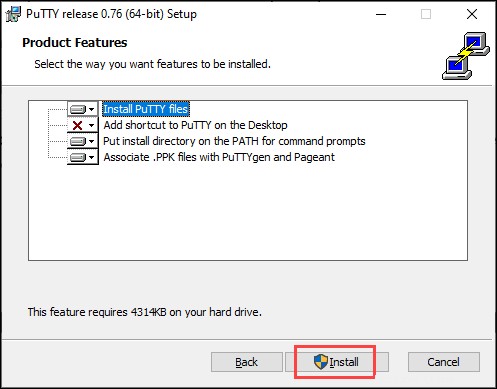
5. Al termine dell'installazione, il programma mostra una schermata 'Installazione completata'. Seleziona/deseleziona Visualizza file README opzione se vuoi vedere le note dello sviluppatore. Fai clic su Fine per uscire dal programma di installazione.
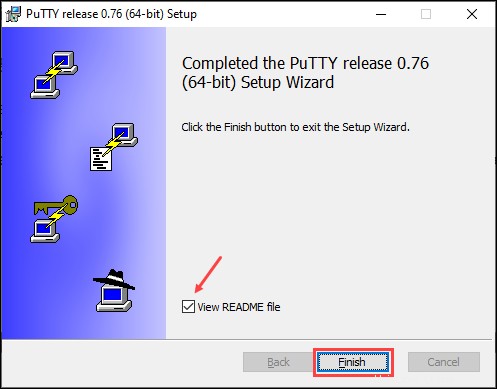
Fase 3:esegui il mastice
Eseguire PuTTY dopo l'installazione per assicurarsi che funzioni correttamente.
Fai doppio clic sull'icona sul desktop o cerca "mastice" nella barra di ricerca e premi Invio .
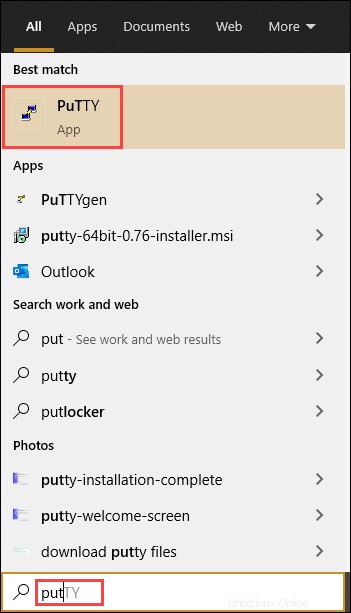
Se non si sono verificati problemi durante l'installazione, si apre la finestra di configurazione di PuTTY:
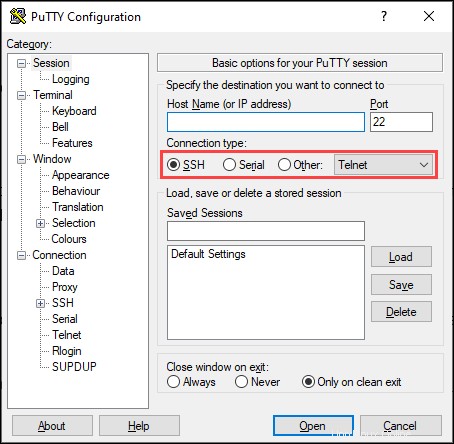
Le opzioni di configurazione ti consentono di impostare il tipo di connessione , porta e connettiti a un server . Scegli tra connessione SSH, Telnet, SUPDUP, raw, rlogin, seriale o SSH nuda e inserisci un nome host del server o un indirizzo IP.