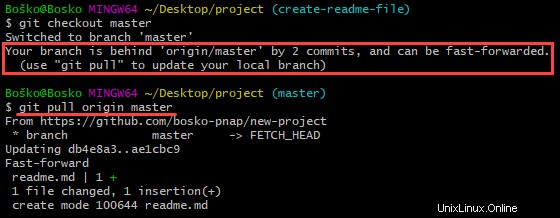Introduzione
Git è il sistema di controllo della versione più popolare al mondo (VCS ), e, di conseguenza, saper usare Git è diventata una competenza obbligatoria nel mondo del coding.
In questa guida passo passo per principianti imparerai come iniziare a utilizzare Git in modo efficace.
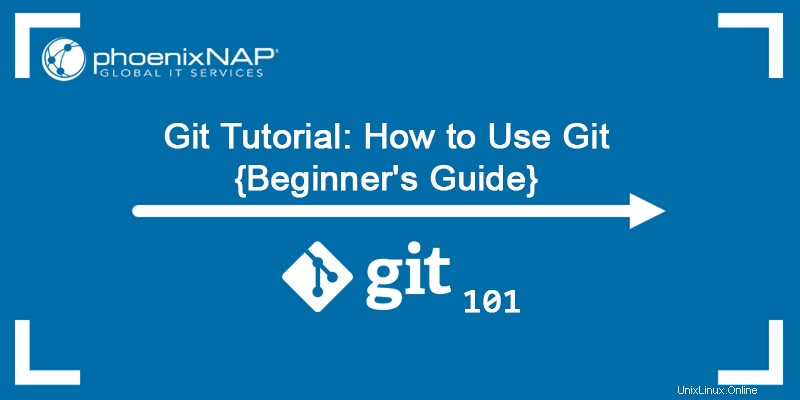
Cos'è Git e cos'è GitHub
Git è un sistema di controllo della versione distribuito, open source e gratuito che gestisce le modifiche al codice sorgente nei progetti software di tutte le dimensioni . Git consente a più sviluppatori di lavorare insieme sullo stesso progetto con facilità.
D'altra parte, GitHub è un'azienda che offre un repository basato su cloud consentendo agli sviluppatori di archiviare e gestire il proprio codice e di tenere traccia e controllare le modifiche al codice. Puoi usare Git senza GitHub, ma non puoi usare GitHub senza Git.
Tutorial Git:come utilizzare Git {Guida passo passo per principianti}
Segui i passaggi seguenti per iniziare a utilizzare Git.
Passaggio 1:installa Git e crea un account GitHub
La prima cosa che devi fare è installare Git e creare un account GitHub.
Esistono diversi modi per installare Git. Segui le istruzioni seguenti per installare Git sul tuo sistema:
- Installa Git su Windows
- Installa Git su Mac
- Installa Git su Ubuntu
- Installa Git su CentOS 7
- Installa Git su CentOS 8
Dopo aver installato Git sul tuo computer, il passaggio successivo consiste nel creare un account GitHub gratuito.
Segui questi passaggi:
1. Visita la pagina ufficiale di creazione dell'account:Iscriviti a GitHub
2. Scegli un nome utente , inserisci il tuo indirizzo email e scegli una password .
3. Attivare o disattivare la ricezione di aggiornamenti e annunci selezionando/deselezionando le Preferenze e-mail casella di controllo.
4. Verifica di non essere un robot risolvendo il Captcha puzzle.
5. Fai clic su Crea account .
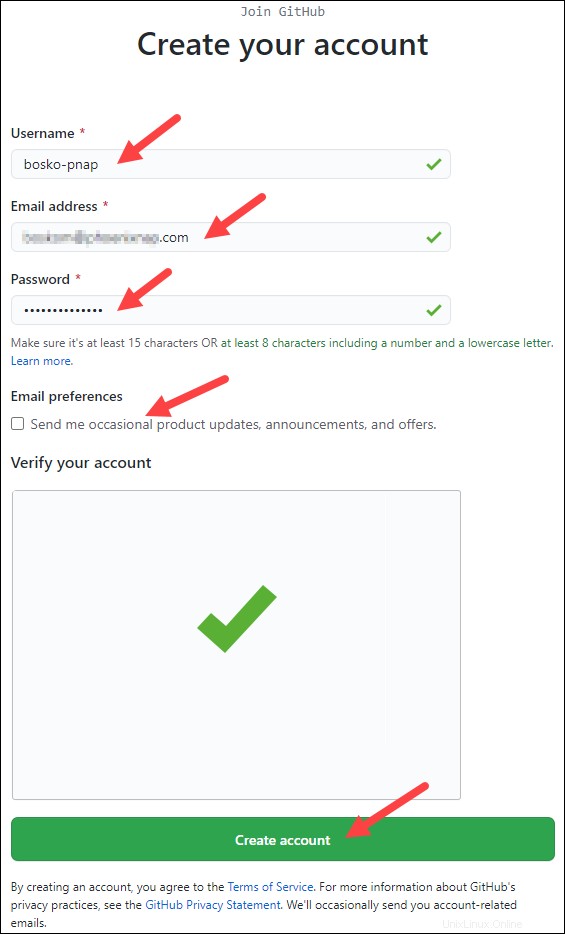
6. GitHub invia un codice di lancio all'indirizzo email specificato. Copia e incolla il codice nel campo designato.
7. Facoltativamente, inserisci i dettagli di personalizzazione dell'account quando richiesto o Salta e fai clic su Continua .
Ora hai creato con successo un account GitHub.
Fase 2:crea un repository Git locale
Dopo aver installato o aggiornato Git, il passaggio successivo consiste nel creare un repository Git locale . Il nostro articolo spiega in dettaglio cos'è un repository Git e come crearne uno.
Per creare un repository Git, segui i passaggi seguenti:
1. Apri un terminale Git Bash e spostati nella directory in cui desideri mantenere il progetto sul tuo computer locale. Ad esempio:
cd ~/Desktop
mkdir myproject
cd myproject/In questo esempio, abbiamo cambiato la directory in Desktop e creato una sottodirectory chiamata mioprogetto .
2. Crea un repository Git nella cartella selezionata eseguendo git init comando. La sintassi è:
git init [repository-name]
Ora hai creato con successo un repository Git locale.
Fase 3:crea un nuovo repository su GitHub
GitHub ti consente di tenere traccia del tuo codice quando lavori con un team e devi modificare il codice del progetto in modo collaborativo.
Segui questi passaggi per creare un nuovo repository su GitHub:
1. Accedi e vai alla home page di GitHub.
2. Trova il Nuovo repository opzione sotto il + firma accanto alla tua immagine del profilo, nell'angolo in alto a destra.
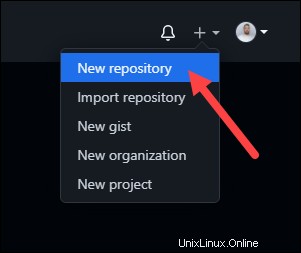
3. Inserisci un nome per il tuo repository, fornisci una breve descrizione e scegli un'impostazione di privacy.
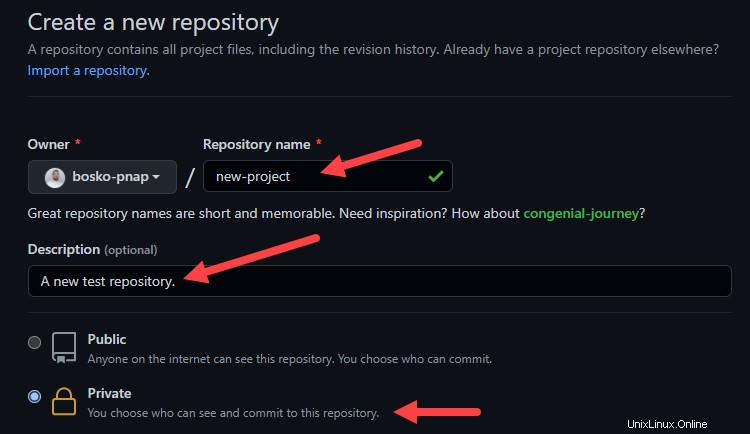
4. Fare clic su Crea repository pulsante.
GitHub ti consente di aggiungere un repository esistente che hai creato localmente . Per eseguire il push di un repository locale dalla tua macchina a GitHub, usa la seguente sintassi:
git remote add origin https://github.com/[your-username]/[repository-name.git]
git push -u origin master
Ad esempio:
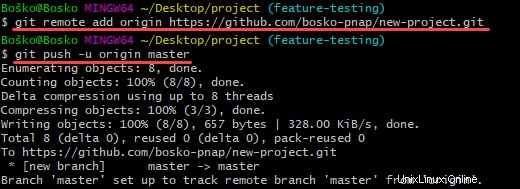
Fase 4:aggiungi un file al repository
Git avverte quando aggiungi o modifichi file nella cartella contenente il repository Git ma non tiene traccia il file se non indicato. Git salva le modifiche solo per i file che tiene traccia, quindi devi far sapere a Git che vuoi tenere traccia delle modifiche per un file specifico.
Puoi controllare quali file Git sta monitorando eseguendo:
git status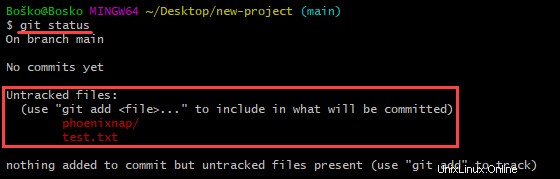
Git ti avvisa se hai file non tracciati. Se vuoi che Git inizi a tenere traccia di un file, esegui il comando seguente:
git add [filename]Ad esempio:
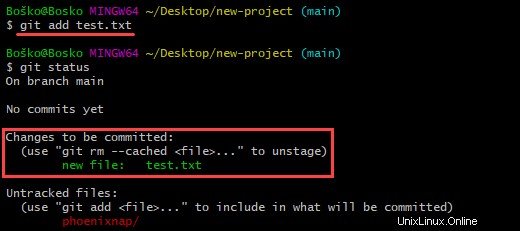
In questo esempio, abbiamo chiesto a Git di iniziare a monitorare le modifiche per test.txt file. Riesecuzione dello git status comando mostra che Git sta tracciando il file specificato.
Passaggio 5:Rimuovi dallo stage i file su Git
Lavorare con Git di solito comporta l'aggiunta di tutti i file al tuo indice per prepararli per un commit. Se vuoi rimuovere alcuni file dall'indice prima di eseguire il commit, devi annullare lo stage dei file in Git.
Un modo per annullare lo stage dei file su Git è eseguire il git reset comando. La sintassi è:
git reset [commit] -- [file_path]Ad esempio:

Fase 6:crea un impegno
Dopo aver aggiunto i file specificati all'ambiente di staging, chiedi a Git di impacchettare i file in un commit usando il git commit comando. Git quindi memorizza quella versione del file. Puoi rivedere la versione memorizzata in qualsiasi momento.
La sintassi è:
git commit -m "Notes about the commit"Aggiungi un messaggio alla fine del commit per indicare se si tratta di una nuova funzionalità, di una correzione di bug o di qualsiasi altra cosa. I commit rimangono nel repository e raramente vengono eliminati, quindi una spiegazione di ciò che hai modificato aiuta gli altri sviluppatori a lavorare sul progetto o ti aiuta a tenere traccia di tutte le modifiche.
Ad esempio:

Passaggio 7:Annulla ultimo commit
Importante :Git consente agli utenti di ripristinare l'ultimo commit. Tuttavia, altri sviluppatori potrebbero aver già recuperato il progetto aggiornato e l'eliminazione degli aggiornamenti da un sistema potrebbe causare conflitti per altri membri del team.
Usa il revert e revert comandi per annullare le modifiche e ripristinare un commit precedente.
Per annullare un commit pubblicato, utilizza la seguente sintassi:
git revert [hash]Un hash è un codice che identifica ogni commit. Ottieni un hash di commit eseguendo:
git logAd esempio:
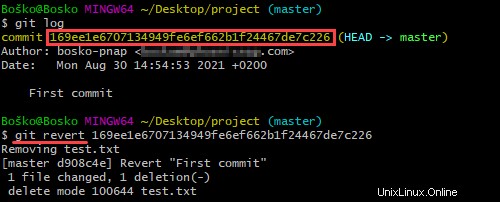
In questo esempio, abbiamo prima eseguito il git log comando per ottenere l'hash del commit e quindi ripristinare l'ultimo commit eseguendo git revert con l'hash di commit che abbiamo ottenuto.
Fase 8:crea un nuovo ramo
Il primo ramo in un repository git è chiamato master ed è il ramo principale in un progetto.
Creare un nuovo ramo Git significa creare una copia del progetto da un momento specifico. I rami in Git consentono agli utenti di creare nuove funzionalità senza applicare le modifiche al ramo principale mentre la funzionalità è in fase di sviluppo.
Il metodo comune per creare un nuovo ramo è eseguendo:
git branch [new_branch_name]Ad esempio:

In questo esempio, creiamo un nuovo ramo chiamato new-feature .
Fase 9:cambia ramo
La presenza di diversi rami di un progetto Git fornisce agli sviluppatori un ambiente di test per tenere traccia dell'avanzamento senza influire sulla versione di produzione di un'applicazione. Git ti consente di passare da un ramo all'altro con il checkout comanda facilmente. La sintassi è:
git checkout [branch_name]
Sostituisci [branch_name] con il nome della filiale a cui vuoi accedere.
Ad esempio:

Passaggio 10:rinomina un ramo Git locale o remoto
In Git, puoi rinominare un ramo Git locale o remoto.
La sintassi per modificare un locale Il nome del ramo Git è:
git branch -m new-nameAd esempio:

In questo esempio, abbiamo cambiato il nome della filiale locale da new-feature a test di funzionalità g.
Poiché non esiste un modo per rinominare direttamente un ramo Git remoto , devi prima eliminare il vecchio nome del ramo, quindi inviare il nuovo nome del ramo al repository remoto.
Passaggio 11:elimina un ramo Git locale o remoto
Puoi decidere di eliminare un ramo Git dopo aver unito le modifiche al ramo principale o se i rami sono danneggiati.
Puoi eliminare branch Git locali e remoti.
L'eliminazione di una filiale locale non ha effetto su una filiale remota. Per eliminare un locale Git branch, esegui:
git branch -d [branch_name]Utilizza la seguente sintassi per eliminare un telecomando Git ramo:
git push [remote_project] --delete [branch_name]In questo esempio, abbiamo eliminato un ramo Git locale:

Fase 12:imposta la filiale a monte
Inviare qualcosa a monte in Git significa che lo stai rimandando al proprietario del repository.
Utilizzando il git set upstream comando, puoi scegliere la direzione del flusso della tua filiale locale corrente. Il comando consente anche di modificare il ramo remoto predefinito.
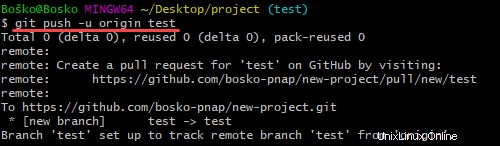
Il nostro tutorial su Cos'è Git Upstream e Come impostare un ramo upstream tratta i diversi metodi per impostare un ramo upstream e fornisce una spiegazione dettagliata sull'argomento.
Passaggio 13:rimuovi un telecomando Git
Un git remote è una connessione a un repository ospitato su un server remoto – GitHub, BitBucket, GitLab o qualsiasi altra posizione remota.
Tuttavia, nel tempo, il repository remoto potrebbe spostarsi su un altro host o un membro del team potrebbe smettere di lavorare al progetto. Il telecomando in questione non è più necessario.
Esistono diversi modi per rimuovere un telecomando Git. Uno dei modi è eliminare un telecomando utilizzando la riga di comando. La sintassi è:
git remote remove [remote name]
Nell'esempio seguente, eseguendo git remote -v mostra i telecomandi disponibili, 'origine' e 'test-remote.' Dopo aver rimosso 'test-remote' e aver eseguito nuovamente git remote -v per elencare i telecomandi disponibili, vediamo che l'unico telecomando disponibile è "origine".
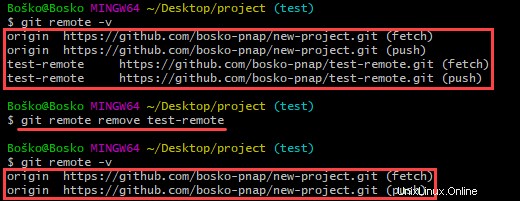
Passaggio 14:Git Merge
Git merge unifica più sequenze di commit in un unico commit . Può unire due rami, integrando così le linee di sviluppo indipendenti in un unico ramo.
Dopo aver unito due rami, Git aggiorna il ramo corrente per riflettere l'unione, ma il ramo di destinazione non è interessato. Ciò significa che devi utilizzare il git branch -d comando per eliminare il ramo di destinazione obsoleto.
Ad esempio, potresti voler unire un nuovo ramo di funzionalità nel ramo principale. Segui i passaggi seguenti:
1. Esegui git status comando per garantire che HEAD punti al ramo (master) di ricezione unione corretto. In caso contrario, esegui git checkout master per passare al ramo principale.
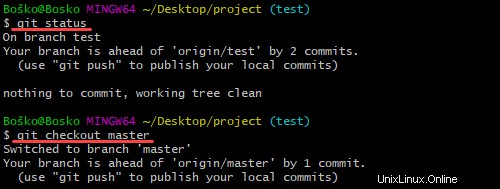
2. Esegui git fetch per estrarre gli ultimi commit remoti e git pull per garantire che il ramo principale abbia gli ultimi aggiornamenti.

3. Esegui git merge X dove X è il nome del ramo che vuoi unire al ramo ricevente.

Fase 15:Risolvi i conflitti di unione
I conflitti di unione di solito si verificano quando più sviluppatori lavorano sullo stesso codice di un progetto o quando lavorano con diversi rami di sviluppo. Git merge avverte l'utente di questi conflitti.
Sebbene la maggior parte dei conflitti di unione si risolva automaticamente , ci sono casi in cui git merge non può risolvere un problema .
Fase 16:crea una richiesta pull
Crea una richiesta pull (PR) per informare il proprietario del repository che dovrebbe esaminare le modifiche hai fatto il loro codice. Quindi il proprietario può approvare la richiesta pull e unisci le modifiche al repository principale.
Se sei il comproprietario o il proprietario di un repository, non devi creare richieste pull per unire le modifiche. Tuttavia, puoi ancora farlo per tenere traccia degli aggiornamenti e della cronologia delle funzionalità.
Per questa guida creeremo un file readme per il nostro repository in locale e faremo una richiesta pull su GitHub per illustrare il processo.
Segui i passaggi seguenti:
1. In Git Bash, crea un file readme vuoto eseguendo touch readme.md .
2. Creare e passare a un nuovo ramo su cui modificare il file. Corri:
git checkout -b create-readme-file
3. Aprire il file Leggimi in un editor di testo e aggiungere il testo che si desidera contenga. In questo esempio, utilizzeremo l'editor di testo Nano per modificare il file all'interno della finestra della riga di comando. Esegui nano readme.md .

4. Dopo aver salvato il file, traccialo eseguendo git add readme.md .
5. Crea un commit.
git commit -m "Added a readme file"6. Invia le modifiche a GitHub.
git push origin create-readme-file7. Accedi alla tua pagina GitHub. Ora è presente una Crea richiesta pull opzione nel tuo repository con il nome del ramo che abbiamo creato nella riga di comando. Fai clic su Confronta e richiama richiesta pulsante.
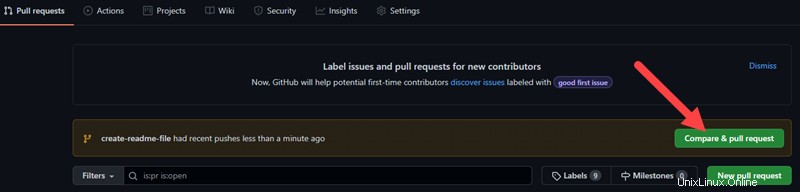
8. GitHub indica se puoi unire i rami e applicare le modifiche. Facoltativamente, aggiungi un commento sulla tua richiesta pull e fai clic su Crea richiesta pull.
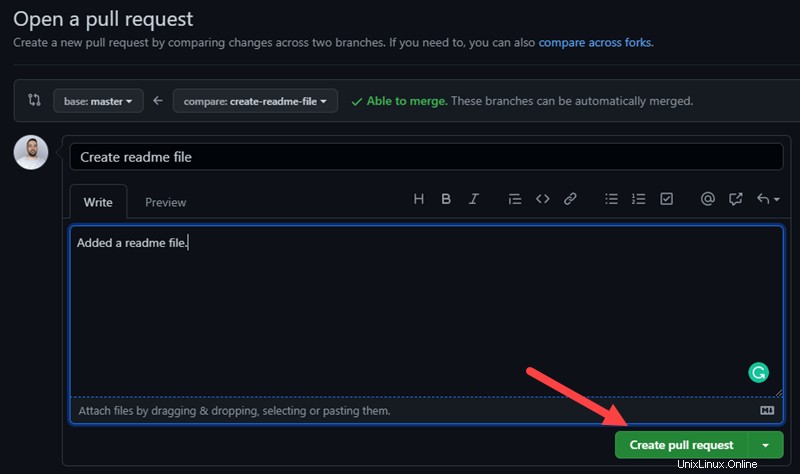
Ora il proprietario del repository, in questo caso, puoi rivedere le modifiche e accettarle o rifiutarle.
Puoi accettare le modifiche nelle Richieste di pull scheda su GitHub. Quando unisci i rami, elimina il ramo obsoleto facendo clic su Elimina ramo per mantenere pulito il repository.
Passaggio 17:sincronizza le modifiche su GitHub e in locale
Quando unisci le modifiche su GitHub, queste non vengono visualizzate automaticamente nel tuo repository locale. Devi eseguire il pull delle modifiche nel tuo repository locale per vedere gli aggiornamenti.
Sincronizza il tuo repository locale con GitHub eseguendo:
git pull origin masterIl comando aggiorna il tuo repository locale in modo che corrisponda a quello su GitHub e indica le modifiche.
Nell'esempio seguente, siamo prima passati al nostro ramo principale e Git ci ha avvertito che dovevamo aggiornare il nostro repository locale: