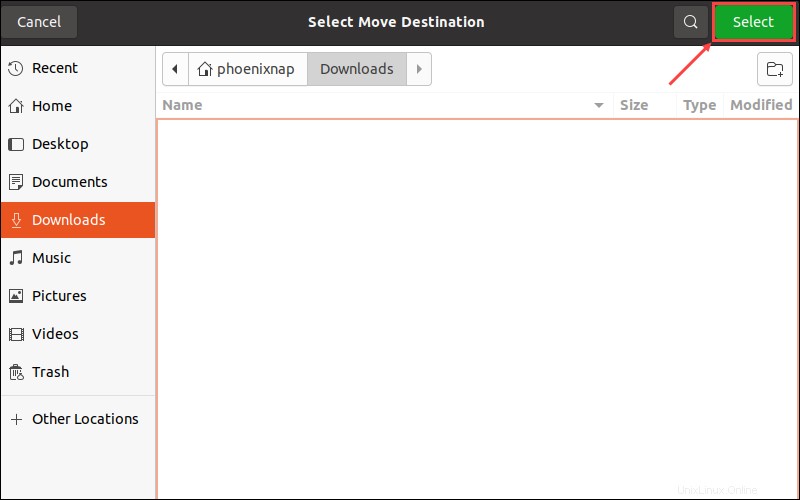Introduzione
La gestione di file e directory è una delle attività più basilari quando si lavora in un sistema Linux. Puoi spostare le directory in Linux usando la GUI e i comandi di sistema.
In questo tutorial, tratteremo i due metodi che puoi utilizzare per spostare le directory in Linux.
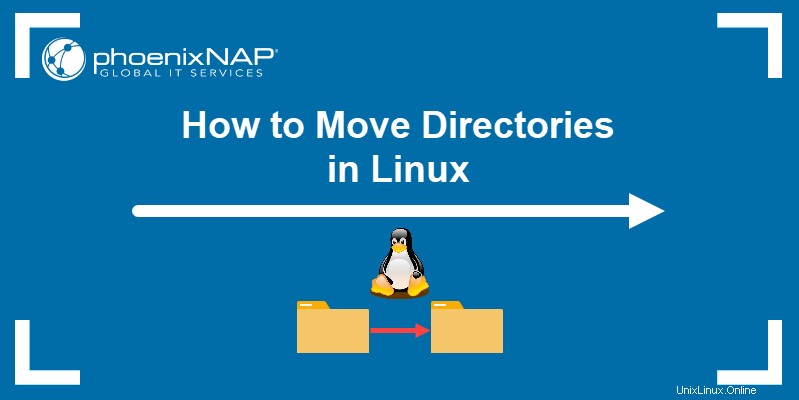
Prerequisiti
- Un sistema che esegue una distribuzione Linux
- Un account con privilegi sudo
- Accesso alla finestra del terminale/riga di comando
Come utilizzare il comando mv per spostare le directory in Linux
Il mv command è un'utilità di sistema Linux che consente di spostare file e directory da un luogo all'altro. Utilizza la seguente sintassi dei comandi:
mv [options] [source] [destination]Ad esempio, per spostare l'Esempio directory nei Download uso della directory:
mv Example DownloadsNon ci sarà output se il comando ha avuto successo.
Lo spostamento di più directory funziona modificando la sintassi per includere più origini:
mv [source 1] [source 2] … [source n] [destination]Ad esempio, per spostare l'Esempio1 , Esempio2 e Esempio3 directory nei Download uso della directory:
mv Example1 Example2 Example3 Downloads
Il mv Il comando viene utilizzato anche per rinominare file e directory con la seguente sintassi:
mv [old filename] [new filename]Ad esempio, rinominando l'Esempio file in Test :
mv Example TestOpzioni comando mv
Il mv comando utilizza le seguenti opzioni:
--backup:Crea un backup del file di destinazione. Ti consente di passare argomenti aggiuntivi per modificare il comportamento del comando.-b:Funziona come--backupma non accetta argomenti.-f:sovrascrive automaticamente i file di destinazione.-i:Abilita la modalità interattiva, con una richiesta di input prima di sovrascrivere i file.-n:Disabilita la sovrascrittura dei file di destinazione.--strip-trailing-slashes:rimuove le barre finali ("/" ) da nomi di file o directory di origine.-S:Fornisci un nuovo suffisso per i file di backup.-t:sposta tutte le sorgenti fornite in una directory di destinazione.-T:considera la destinazione fornita come un file invece che come una directory.-u:aggiorna i file di destinazione.-v:Mostra l'output del comando in formato dettagliato.-Z:imposta il contesto di sicurezza del file di destinazione su predefinito.
Se il file di destinazione esiste già, utilizza il -b l'opzione consente di creare un backup del file esistente:
mv -b test.txt Example
In questo esempio, il mv Il comando crea un backup del test.txt esistente nell'Esempio directory prima di sovrascrivere. Il file di backup ha lo stesso nome dell'originale, con una tilde ("~" ) aggiunto alla fine. Usa il comando ls per verificare il file di backup:
ls Example
Modifica il suffisso predefinito per i file di backup (tilde) combinando il --backup e -S opzioni. Il nuovo suffisso viene passato come argomento dopo il -S opzione e prima di specificare i file o le directory di origine e di destinazione:
mv --backup -S 01 test.txt Example
In questo esempio, il nuovo suffisso del nome del file di backup è <em>01</em> :
ls Example
Usando il -i l'opzione richiede all'utente di confermare la sovrascrittura dei file esistenti. Digitando Y o N e premendo Invio conferma o annulla la sovrascrittura, rispettivamente:
mv -i test.txt Example
Il -f l'opzione sovrascrive automaticamente tutti i file esistenti nella directory di destinazione, mentre il -n l'opzione disabilita la sovrascrittura e salta i file esistenti. Utilizzando il -u l'opzione sovrascrive il file solo se il file di origine è più recente del file di destinazione con lo stesso nome.
Avere il mv l'output del comando mostra il processo passo dopo passo di spostamento di file e directory utilizzando il -v opzione:
mv -v test01.txt test02.txt test03.txt Example
Nota: Fai attenzione a non spostare una directory o un file in /dev/null noto anche come "il buco nero". Descriviamo questo e altri pericolosi comandi del terminale nel nostro articolo 14 Comandi pericolosi del terminale Linux.
Come spostare le directory utilizzando la GUI in Linux
Esistono due metodi per spostare le directory in Linux utilizzando la GUI.
Opzione 1:copia e incolla
1. Seleziona la directory che desideri spostare e premi Ctrl+X . In alternativa, fai clic con il pulsante destro del mouse sulla directory e seleziona Taglia dal menu a tendina.
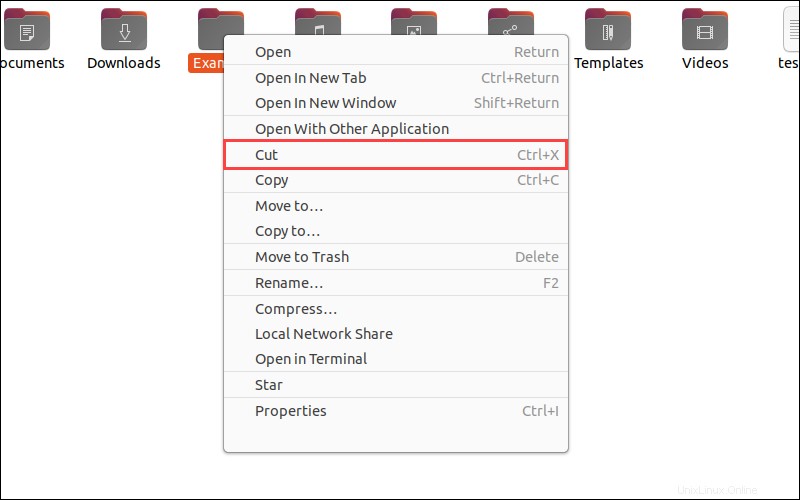
2. Vai alla destinazione e premi Ctrl+V oppure fai clic con il pulsante destro del mouse sullo spazio vuoto e seleziona Incolla dal menu a tendina per spostare la directory.
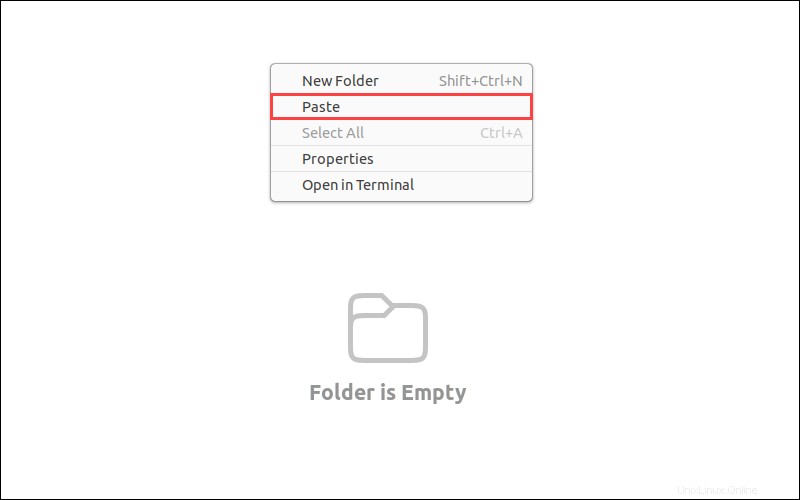
Opzione 2: Sposta in... Opzione
1. Un altro metodo consiste nel fare clic con il pulsante destro del mouse sulla directory e selezionare Sposta in... dal menu a tendina.
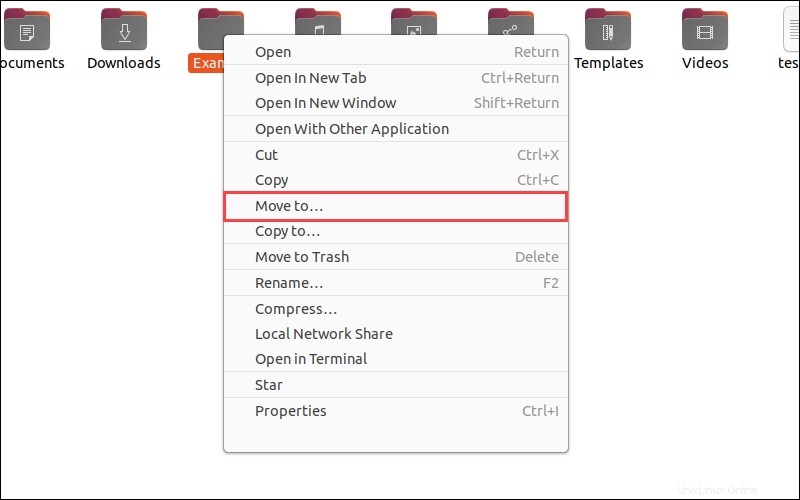
2. In Seleziona Sposta destinazione finestra, vai alla destinazione e fai clic su Seleziona per spostare la directory.