Introduzione
Il vmstat comando (abbreviazione di statistiche sulla memoria virtuale) è un'utilità di monitoraggio integrata in Linux. Il comando viene utilizzato per ottenere informazioni su memoria, processi di sistema, paging, interrupt, blocco I/O, disco e pianificazione della CPU. Gli utenti possono osservare l'attività del sistema virtualmente in tempo reale specificando un periodo di campionamento.
Il comando consente di identificare i colli di bottiglia delle prestazioni e diagnosticare i problemi nel sistema.
In questo tutorial imparerai come usare il comando vmstat su Linux.
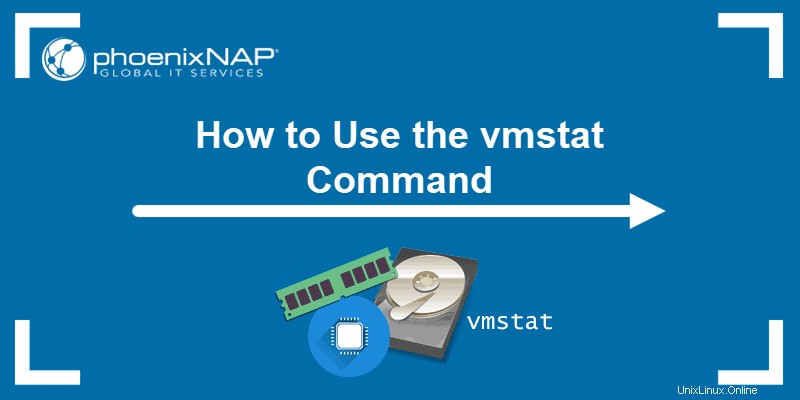
Prerequisiti
- Una macchina che esegue Linux
- Un account con privilegi sudo/root
Sintassi del comando Linux vmstat
Il vmstat di base la sintassi è:
vmstat [options][delay [count]]- Opzioni – vari interruttori per personalizzare l'uscita.
- Ritardo – definisce il tempo trascorso tra gli aggiornamenti di output.
- Conte – il numero di aggiornamenti dell'uscita dopo l'intervallo di ritardo specificato. Se il conteggio non è impostato, il valore predefinito è infinito .
L'elenco delle opzioni disponibili:
| Opzione: | Descrizione: |
-a | Visualizza la memoria attiva e inattiva. |
-f | Visualizza il numero di fork dall'avvio. |
-m | Visualizza le statistiche del solaio. |
-n | Visualizza l'intestazione solo una volta anziché periodicamente. |
-s | Visualizza una tabella di vari contatori di eventi e statistiche di memoria. |
-d | Visualizza le statistiche del disco. |
-D | Rapporto dettagliato sull'attività del disco. |
-p | Statistiche dettagliate sulla partizione. |
-t | Aggiunge un timestamp al rapporto. |
-S [unit] | Cambia le unità di uscita. |
-V | Visualizza le informazioni sulla versione. |
-h | Visualizza la guida. |
man vmstat | Visualizza un manuale utente nel terminale. |
Come usare vmstat
Il vmstat comando fa parte di sysstat, strumenti di monitoraggio del sistema, che generano statistiche e report sulla CPU e sul dispositivo. Il pacchetto sysstat è disponibile su Linux per impostazione predefinita.
1. Se non hai vmstat sul tuo computer, installalo eseguendo:
Per i sistemi CentOS e RHEL:
sudo yum install sysstatPer i sistemi Fedora 22+:
sudo dnf install sysstatPer sistemi basati su Ubuntu e Debian:
sudo apt-get install sysstatPer Arch Linux:
sudo pacman -S sysstat2. Inserisci la tua password e attendi il termine dell'installazione.
3. Esegui vmstat senza parametri per visualizzare un rapporto di sistema con statistiche medie dall'ultimo avvio.
4. Per rapporti aggiuntivi, utilizza le opzioni di vmstat , ritardo, e conta .
Uscita vmstat di base
L'output di base di vmstat comando visualizza le informazioni di sistema in sei sezioni.

1. procedimenti – Statistiche di processo
- r – Attivo processo contare.
- b – Dormire processo contare.
2. memoria – Statistiche sulla memoria
- swpd – Totale memoria virtuale . Lo spazio di scambio inizialmente non è occupato. Tuttavia, il kernel inizia a utilizzare lo spazio di swap quando la memoria fisica del sistema raggiunge il limite.
- gratuito – Totale gratuito memoria .
- appassionato – Totale memoria utilizzato temporaneamente come buffer di dati .
- cache – Memoria cache totale .
3. scambia – Statistiche dello spazio di scambio
- si – Il tasso di scambio memoria dal disco.
- così – Il tasso di sostituzione memoria su disco.
4. io – Statistiche di input/output
- bi – Blocchi ricevuti da un dispositivo a blocchi al secondo.
- bo – Blocca inviati a un dispositivo a blocchi al secondo.
5. sistema – Statistiche di programmazione
- in – Il numero di interrupt di sistema .
- cs – Il numero di cambiamenti di contesto al secondo.
6. cpu – Statistiche CPU
- noi – La percentuale di CPU tempo dedicato a processi non kernel .
- si – La percentuale di CPU tempo dedicato ai processi del kernel .
- id – La percentuale di CPU inattiva.
- va – La percentuale di CPU tempo trascorso in attesa di Input/Output .
- st – La percentuale di CPU tempo rubato da una macchina virtuale.
Visualizza la memoria di sistema attiva e inattiva
Attivo la memoria è la memoria utilizzata da un processo. Non attivo la memoria è la memoria allocata a un processo che non è più in esecuzione.
Utilizzando il -a l'opzione sostituisce il buff e cache colonne di memoria con inattivo e attivo colonne. Queste colonne mostrano la quantità di memoria inattiva e attiva in un sistema.
Per visualizzare le informazioni, esegui questo comando:
vmstat -a
L'output mostra le statistiche sulla memoria in kilobyte per impostazione predefinita. Per generare un rapporto utilizzando i megabyte, utilizza il -S opzione.
Statistiche di memoria e pianificazione
Per generare informazioni più dettagliate su memoria, contatori di eventi e statistiche di pianificazione della CPU, eseguire il comando seguente:
vmstat -s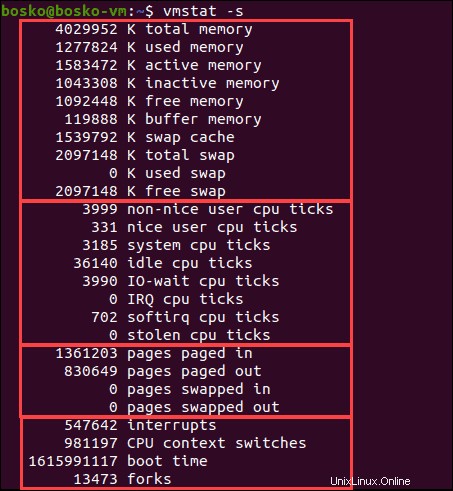
L'output mostra un rapporto simile a vmstat rapporto di base, con maggiori dettagli in alcune sezioni. Ad esempio, l'output divide il bello e tempo CPU non piacevole , che sono combinati nel vmstat di base rapporto.
Ci sono quattro sezioni nell'output:
1. La prima sezione dell'output riguarda la quantità di memoria utilizzata:
- Memoria fisica totale.
- Attualmente memoria utilizzata.
- Memoria attiva.
- Memoria inattiva.
- Gratuito memoria.
- Buffer memoria.
- Cache memoria.
- Scambia informazioni sulla memoria.
2. La seconda sezione mostra Statistiche CPU:
- Segni di spunta della CPU non piacevoli:il numero di volte in cui la CPU è stata utilizzata per priorità elevata processi.
- Botti segni di spunta della CPU:il numero di volte in cui la CPU è stata utilizzata per priorità inferiore processi.
- Segnali di spunta della CPU di sistema:il numero di volte in cui la CPU è stata utilizzata per i processi del kernel.
- Segnali di inattività della CPU:il numero di volte in cui la CPU è stata inattiva.
- IO-wait:il numero di volte in cui la CPU è stata utilizzata per la gestione di input/output.
- IRQ:il numero di volte in cui la CPU ha ricevuto richieste di interruzione.
- softirq:il numero di volte in cui la CPU ha ricevuto interrupt software.
- Selezioni CPU rubate:il numero di volte in cui una macchina virtuale ha rubato tempo CPU.
3. La terza sezione mostra valori relativi al paging della memoria:
- Totale pagine impaginate in dalla memoria virtuale.
- Totale pagine escluse alla memoria virtuale.
- Totale pagine lette da scambiare memoria.
- Totale pagine scritte in scambiare memoria.
4. L'ultima sezione descrive vari contatori di eventi:
- Il numero di interruzioni dall'avvio.
- Il numero di cambiamenti di contesto eseguito.
- Il indicatore orario per l'ultimo avvio.
- Il numero totale di fork.
Visualizza il numero di fork dall'avvio
I fork sono nuovi processi creato da quelli in esecuzione esistenti. Per vedere il numero di fork creati dall'avvio del sistema, esegui il comando seguente:
vmstat -f
L'output mostra il numero di fork creati dall'avvio del sistema.
Visualizza le statistiche del disco di riepilogo rapido
Il -D l'opzione genera una rapida statistica riassuntiva di tutta l'attività del disco. Esegui il seguente comando:
vmstat -D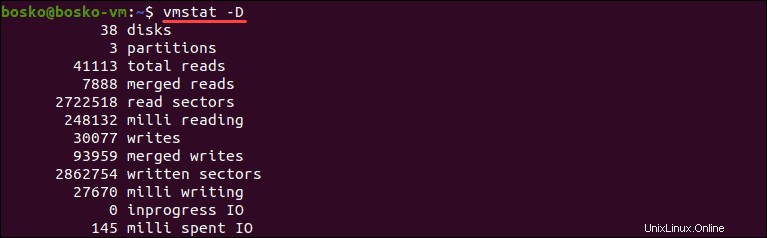
L'output mostra i dettagli del sistema, come il numero di dischi, partizioni, il numero di letture, scritture, ecc.
Visualizza le statistiche del disco (statistiche di lettura/scrittura)
Per ottenere una statistica dettagliata sull'utilizzo di ciascun disco, utilizza il -d opzione:
vmstat -d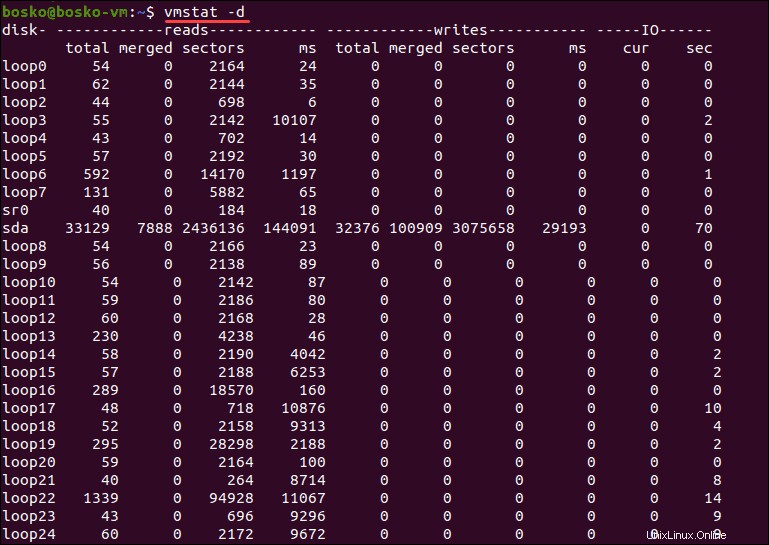
L'output mostra tre colonne per ogni disco:Letture , Scrive e IO . Lettura e scrittura sono misurate in millisecondi , mentre la colonna IO viene misurata in secondi .
Ogni colonna ha diverse sottosezioni:
1. Legge:
- totale :il numero totale di letture del disco.
- unito :il numero totale di letture raggruppate.
- settori :il numero totale di settori che sono stati letti.
- ms :il tempo totale impiegato per leggere i dati dal disco, in millisecondi.
2. Scrive:
- totale :il numero totale di scritture su disco.
- unito :il numero totale di scritture raggruppate.
- settori :il numero totale di settori scritti.
- ms :il tempo totale impiegato per scrivere i dati sul disco, in millisecondi.
3. IO:
- cazzo :Letture o scritture totali del disco corrente.
- sec :tempo impiegato per qualsiasi lettura o scrittura in corso, in secondi.
Visualizza le statistiche della partizione
Genera un rapporto relativo a una partizione specifica utilizzando il -p opzione, seguita da un nome di partizione:
vmstat -p [partition_identifier]
In questo esempio, l'output mostra il riepilogo per sda1 , la prima partizione del dispositivo sda. Il riepilogo include il disco letto e scrivi contare su quella partizione e il numero totale di settori coinvolti in attività di lettura e scrittura del disco.
Visualizza le informazioni sul timestamp per gli aggiornamenti
Per ottenere un timestamp insieme a un output richiesto, utilizza il -t opzione:
vmstat -t
L'output è lo stesso del vmstat di base output, con un timestamp aggiunto.
Utilizza un valore di ritardo
Il [delay] la sintassi specifica il tempo trascorso tra ogni aggiornamento dell'output, espresso in secondi. Usa la seguente sintassi:
vmstat [delay]
In questo esempio, c'è un ritardo di tre secondi tra ogni aggiornamento del rapporto.
Se nessun ritardo è specificato, solo un output viene stampato, fornendo valori medi dall'ultimo riavvio.
Utilizza un valore di conteggio
Il valore di conteggio consente di vmstat sapere quanti aggiornamenti eseguire prima che l'aggiornamento dell'output smetta di funzionare. Per eseguire un comando un numero infinito di volte, ometti il [count] sintassi.
La sintassi per l'utilizzo del valore di conteggio è:
vmstat [delay[count]]
In questo esempio, abbiamo specificato che desideriamo un ritardo di cinque secondi e tre aggiornamenti dell'output.
Cambia unità
L'unità predefinita per visualizzare la memoria e le statistiche di scambio è kilobyte . Per modificare le unità di output, utilizza il -S opzione e uno dei seguenti argomenti:
- k :1000 byte.
- K :1024 byte.
- mi :1000000 byte.
- M :1048576 byte.
Per visualizzare le statistiche in kilobyte e megabyte decimali, usa k e mi , rispettivamente. K maiuscola e M visualizzare le statistiche in kilobyte e megabyte esadecimali.
Ad esempio, utilizza il comando seguente per aggiornare le statistiche ogni 5 secondi e per modificare le unità di visualizzazione in megabyte:
vmstat 5 -S M
L'output ora mostra la memoria e le statistiche di scambio in megabyte.
Visualizza statistiche per lastre
L'allocazione delle lastre è un sistema di gestione della memoria per allocare in modo efficiente la memoria a vari oggetti dati gestiti dal kernel.
Per visualizzare le statistiche della lastra, utilizzare il -m opzione. Tieni presente che questa azione richiede autorizzazioni di superutente . Esegui il seguente comando:
sudo vmstat -m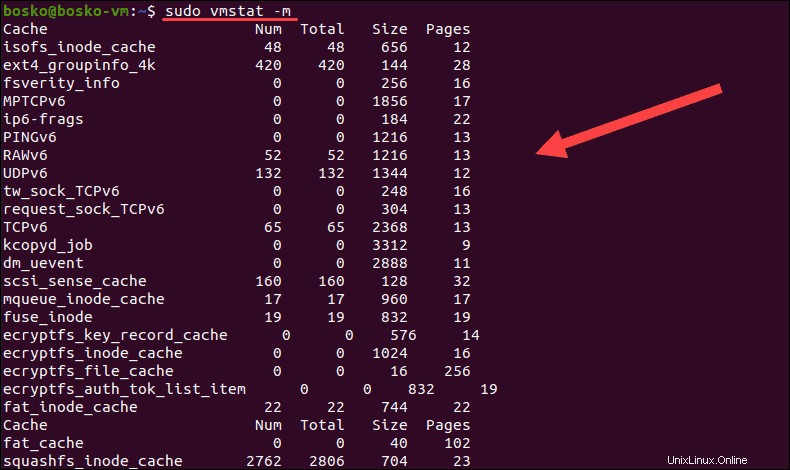
L'output è composto da cinque colonne:
1. Cache :Nome dati memorizzato nella cache.
2. Numero :Totale oggetti attivi nella cache Num.
3. Totale :il numero di oggetti disponibili in una cache specifica.
4. Taglia :la dimensione di ogni oggetto memorizzato nella cache.
5. Pagine :il numero di pagine di memoria contenenti un oggetto memorizzato nella cache.