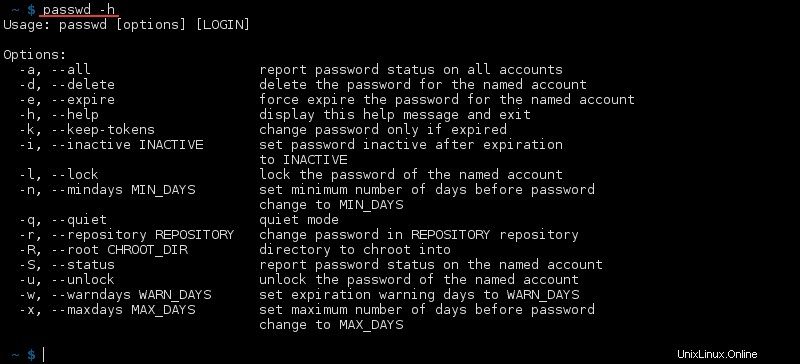Introduzione
Il passwd comando modifica le password per gli account utente e gestisce il periodo di validità della password. Questa è un'utilità da conoscere per l'amministrazione dell'account utente.
Questo articolo mostra esempi di come utilizzare il passwd comando in Linux, insieme a tutte le opzioni disponibili.
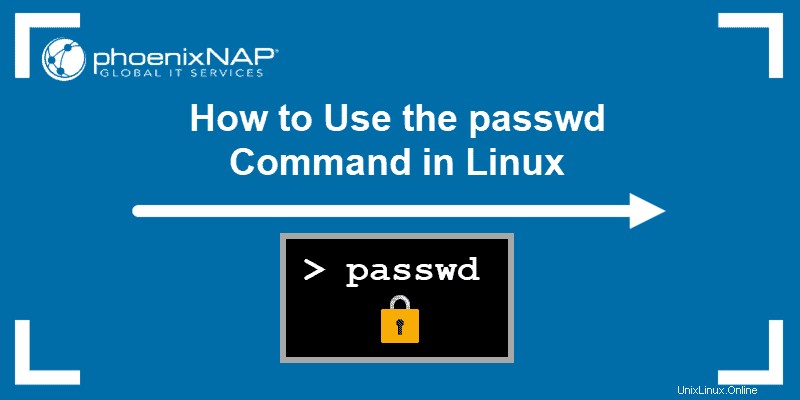
Prerequisiti
- Accesso al terminale
- Privilegi di superutente o root (sudo)
Comando passwd in Linux con esempi
Utilizzando il passwd comando, un superutente cambia e modifica le impostazioni per qualsiasi utente. Gli utenti regolari possono solo modificare la propria password.
Il comando generale è:
passwd <options> <username>Il terminale stampa per quale utente si sta modificando la password. Digita la tua password attuale, quindi definisci e conferma la tua nuova password.
Ad esempio:

Qualsiasi password che non soddisfi i requisiti di base viene rifiutata e l'utente deve reinserire una nuova password. L'uso di una password complessa è un aspetto importante della sicurezza e aiuta a prevenire attacchi di forza bruta.
Vedi informazioni sullo stato della password
Utilizzando passwd con lo --status l'opzione visualizza tutte le informazioni su una password e sui periodi di validità. La versione più breve è -S :
passwd --statusO in alternativa:
passwd -S
Controlla lo stato della password di un altro utente inserendo:
sudo passwd -S <username>Lo stato della password ha sette campi:
1. Il nome di accesso di un utente.
2. Se un utente ha una password bloccata (L), nessuna password (NP) o una password (P).
3. Data dell'ultima modifica della password.
4. Età minima della password.
5. Età massima della password.
6. Periodo di avviso per la modifica della password.
7. Periodo di inattività per la modifica della password.
Gli ultimi tre campi sono in giorni.
Vedi le informazioni sullo stato della password per tutti gli account
Controlla le informazioni sullo stato di tutti gli account utilizzando passwd con il comando sudo con il -S e -a opzioni o la versione estesa --all :
sudo passwd --status --allOppure:
sudo passwd -S -a
Modifica una password utente
Per modificare la password di un utente specifico, esegui il passwd comando con sudo privilegi e l'account che desideri aggiornare:
sudo passwd <username>Questa opzione è utile se un utente ha dimenticato la password.

Elimina password utente
Se un utente ha una password e devi rimuoverla, usa:
sudo passwd --delete <username>In alternativa:
sudo passwd -d <username>Quando controlli lo stato della password, cambia il secondo campo da P a NP:

Il passwd --delete e passwd -d i comandi sono un modo rapido per disabilitare una password per un account.
Password dell'account in scadenza
Per forzare la scadenza di una password, utilizzare il --expire o -e opzioni con il passwd comando:
sudo passwd --expire <username>Oppure:
sudo passwd -e <username>
Quando si controlla lo stato, la data dell'ultima modifica della password è ora 01/01/1970. La prossima volta che questo utente accede, deve cambiare la propria password.
Imposta il numero di giorni dopo la scadenza della password e la disattivazione dell'account
Un account può disattivarsi automaticamente dopo che la sua password è scaduta e non è stata modificata per un certo numero di giorni. Usa il -i o --inactive opzione e imposta il numero di giorni come numero intero:
sudo passwd --inactive <number of days> <username>Oppure:
sudo passwd -i <number of days> <username>
L'ultimo numero nello stato cambia nel numero di giorni che hai impostato per quell'utente.
Imposta il numero minimo di giorni tra le modifiche della password
Per modificare il numero minimo di giorni tra le modifiche della password, utilizza il --mindays o -n opzione con il numero di giorni come numero intero:
sudo passwd --mindays <number of days> <username>Oppure:
sudo passwd -n <number of days> <username>
Nel rapporto sullo stato di quell'utente, il numero impostato viene visualizzato dopo la data.
Imposta il numero massimo di giorni per i quali la password rimane valida
Per modificare il numero massimo di giorni tra le modifiche della password, utilizza il --maxdays o -x opzione con il numero di giorni come numero intero:
sudo passwd --maxdays <number of days> <username>Oppure:
sudo passwd -x <number of days> <username>
Lo stato di quell'utente mostra che il numero massimo di giorni per la validità della password è cambiato.
Cambia la password scaduta
Una volta scaduta una password, durante l'accesso successivo viene visualizzata una richiesta per modificare la password. Immettere la vecchia password e poi una nuova due volte per conferma. In questo esempio, la scadenza è stata forzata alla radice:

Visualizza l'avviso di password in scadenza
Viene visualizzato il messaggio del periodo di avviso per le password in scadenza. Usa l'opzione --warndays o -w per impostare quanti giorni prima della scadenza compare l'avviso:
sudo passwd --warndays <number of days> <username>Oppure:
sudo passwd -w <number of days> <username>
Blocca la password
Il blocco di una password impedisce all'utente di accedere utilizzando la propria password. Tuttavia, sono ancora in grado di accedere utilizzando altri metodi di autenticazione. Per bloccare una password, usa:
sudo passwd --lock <username>Oppure:
sudo passwd -l <username>Lo stato della password per quell'utente cambia in L . Nell'esempio seguente, cambia da P a L :

Sblocca la password di un account
Per sbloccare una password per un account bloccato (L), usa il --unlock o -u opzione:
sudo passwd --unlock <username>Oppure:
sudo passwd -u <username>Lo stato della password cambia da bloccato (L) allo stato precedente della password per l'account, consentendo all'utente di accedere regolarmente.

Utilizza la modalità silenziosa
La modalità silenziosa nasconde "Modifica della password per
passwd --quietO in alternativa:
passwd -qLo stato della password cambia da bloccato (L) allo stato precedente della password per l'account, consentendo all'utente di accedere regolarmente.
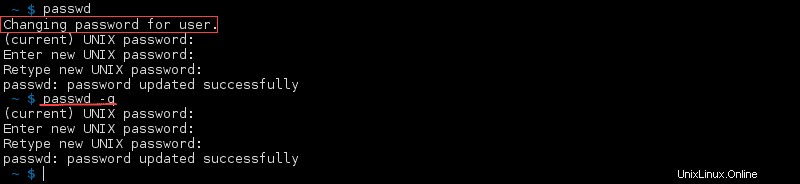
Il passwd -q Il comando è utile quando non si desidera visualizzare sullo schermo il nome utente per il quale si sta modificando la password.
Cambia la password per il repository denominato "Repo"
Per un utilizzo più avanzato, /etc/nsswitch.conf file specifica i repository in cui avvengono le modifiche alla password. Specificare il repository con il comando:
sudo passwd --repository <repository> <username>O in alternativa:
sudo passwd -r <repository> <username>
Cambia la directory principale per il processo di comando passwd
Il passwd il processo di comando viene eseguito dalla directory principale predefinita. Modifica la directory principale eseguendo --root opzione:
sudo passwd --root <directory path>
Oppure il -R opzione:
sudo passwd -R <directory path>Devi impostare una password per root per l'aggiornamento delle informazioni.

Vedi tutti i comandi passwd
Ci sono numerosi comandi da usare con passwd attrezzo. Elenca tutte le opzioni se ne dimentichi qualcuna eseguendo:
passwd --helpOppure:
passwd -hViene stampato un elenco di tutte le opzioni insieme a una breve descrizione: