Introduzione
La top (t in grado o f p rocesses) mostra una vista in tempo reale dei processi in esecuzione in Linux e mostra le attività gestite dal kernel. Il comando fornisce anche un riepilogo delle informazioni di sistema che mostra l'utilizzo delle risorse, incluso l'utilizzo della CPU e della memoria.
In questo tutorial imparerai a usare il top comando in Linux.
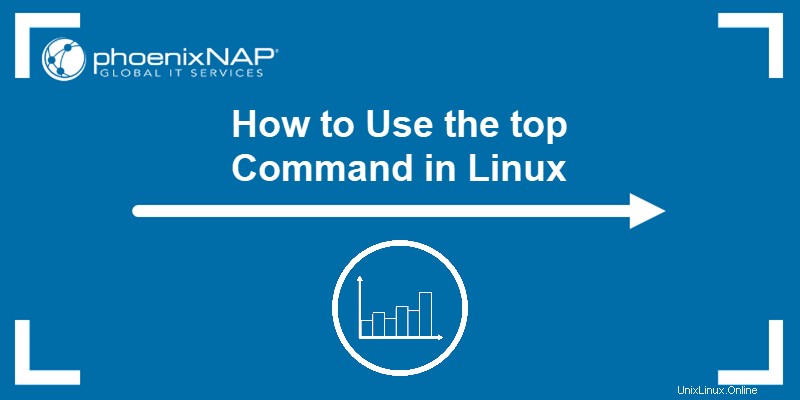
Prerequisiti
- Un sistema che esegue Linux.
- Accesso a una finestra del terminale.
- Privilegi di amministratore/sudo.
Sintassi e opzioni dei comandi principali
Per eseguire il top comando, digita top nella riga di comando e premi Invio . Il comando si avvia in modalità comando interattivo, mostrando i processi attivi e altre informazioni di sistema. Personalizza la visualizzazione utilizzando le opzioni disponibili.
Di seguito è riportato il top sintassi del comando con tutte le opzioni e i flag disponibili:
top -hv | -bcEeHiOSs1 -d secs -n max -u | U user -p pid(s) -o field -w [cols]
L'interruttore (- ) e gli spazi bianchi sono facoltativi.
| Opzione | Nome | Descrizione |
|---|---|---|
-h | Aiuto | Mostra il file della guida ai comandi. |
-v | Versione | Mostra la versione della libreria e la richiesta di utilizzo, quindi esce dal programma. |
-b | Modalità batch | Avvia top in modalità batch, consentendo di inviare l'output del comando a un file o ad altri programmi. top non accetta input in modalità batch e viene eseguito fino a quando non viene terminato o fino a quando non raggiunge il limite di iterazione specificato. |
-c | Attiva/disattiva riga di comando/nome programma | Inverte l'ultimo c memorizzato stato. Se top righe di comando visualizzate, quel campo ora mostra i nomi dei programmi e viceversa. |
-d [secs.tenths] | Intervallo di tempo di ritardo | Richiede di specificare il ritardo prima di aggiornare lo schermo, sovrascrivendo il valore predefinito. Il valore è in secondi. Il comando accetta secondi frazionari ma non accetta numeri negativi. |
-e [k | m | g | t | p] | Attiva/disattiva il ridimensionamento della memoria delle attività | Ti permette di cambiare top ridimensionamento della memoria dell'area attività. Le opzioni di ridimensionamento disponibili sono k (kibibyte), m (mebibyte), g (gibibyte), t (tebibyte), p (pebibyte). |
-E [k | m | g | t | p | e] | Attiva/disattiva il ridimensionamento della memoria di riepilogo | Ti permette di cambiare top ridimensionamento della memoria dell'area di riepilogo. Le opzioni di ridimensionamento disponibili sono k (kibibyte), m (mebibyte), g (gibibyte), t (tebibyte), p (pebibyte), e (exbibyte). |
-H | Funzionamento in modalità thread | Specifica del -H l'opzione indica top per visualizzare i singoli thread invece della somma di tutti i thread in ogni processo. |
-i | Attiva/disattiva processo inattivo | Inverte l'ultimo i memorizzato stato. Quando l'interruttore è disattivato, top non mostra le attività che non hanno utilizzato risorse della CPU dall'ultimo aggiornamento. |
-n | Numero di iterazione limite | Specifica il numero massimo di iterazioni che desideri top produrre prima della fine. |
-o [field name] | Sovrascrivi campo di ordinamento | Specifica il nome del campo top utilizza per ordinare le attività. Anteporre un + al nome del campo forza top per ordinare dall'alto al basso anteponendolo a - ordina compiti da basso ad alto. Il -o l'opzione supporta principalmente il funzionamento in modalità batch automatizzata. |
-O | Nomi dei campi di output | Il -O l'opzione integra il -o opzione, causando top per stampare ciascuno dei nomi di campo disponibili separatamente e quindi uscire. |
-p [N1, N2...] | Monitoraggio modalità ID processo | Istruisce top per monitorare solo i processi con gli ID processo specificati. Se combinato con la modalità thread (-H ), top mostra tutti i processi in ogni gruppo di thread PID monitorato. Il numero massimo di PID è 20. Specificando il valore PID 0 è considerato il top ID processo del programma. Per tornare al normale funzionamento, immetti uno dei seguenti comandi:= , u o U , in quanto si escludono a vicenda. |
-s | Funzionamento in modalità protetta | Avvia top in modalità sicura, anche per root. |
-S | Attiva/disattiva tempo cumulativo | Inverte l'ultima S memorizzata stato. Quando l'attivazione/disattivazione del tempo cumulativo è attiva, ogni processo viene elencato con il tempo di CPU che ha utilizzato. |
-u | -U [ID or name] | Modalità filtro utente | Visualizza solo i processi che corrispondono all'ID utente o al nome utente specificato. Il -u l'opzione corrisponde solo all'utente effettivo, mentre il -U l'opzione corrisponde a qualsiasi utente:reale, effettivo, salvato o filesystem. Anteponendo l'ID utente o il nome utente con un punto esclamativo (! ) causa top per visualizzare solo i processi che non corrispondono a quello fornito. |
-w [number] | Sostituzione larghezza output | Se utilizzato senza un argomento, -w indica top per formattare l'output utilizzando il COLUMNS= e LINES= variabili di ambiente, se applicabile. In caso contrario, la larghezza è fissata a un massimo di 512 colonne. Aggiunta di un argomento a -w aumenta (fino a 512) o diminuisce la larghezza dell'output mentre il numero di riga è illimitato. Il programma non supera mai le dimensioni effettive del terminale a cui top è stato invocato. |
-1 | Attiva/disattiva stati CPU singoli/separati | Inverte l'ultima porzione di stato della CPU ricordata. A seconda del comando del nodo NUMA attiva/disattiva (2 ), visualizza tutte le informazioni sulla CPU in una singola riga o separatamente. |
Esempi di comando principali
Di seguito sono riportati i top più comuni casi d'uso dei comandi. Le opzioni fanno distinzione tra maiuscole e minuscole, il che significa che premendo N e n richiama un'azione diversa.
Elenca tutti i processi
Per elencare tutti i processi Linux in esecuzione sul tuo sistema, apri un terminale e inserisci:
top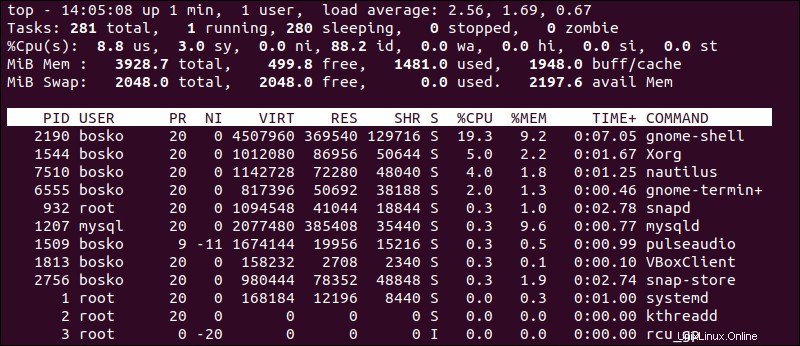
L'output mostra l'area di riepilogo (il dashboard con le statistiche sull'utilizzo delle risorse) e l'area delle attività (un elenco di tutti i processi). top aggiorna le informazioni ogni tre secondi per impostazione predefinita.
Se l'elenco dei processi è lungo, scorrilo utilizzando il pulsante Su e Giù frecce e Pagina su e Pagina giù chiavi. Per uscire da top , premi q .
Invia un segnale
Usa il top comando per inviare qualsiasi segnale a un processo in esecuzione. Premi la k e inserire il PID di processo. top ti dà la possibilità di digitare il segnale che vuoi inviare. La mancata immissione di un segnale specifico interrompe il processo.
Ad esempio:
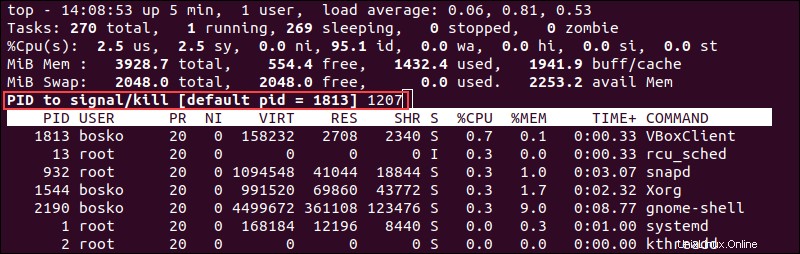
Qui abbiamo ucciso mysql elaborare 1207 .
Esci dopo X ripetizioni
La top comando continua ad aggiornare le statistiche fino a quando non si esce dal programma premendo q . Istruisci top per uscire automaticamente dopo aver aggiornato le statistiche per un numero di volte specificato.
La sintassi è:
top -n [X]
Per [X] , specifica il numero di volte che desideri top per aggiornare l'output.
Processi di ordinamento
Per impostazione predefinita, top ordina l'elenco dei processi utilizzando il %CPU colonna. Per ordinare i processi utilizzando una colonna diversa, premere uno dei seguenti tasti:
- M . Ordina per
%MEMcolonna. - N . Ordina per
PIDcolonna. - T . Ordina per
TIME+colonna. - P . Ordina per
%CPUcolonna.
Nell'esempio seguente, l'elenco dei processi è ordinato in base a %MEM colonna:
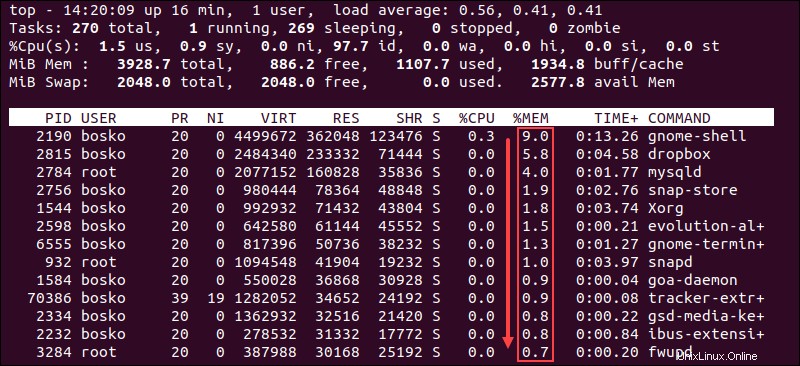
Filtra i processi per utente specifico
Il -u l'opzione consente di visualizzare tutti i processi specifici dell'utente. Premi il u tasto mentre top è in esecuzione o utilizza la seguente sintassi:
top -u [user name]Premendo la u tasto in modalità interattiva richiede il nome utente o l'ID utente.
Ad esempio:
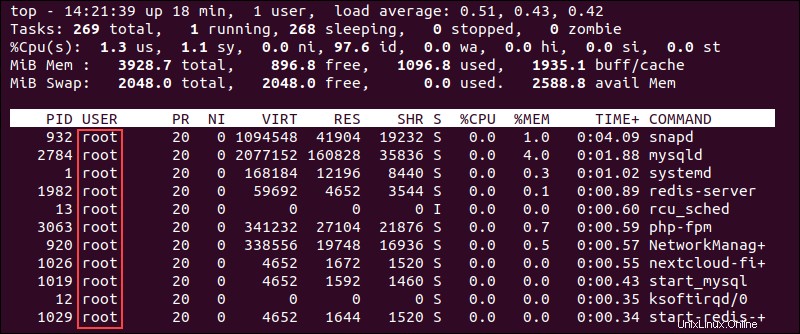
Nell'esempio sopra, l'output mostra solo i processi per la root utente.
Cambia unità di visualizzazione
Usa la E tasto per scegliere le unità desiderate top da utilizzare per visualizzare i valori di memoria. Premi e minuscola per scegliere le unità di visualizzazione dei valori nell'elenco dei processi. Le opzioni disponibili sono:
- kibibyte (KiB)
- mebibyte (MiB)
- gibibyte (GiB)
- tebibyte (TiB)
- pebibyte (PiB)
- exbibyte (EiB - si applica solo ai valori di memoria)
Il valore attualmente in uso è il primo elemento delle righe quattro e cinque.
Nell'esempio seguente, abbiamo impostato le unità di memoria del dashboard su gibibyte e le unità di memoria dell'elenco dei processi su mebibyte:
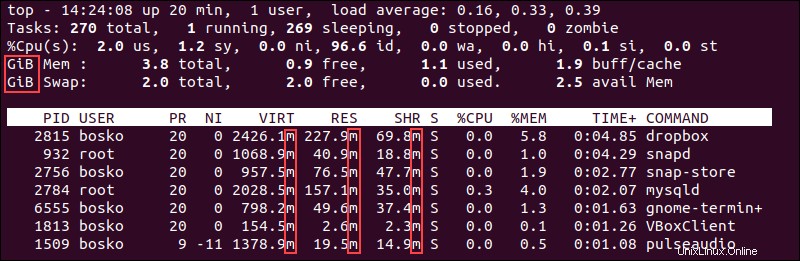
Modifica il contenuto dell'output
Il top predefinito l'output contiene molte informazioni e può apparire confuso. Regola i contenuti premendo pochi tasti, trova le informazioni che ti servono o elimina alcune sezioni dal riepilogo.
Statistiche individuali del core della CPU
Premendo 1 sulla tastiera ti consente di vedere le statistiche individuali per ciascun core della CPU. Premi 1 ripetutamente per attivare/disattivare le statistiche principali.
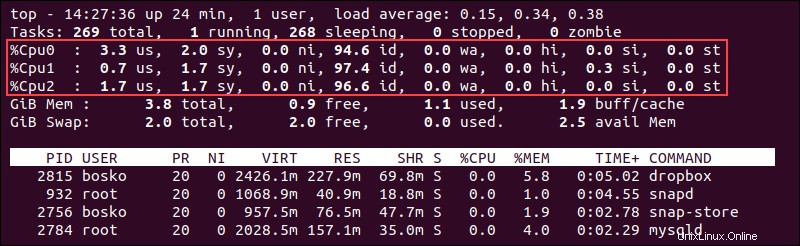
Grafico sull'utilizzo della CPU
Se desideri una rappresentazione grafica dell'utilizzo della CPU, top supporta grafici ASCII elementari, che denotano l'utilizzo di ciascun core della CPU. Attiva o disattiva i grafici premendo t .
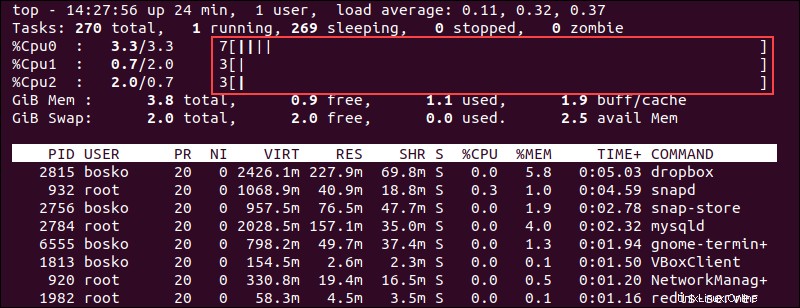
Per modificare la visualizzazione del grafico in caratteri a blocchi interi, premi t di nuovo.
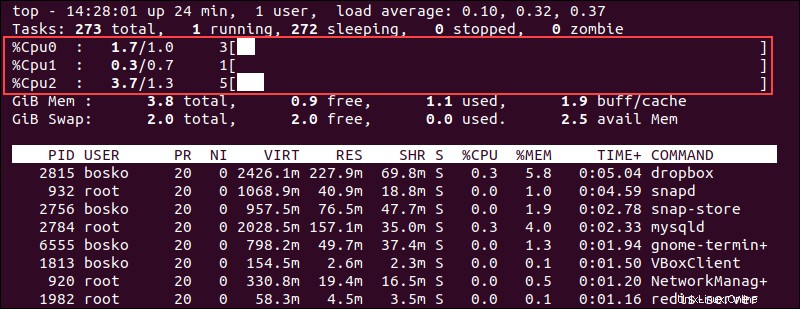
Premi t di nuovo per rimuovere la visualizzazione della CPU e la sezione di riepilogo delle attività.
Grafico sull'utilizzo della memoria
Il comando supporta anche le opzioni di visualizzazione grafica della memoria e le righe della memoria di scambio. Per ottenere una rappresentazione visiva dell'utilizzo della memoria, premi m . Rimuovere le linee premendo m di nuovo.
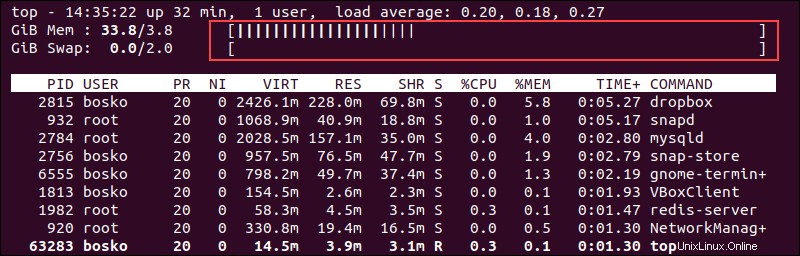
Cambia il colore del testo
Enfatizzare le informazioni nell'output aggiungendo colore all'output. Premi la z tasto per aggiungere colore al display:
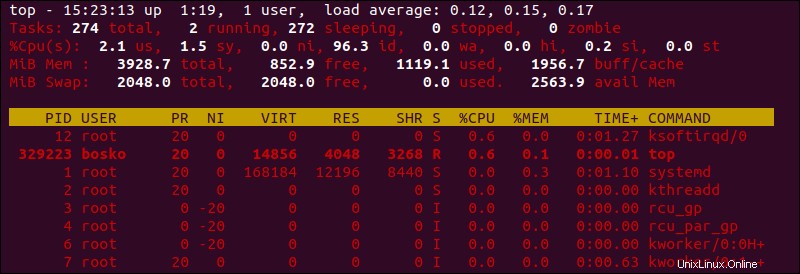
Per impostazione predefinita, il colore cambia in rosso. Per personalizzare ulteriormente gli elementi di visualizzazione e scegliere un colore diverso, procedi nel seguente modo:
1. Apri la pagina delle impostazioni del colore premendo Z .
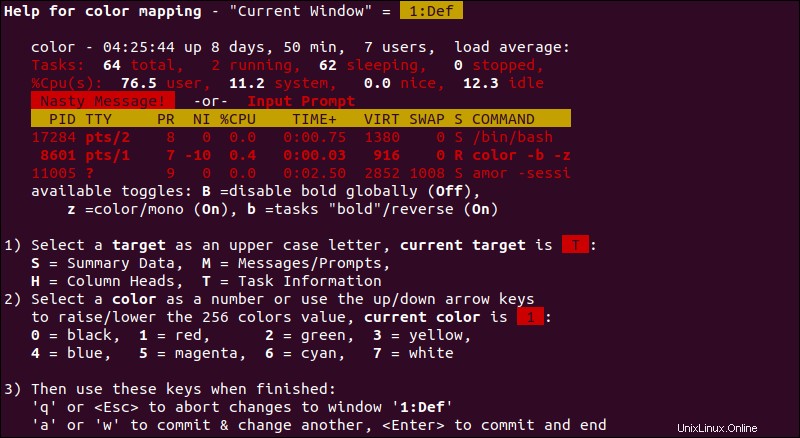
2. Scegli quale elemento di visualizzazione vuoi modificare premendo:
- S . Riepilogo Area dati.
- M . Messaggi e richieste.
- H . Intestazioni di colonna.
- T . Informazioni sull'attività nell'elenco dei processi.
Premi Invio per confermare la tua scelta.
3. Scegli il colore per l'elemento selezionato con uno dei seguenti tasti:
- 0 . Nero.
- 1 . Rosso.
- 2 . Verde.
- 3 . Giallo.
- 4 . Blu.
- 5 . Magenta.
- 6 . Ciano.
- 7 . Bianco.
Conferma la tua scelta con Invio .
Ora prova le nuove impostazioni:
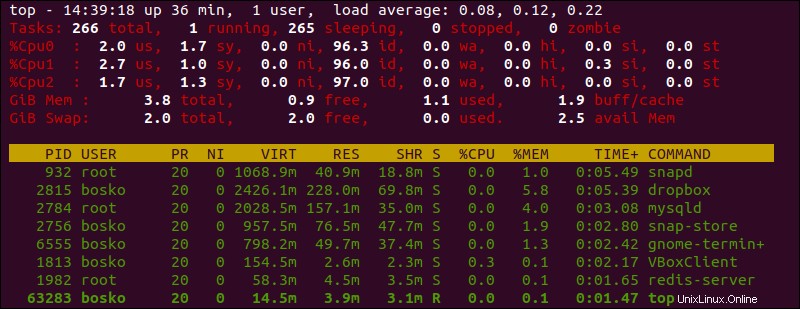
Abbiamo indicato top per stampare l'elenco dei processi in verde, come si vede nell'esempio sopra.
Mostra riga di comando del processo
Per visualizzare la riga di comando completa anziché il nome del processo, premi la c chiave. Per tornare alla visualizzazione del nome del processo, premi c di nuovo.
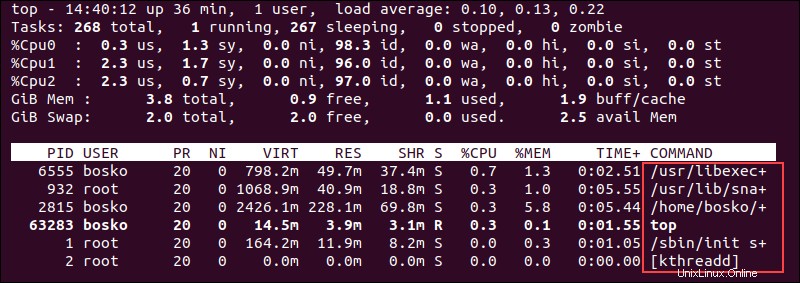
Vedi Gerarchia dei processi
Per vedere quali processi sono stati avviati o generati da altri processi, premi la V chiave.
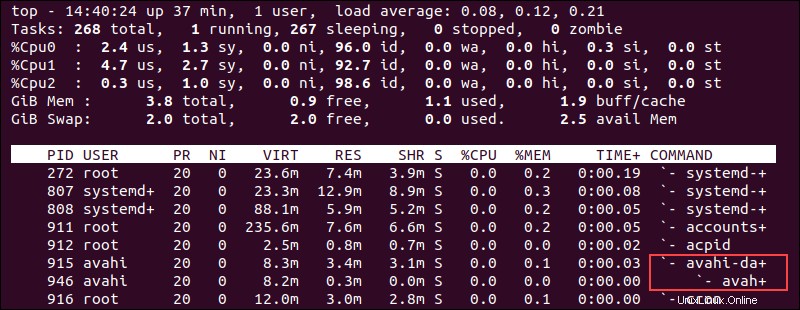
La vista ad albero è utile quando vuoi vedere la gerarchia del processo figlio-genitore sul tuo sistema.
Mostra attività attive
Per filtrare l'output e mostrare solo le attività attive, premi la I chiave.
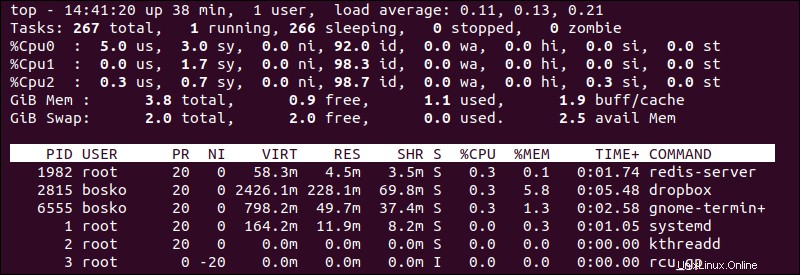
L'output nasconde le attività che non hanno utilizzato risorse della CPU dall'ultimo aggiornamento.
Numero processo limite
Premi la n tasto per limitare il numero di processo nell'output. Indipendentemente dal numero di processi attivi. top ti chiede di inserire il numero di processi che vuoi vedere.
Ad esempio, vogliamo mostrare solo i primi 5 processi:
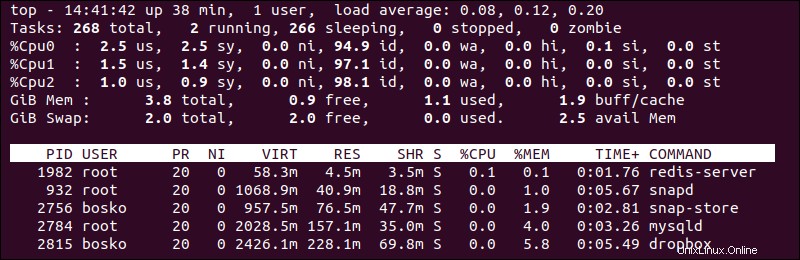
Cambia priorità del processo
La top il comando consente di modificare la priorità del processo (valore piacevole).
Segui questi passaggi:
1. Esegui top e premi la r chiave.
2. Quando richiesto, inserisci l'ID del processo e premi Invio .
3. Dopo aver immesso il PID, il programma richiede un nuovo valore corretto. Inserisci un nuovo valore e premi Invio .
Ad esempio, abbiamo impostato un buon valore di 10 su un VBoxClient istanza di processo:
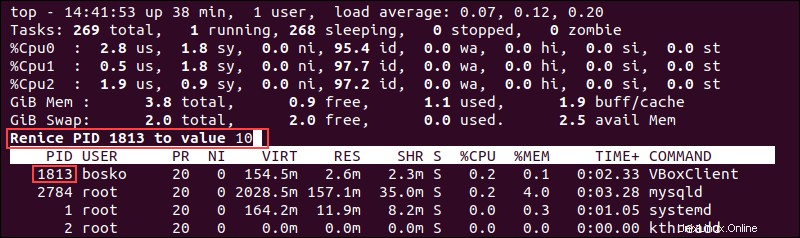
Processi di filtraggio
La top la funzione di filtro consente di utilizzare un'espressione di filtro per limitare i processi da visualizzare nell'elenco. Attiva l'opzione del filtro premendo il tasto o chiave. Il programma richiede di inserire un'espressione di filtro.
Ad esempio, abbiamo inserito il seguente filtro:
%MEM>5.0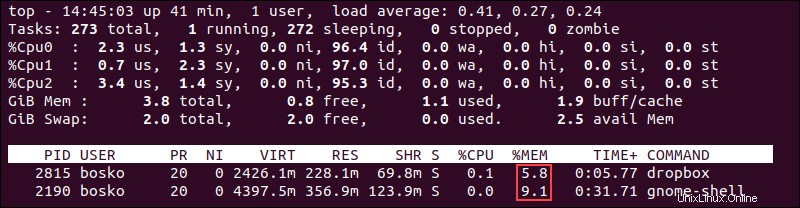
La top Il comando ora mostra solo i processi che hanno utilizzato più del 5% di memoria. Cancella i filtri premendo = .