Introduzione
ZIP è il formato di file di archivio più diffuso per la compressione di file e directory. La compressione dei file in un formato archiviato consente di risparmiare spazio e larghezza di banda della rete. Anche se il formato dell'archivio su nastro (tar) è più comune sui sistemi Linux, anche ZIP viene utilizzato spesso a causa della sua popolarità.
Linux offre il zip comando per la compressione dei file in formato ZIP. In alternativa, è possibile creare file ZIP anche tramite la GUI.
Questa guida mostra come comprimere file e directory tramite la riga di comando e la GUI in Linux.
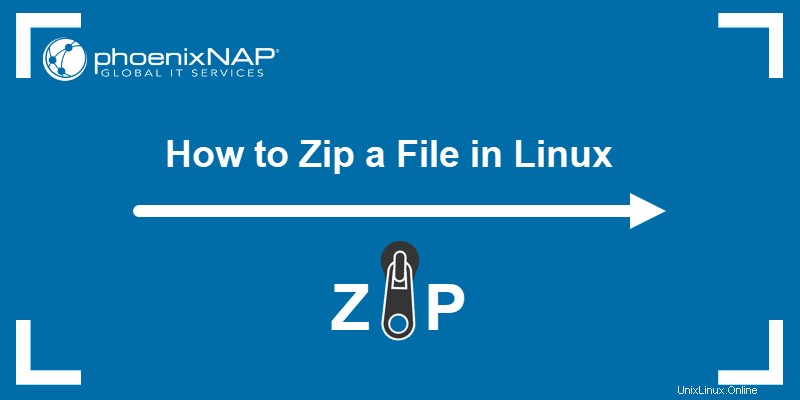
Prerequisiti
- Accesso al terminale.
- Comandi per creare file e directory di esempio.
Verifica se zip è installato
Non tutti i sistemi Linux hanno il programma zip installato per impostazione predefinita. Verifica se l'utilità è disponibile controllando la versione:
zip --version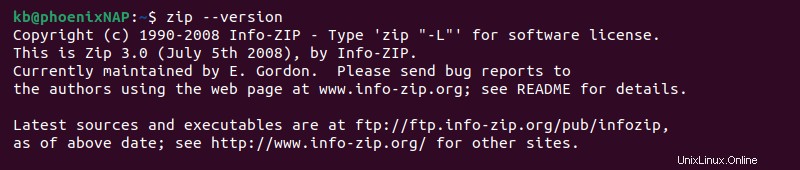
Se l'output stampa la versione del programma, passare alla sezione seguente. Tuttavia, se l'output mostra che il comando non è stato trovato, installa l'utilità zip e unzip con il seguente comando:
sudo apt install zip unzip
Nota: Installazione di unzip non è obbligatorio, ma il comando va di pari passo con zip .
Se stai cercando di decomprimere i file, consulta la nostra guida su come decomprimere un file ZIP.
Immettere la password sudo e attendere il completamento dell'installazione.
Comprimi i file in Linux con il comando zip
Il zip comando aiuta a creare file di archivio ZIP. La sintassi generale per zip il comando è:
zip <options> <zip file> <source file(s)>Senza alcuna opzione, il comando crea un nuovo file ZIP. Le opzioni e la sintassi aggiuntive cambiano il comportamento e forniscono funzionalità diverse.
Opzioni comando zip
Il zip comando offre varie modalità di lavoro e opzioni per aiutare a creare file ZIP. La tabella seguente mostra una breve panoramica delle opzioni disponibili.
| Tag | Opzione o Modalità | Descrizione |
|---|---|---|
-u --update | Modalità | Aggiorna e aggiunge nuovi file. Crea un nuovo archivio se non viene trovato. |
-f --freshen | Modalità | Aggiorna i file senza aggiungerne di nuovi. Crea un nuovo archivio se non viene trovato. |
-d --delete | Modalità | Sceglie le voci in un archivio esistente e le rimuove. |
-U --copy-entries | Modalità | Sceglie le voci da un archivio esistente e le copia in un nuovo archivio. |
-e --encrypt | Opzione | Crittografa il contenuto dell'archivio ZIP con una password. Avvia una richiesta di immissione della password. |
-i <files> --include <files> | Opzione | Include solo i file specificati. |
-R --recurse-patterns | Opzione | Archivia i file in modo ricorsivo. |
-sf --show-files | Opzione | Elenca i file su cui il comando dovrebbe operare, quindi esce. |
-x <files> --exclude <files> | Opzione | Esclude i file specificati. |
-<number> | Opzione | Regola la velocità di compressione (0-9). I numeri più bassi sono più veloci. |
Il comando zip offre molte altre opzioni che puoi visualizzare usando il comando man.
Crea un archivio ZIP
Il zip comando, senza alcuna opzione, crea un nuovo file. Per testare il comando, procedi come segue:
1. Crea file per l'archiviazione:
touch file{1..5}.txtIl comando crea cinque file di testo vuoti.
2. Usa il zip comando per archiviare i file:
zip files file1.txt file2.txt file3.txt file4.txt file5.txt
Il comando emette le azioni intraprese e crea un files.zip archivio.
Elenca il contenuto del file ZIP
Il -sf opzione elenca il contenuto di un file ZIP. Fornisci solo il nome del file ZIP, ad esempio:
zip -sf files.zip
Il comando elenca il contenuto dell'archivio ed esiste.
Aggiungi tipi di file specifici all'archivio ZIP
Per aggiungere solo tipi di file specifici a un file ZIP, utilizzare un carattere jolly e fornire l'estensione del tipo di file. Ad esempio:
zip files *.txt
Il comando aggiunge tutti i file con .txt estensione all'archivio.
Aggiungi una directory all'archivio ZIP
Usa il -r (ricorsivo) opzione per aggiungere una directory a un file ZIP. Ad esempio:
zip -r files <directory>
Il zip Il comando aggiunge prima la directory vuota, quindi la popola con i file.
Elimina file dall'archivio ZIP
1. Per eliminare file da un archivio ZIP, elenca i file dall'archivio utilizzando il -sf prima opzione. Ad esempio:
zip -sf <archive file>
2. Individua il file da eliminare ed esegui zip con il -d tag:
zip -d <archive file> <files for deletion>Ad esempio:
zip -d files.zip file5.txt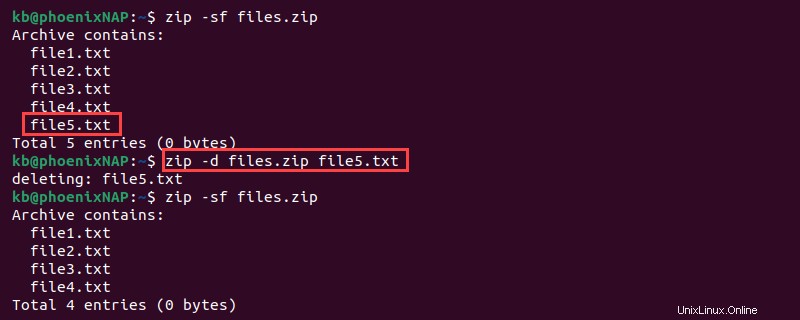
Il comando rimuove i file specificati dall'archivio ZIP.
Crea e crittografa file ZIP
Una password protegge l'archivio ZIP dall'estrazione. Per aggiungere la crittografia della password a un file ZIP, utilizza il -e opzione:
zip -e <archive file> <files>
Il comando avvia una richiesta di immissione della password. Dopo la conferma, i file vengono aggiunti all'archivio ZIP.
Controlla il livello di compressione ZIP
Il zip comando permette di controllare il livello di compressione. Il livello e la velocità di compressione del file ZIP sono inversamente proporzionali. All'aumentare del livello, la compressione richiede più tempo.
Per controllare il livello di compressione del file ZIP, utilizza la seguente sintassi:
zip -<0-9> <archive file> <files>Ad esempio:
zip -5 files *.txt
Per la compressione più veloce, usa <b>-1</b> . Per il massimo livello di compressione, utilizza -9 . I valori compresi tra 1 e 9 forniscono risultati intermedi (velocità rispetto al livello di compressione).
Crea un archivio ZIP utilizzando la GUI
Per creare un file ZIP in Linux tramite la GUI, procedi come segue:
1. Apri File e vai alla directory appropriata.
2. Seleziona i file da archiviare, fai clic con il pulsante destro del mouse e scegli Comprimi .
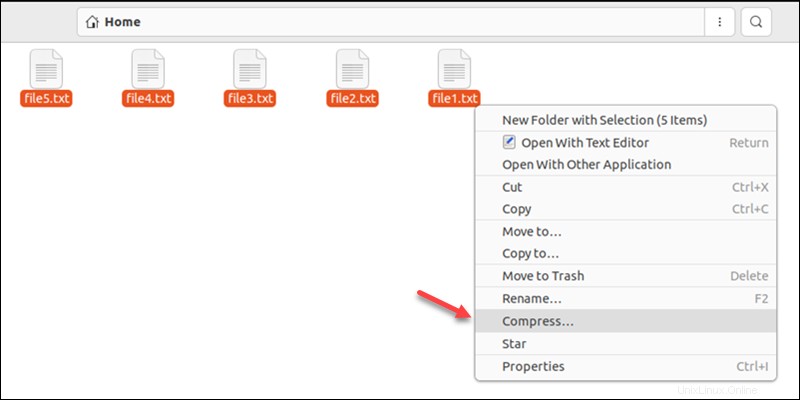
3. Inserisci il nome dell'archivio e scegli il .zip formato dal menu a tendina.
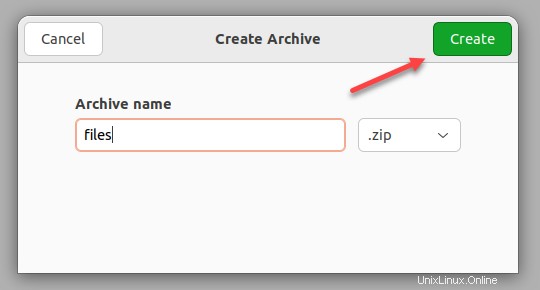
4. Fare clic su Crea per creare il file ZIP.
Il processo crea un archivio ZIP nella posizione corrente.
Conclusione
Dopo aver letto questa guida, dovresti sapere come creare un file ZIP in Linux con il zip comando e GUI. Per altri comandi di compressione e archiviazione dei file, controlla il comando tar.