Introduzione
Tmux è un'applicazione Linux che consente il multitasking in una finestra di terminale. Sta per Terminal Multiplexing e si basa sulle sessioni. Gli utenti possono avviare un processo, passare a uno nuovo, scollegarsi da un processo in esecuzione e ricollegarsi a un processo in esecuzione.
In questo tutorial su Tmux scopri come installare tmux, comandi con esempi e come usarlo.
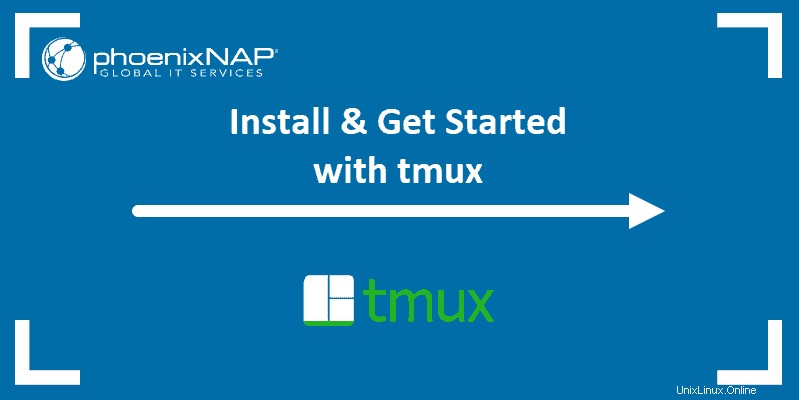
Prerequisiti
- Un sistema basato su Linux
- Un account utente con sudo o root privilegi
- Accesso a una finestra di terminale/riga di comando
Come installare tmux
Per installare Tmux utilizzando i repository predefiniti, esegui il comando di installazione utilizzando il gestore di pacchetti predefinito del sistema.
Installa Tmux su Ubuntu e Debian
sudo apt-get install tmux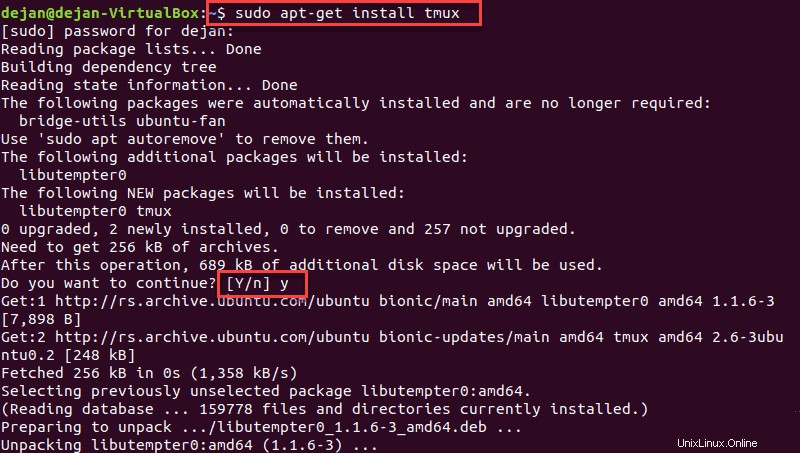
Installa Tmux su RedHat e CentOS
sudo yum install tmuxComandi tmux
In Tmux lavorerai con sessioni , finestre e riquadri .
- Sessioni definire il compito generale a portata di mano. Ad esempio, se stai testando qualcosa, attieniti a un'unica sessione per tutte le attività relative al tuo test.
- Finestre sono per attività o progetti specifici all'interno di una sessione.
- Riquadri ti aiuta a creare più viste all'interno di una finestra. Ad esempio, potresti lavorare su un riquadro e utilizzare l'altro per tenere traccia dei log degli errori.
Usa tmux riquadri, finestre e sessioni per organizzare le tue attività in modo logico.
Tmux si controlla premendo CTRL+b , seguito da un tasto di scelta rapida. I comandi seguenti sono quelli più comunemente usati.
Avvia nuova sessione tmux
Per iniziare una nuova sessione, in una finestra di terminale digita:
tmux
Lo schermo cambierà e visualizzerà una barra di stato in basso. In basso a sinistra vedrai il nome e il numero della finestra:[0] 0:bash*
In basso a destra vengono visualizzate la data e l'ora. Accanto alla data e all'ora, vedrai l'utente e l'host che hanno effettuato l'accesso:[email protected]
Inizia una nuova sessione denominata
Per avviare una nuova sessione denominata, digita il seguente comando:
tmux new -s session_nameInvece di nome_sessione , digita il nome che vuoi assegnare alla sessione.
Riquadro diviso tmux
Tmux permette di dividere lo schermo sia orizzontalmente che verticalmente.
Dividi lo schermo orizzontalmente:CTRL+b+"
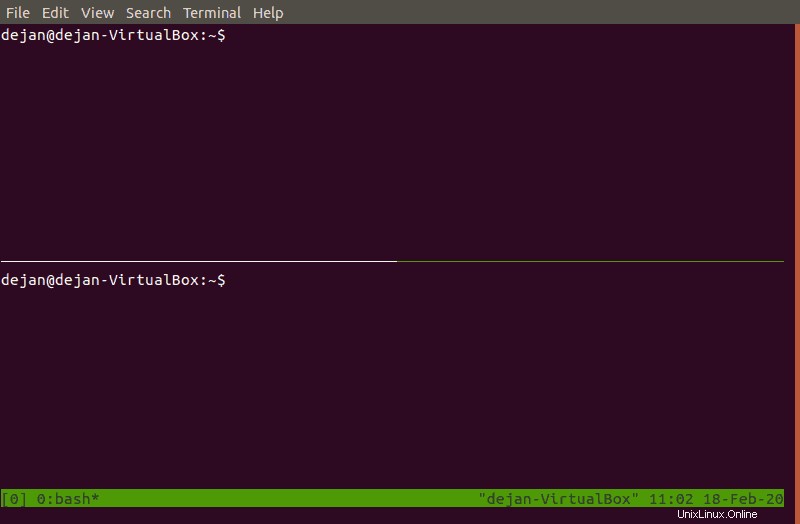
Dividi lo schermo verticalmente:CTRL+b+%
Esci dal riquadro tmux
Se devi uscire da un riquadro, digita semplicemente exit e premi Invio . In alternativa, premi CTRL+d . Il riquadro attualmente selezionato verrà chiuso.
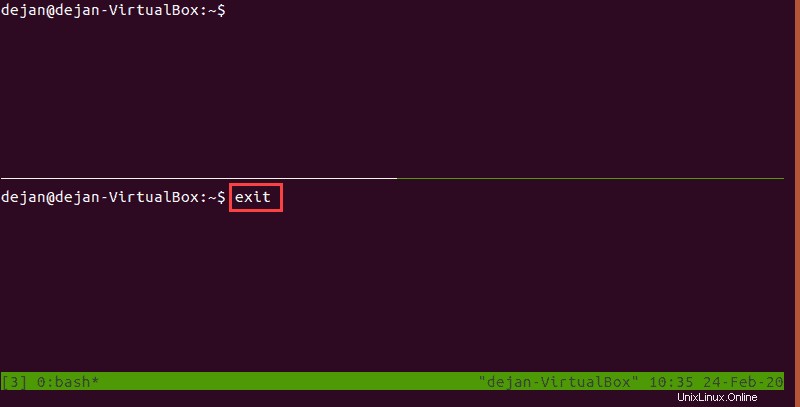
Spostarsi tra i riquadri
Il riquadro in cui stai lavorando è evidenziato in verde. Per passare da un riquadro all'altro, usa CTRL+b+o .
Tmux assegna un numero a ciascun riquadro. È possibile premere rapidamente il numero di un riquadro per passare ad esso. Ad esempio, CTRL+b+q visualizzerà i numeri, quindi premendo rapidamente 1 passerà al riquadro 1.
Ridimensionare i riquadri
È possibile modificare le dimensioni di ciascun riquadro. Per farlo, premi CTRL+b+: .
La barra in basso cambierà da verde a gialla. Ora puoi digitare un comando per ridimensionare il riquadro:
resize-pane -D – Sposta la linea di confine del riquadro verso il basso.
resize-pane -U – Sposta la linea di confine del riquadro verso l'alto.
resize-pane -R – Sposta la linea di confine per il riquadro a destra.
resize-pane -L – Sposta la linea di confine per il riquadro a sinistra.
Puoi anche specificare un numero specifico di celle per spostare la linea di confine. Ad esempio:
resize-pane -U 10 – Sposta la linea di confine in alto di 10 celle.
Puoi specificare una cella diversa da quella in cui stai lavorando. Per ridimensionare la cella 2 (in basso a destra):
resize-pane –t 2 --R 5 – Sposta la linea di confine di 5 celle a destra.
Il ridimensionamento ha un paio di considerazioni. Innanzitutto, il ridimensionamento funziona solo sulla linea di confine tra le celle. Se la cella non ha una linea di confine, il comando non funzionerà. Ad esempio, provare a ridimensionare la cella in alto a destra non funzionerà, perché occupa già l'intera larghezza dello schermo.
In secondo luogo, il ridimensionamento di una linea di confine condivisa può modificare le dimensioni di un'altra cella. Ad esempio, lo spostamento della linea di confine superiore della cella 1 cambierà anche la dimensione della cella 2.
Ingrandisci il riquadro
Lo zoom in un riquadro funziona proprio come l'ingrandimento di una finestra in un'interfaccia grafica (GUI).
Premi CTRL+b+: e digita resize-pane -Z .
Questo espanderà il riquadro corrente. Usa lo stesso comando per riportarlo alla normalità.
Staccare e riattaccare
Tmux può essere utilizzato per mantenere un processo funzionante in background. Puoi staccarti dalla sessione corrente digitando:
tmux detach
Il tuo sistema passerà a una normale riga di comando. Dovrebbe esserci un output che legge [detached (from session X)] .
Puoi ricollegarti alla sessione digitando:
tmux attachIl sistema rientrerà nella sessione live di tmux e riprenderà da dove eri rimasto.
Per allegare a una specifica sessione denominata:
tmux a -t session_nameInvece di nome_sessione , digita il vero nome della sessione.
Elenca le sessioni attive
Per elencare tutte le sessioni attive, digita tmux ls e premi Invio.
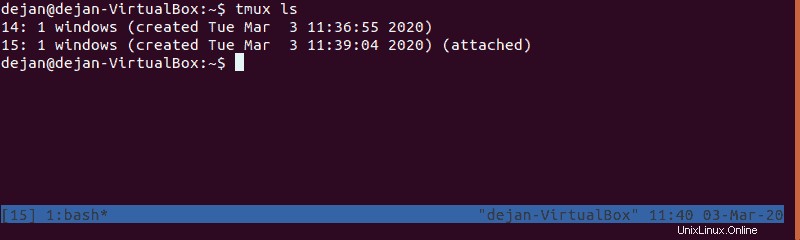
Lavorare con gli schermi con finestra
Lo schermo può diventare ingombra se hai troppi riquadri aperti. Crea una nuova finestra a schermo intero inserendo CTRL+b+c .
Rinomina finestra
Per rinominare una finestra, passa ad essa e usa il tasto virgola:CTRL+b+,
La barra di stato in basso cambierà colore in giallo. Puoi tornare indietro per eliminare il nome esistente, quindi digitare un nuovo nome per questa finestra.
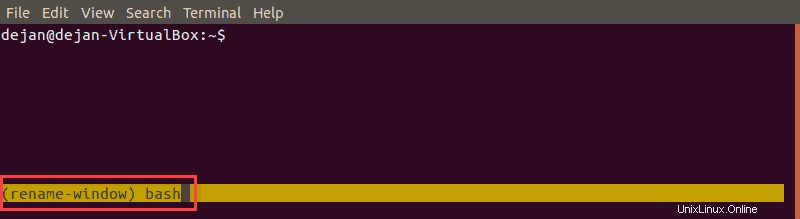
Passa da una finestra all'altra
Per passare alla finestra successiva nell'ordine premi:CTRL+b+n
Per passare alla finestra precedente premere:CTRL+b+p
Visualizza elenco di Windows
Puoi visualizzare un elenco interattivo di finestre con CTRL+b+w .
Utilizza i tasti freccia su/giù per selezionare la finestra che desideri utilizzare, quindi premi invio .
Chiudere una finestra
Chiudi una finestra di tmux con CTRL+b+& . Conferma la tua scelta digitando y .
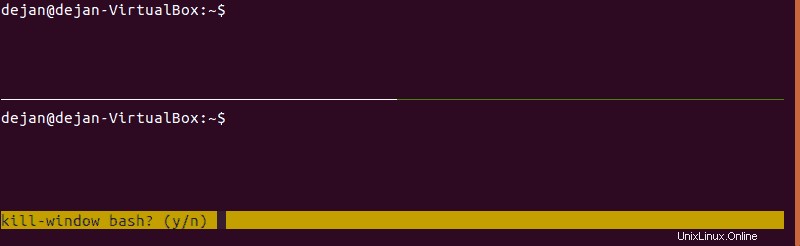
La chiusura di tutte le finestre uscirà da tmux.
Come utilizzare e configurare tmux
Come la maggior parte delle applicazioni Linux, tmux è altamente configurabile. Modifica il tmux.conf file per apportare modifiche.
Il tuo sistema potrebbe non avere un file tmux.conf per impostazione predefinita. Per creare modifiche personalizzate per un singolo utente, crea il file nella home directory dell'utente ~/.tmux.conf . Per creare modifiche a livello di sistema, crea il file nella directory di sistema /etc/tmux.conf .
Cambia chiave di attivazione
Per impostazione predefinita, tmux utilizza il CTRL+b combinazione per attivare le funzioni. Per cambiarlo, modifica il file di configurazione con un editor di testo di tuo gradimento. Useremo nano:
sudo nano /etc/tmux.confAggiungi le seguenti righe:
unbind C-b
set –g prefix C-a
Salva le modifiche ed esci. Ora, ogni volta che usi tmux, utilizzerai CTRL+a per attivare le funzioni.
Cambia i tasti in riquadri divisi
È possibile rimappare i tasti funzione. Apri /etc/tmux.conf file da modificare:
sudo nano /etc/tmux.confAggiungi le seguenti righe:
unbind %
bind h split-window –h
unbind ‘“‘
bind v split-window –v
Salva ed esci. Questo rimappa la divisione orizzontale su CTRL+b+h e il tasto di divisione verticale su CTRL+b+v .
Modifica l'aspetto della barra di stato
Apri il file di configurazione per la modifica:
sudo nano /etc/tmux.confAggiungi le seguenti righe:
# Status bar colors
set –g status-bg blue
set –g status-fg black
# highlight and display
setw –g monitor-activity on
setw –g visual-activity on
Puoi utilizzare un codice numerico (0 – 255 ) per specificare un colore. Il # segno contrassegna un commento, che viene utilizzato per spiegare la modifica. Ciò ti consente di prendere appunti senza che il sistema legga il testo come codice.
Salva le modifiche ed esci dal file.
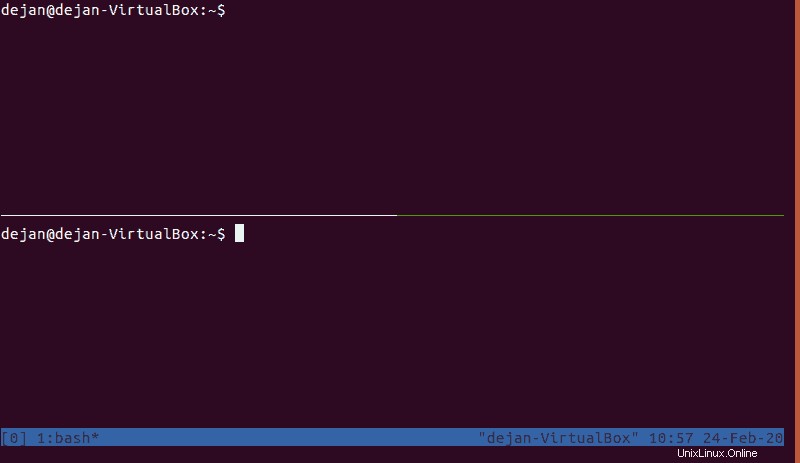
Cambia la numerazione dei riquadri
Apri e modifica il file di configurazione di tmux:
sudo nano /etc/tmux.confAggiungi le seguenti righe:
# Start window numbering at 1 instead of 0
set –g base-index 1
# Start pane numbering at 1 instead of 0
set –g pane-base-index 1
Ora quando visualizzi le finestre o i riquadri, la numerazione inizierà da 1 anziché da 0.
Salva le modifiche ed esci dal file.